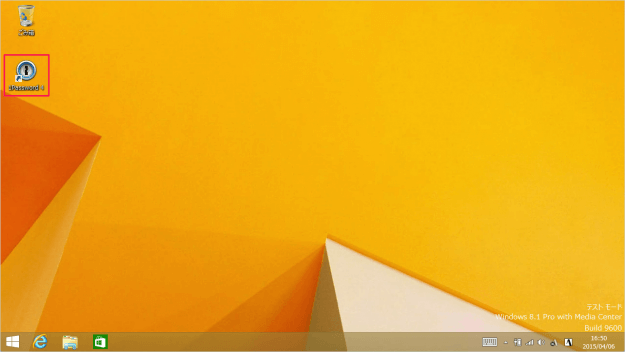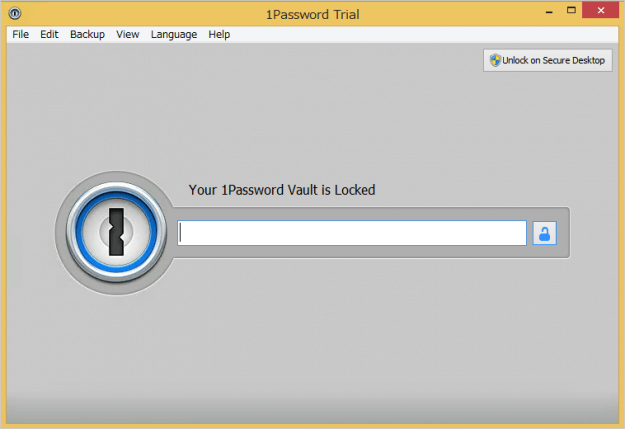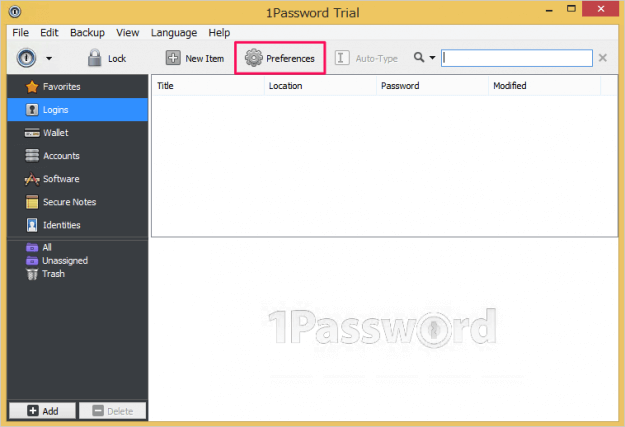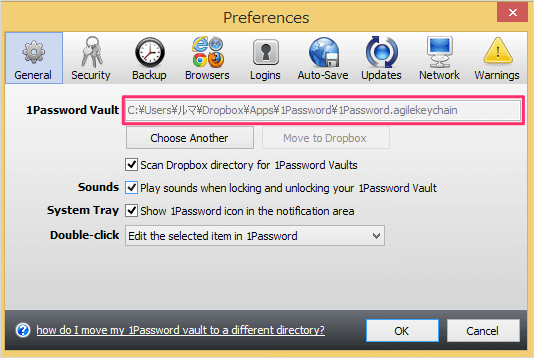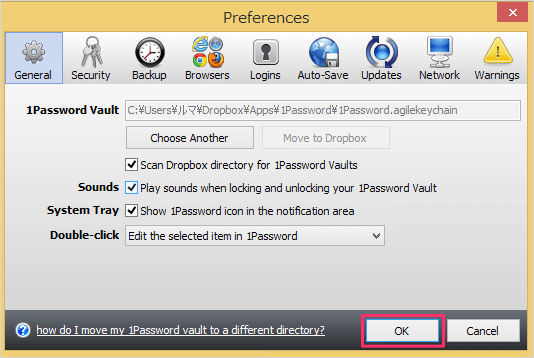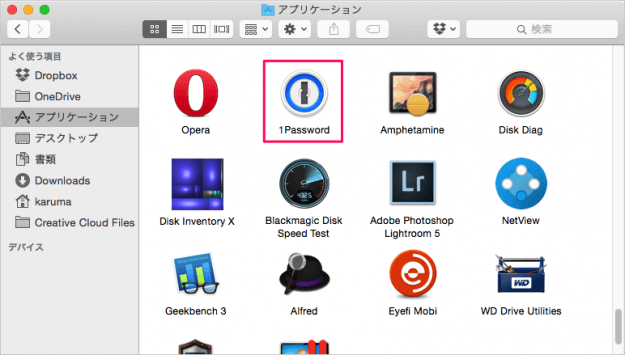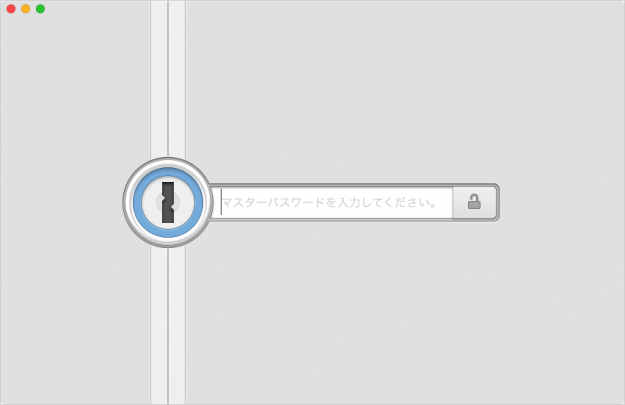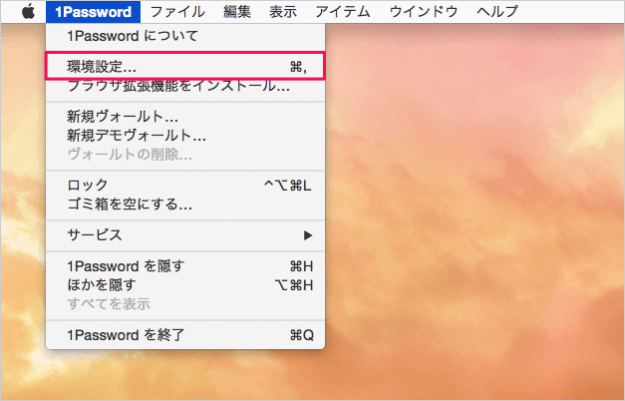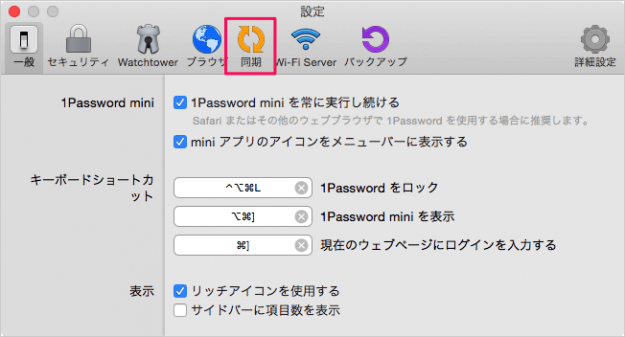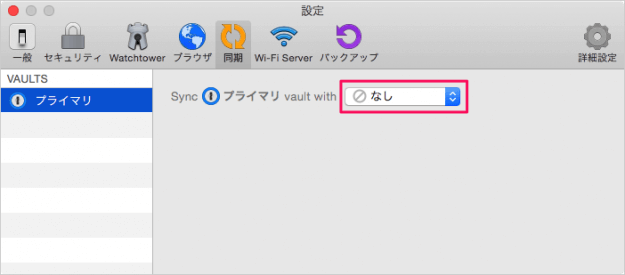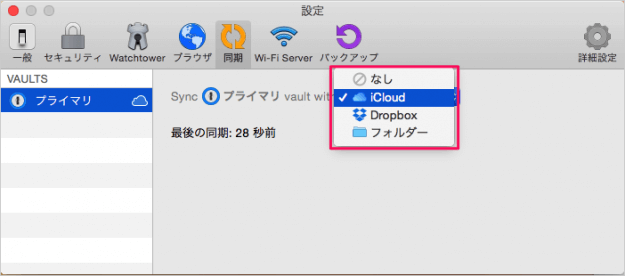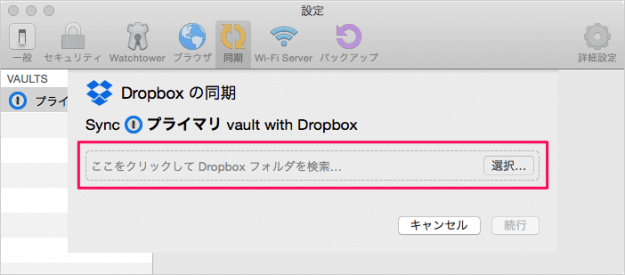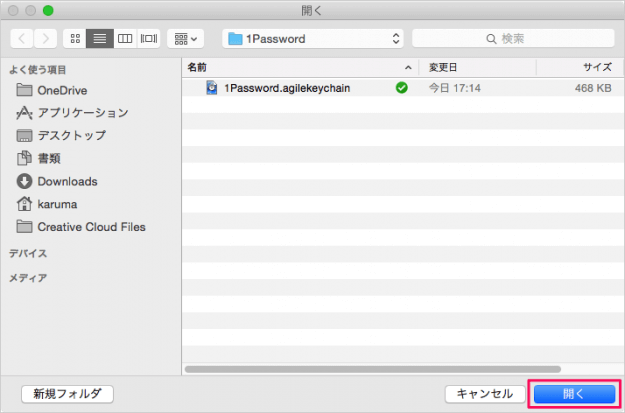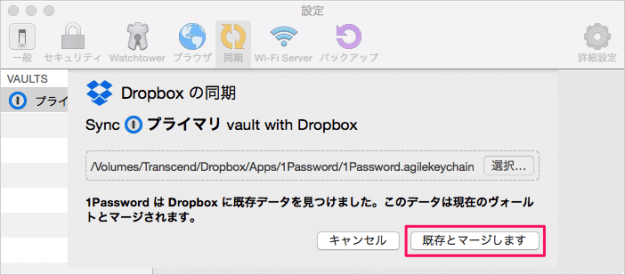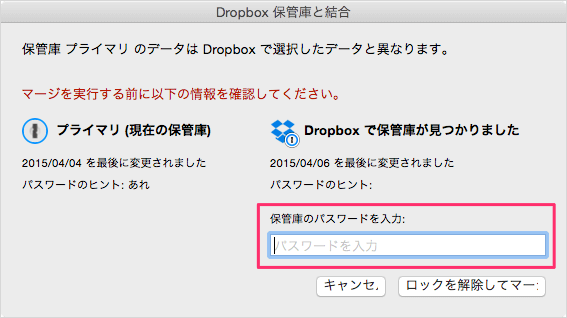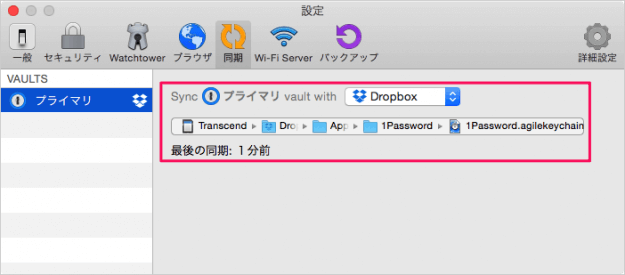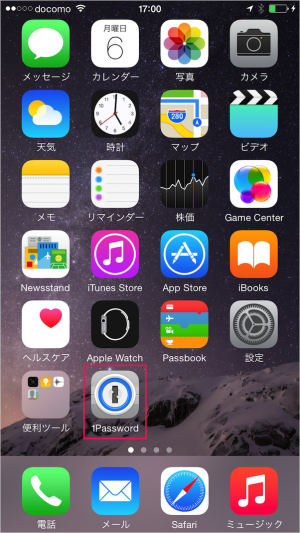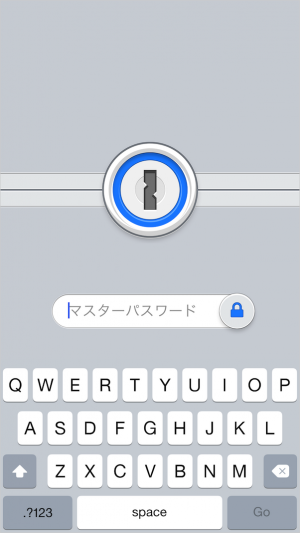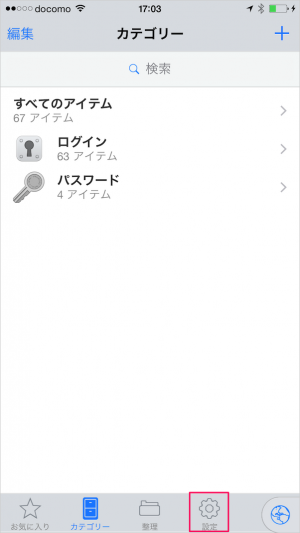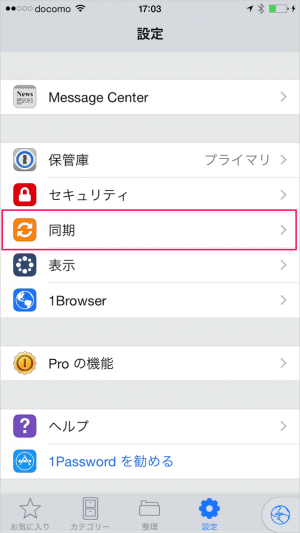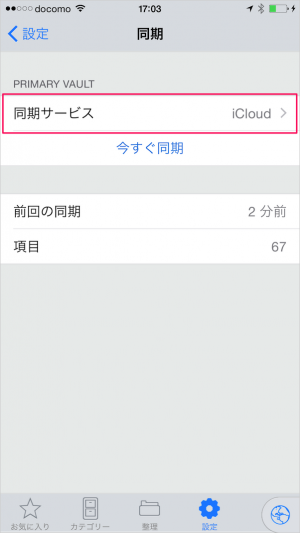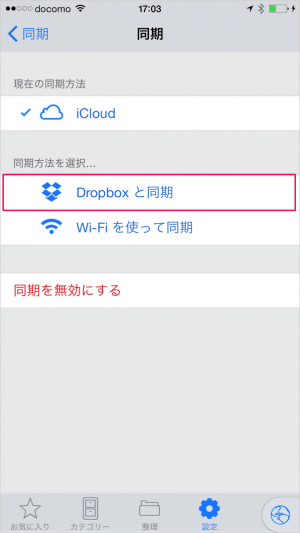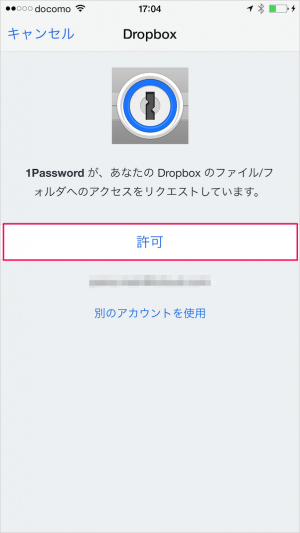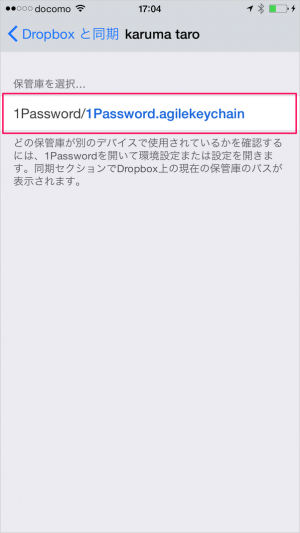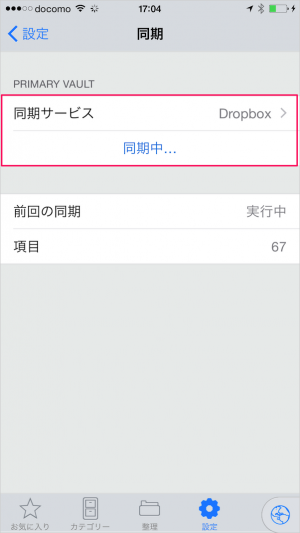ここでは Windows、Mac、iPhone/iPad のパスワードを同期する方法をみていきます。 Dropbox のインストールや設定を行っていない方はこちらを参考にしてください。
Dropbox の使い方と設定
Windows
1Password を起動します。 マスターパスワードを入力します。 上部メニュー「Preferences」をクリックします。 クリックすると「Preferences」ウィンドウが表示されるので、「Move to Dropbox」をクリックします。 すると、「Dropbox」フォルダに Vault(キーチェーン) が保存されるようになります。 「OK」をクリックします。 これで Windows の設定は完了です。
Mac OS X
Finder の「アプリケーション」フォルダからアプリ「1Password」を起動します。 マスターパスワードを入力します。 上部メニュー「1Password」→「環境設定」をクリックします。 「同期」をクリックします。 選択項目をクリックし、 「Dropbox」を選択します。 「ここをクリックして Dropbox フォルダを検索」をクリックすると、 自動的に Vault(キーチェーン)を探してくれるので、「開く」をクリックします。 Vault がない場合は 新規に作成します。 「既存とマージします」をクリックします。 マスターパスワードを入力し、「ロックを解除してマージ」をクリックします。 これで Mac OS X の設定は完了です。
iPhone/iPad
その他、Mac・Windows・iPhone/iPad でのアプリ「1Password」の使い方や設定はこちらをご覧ください。
パスワード管理アプリ「1Password」の使い方と設定