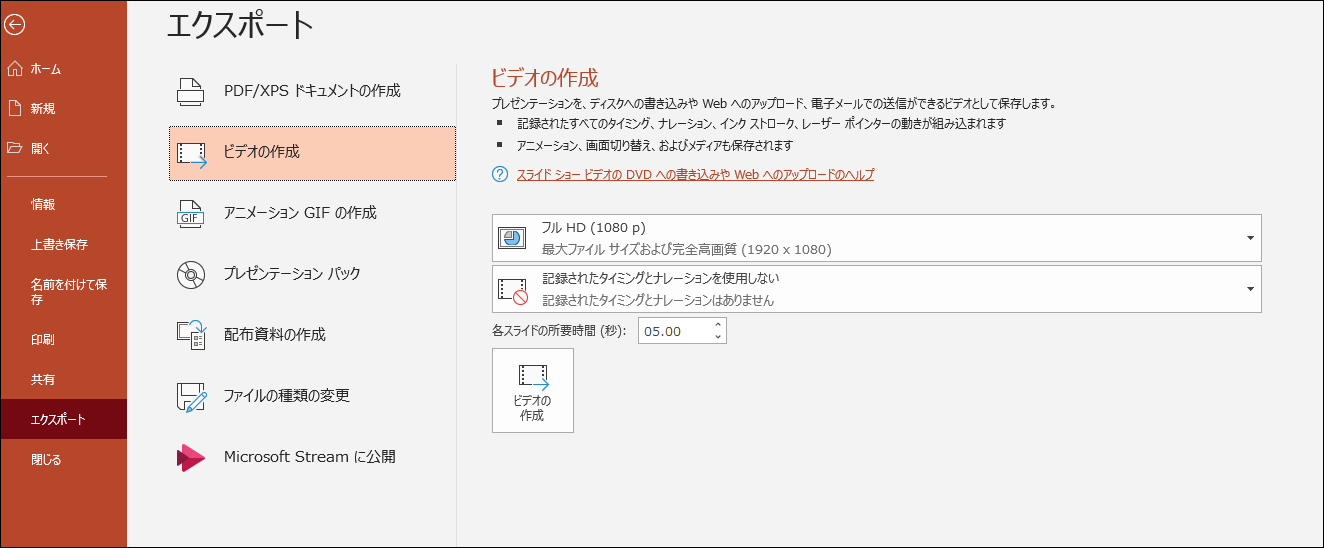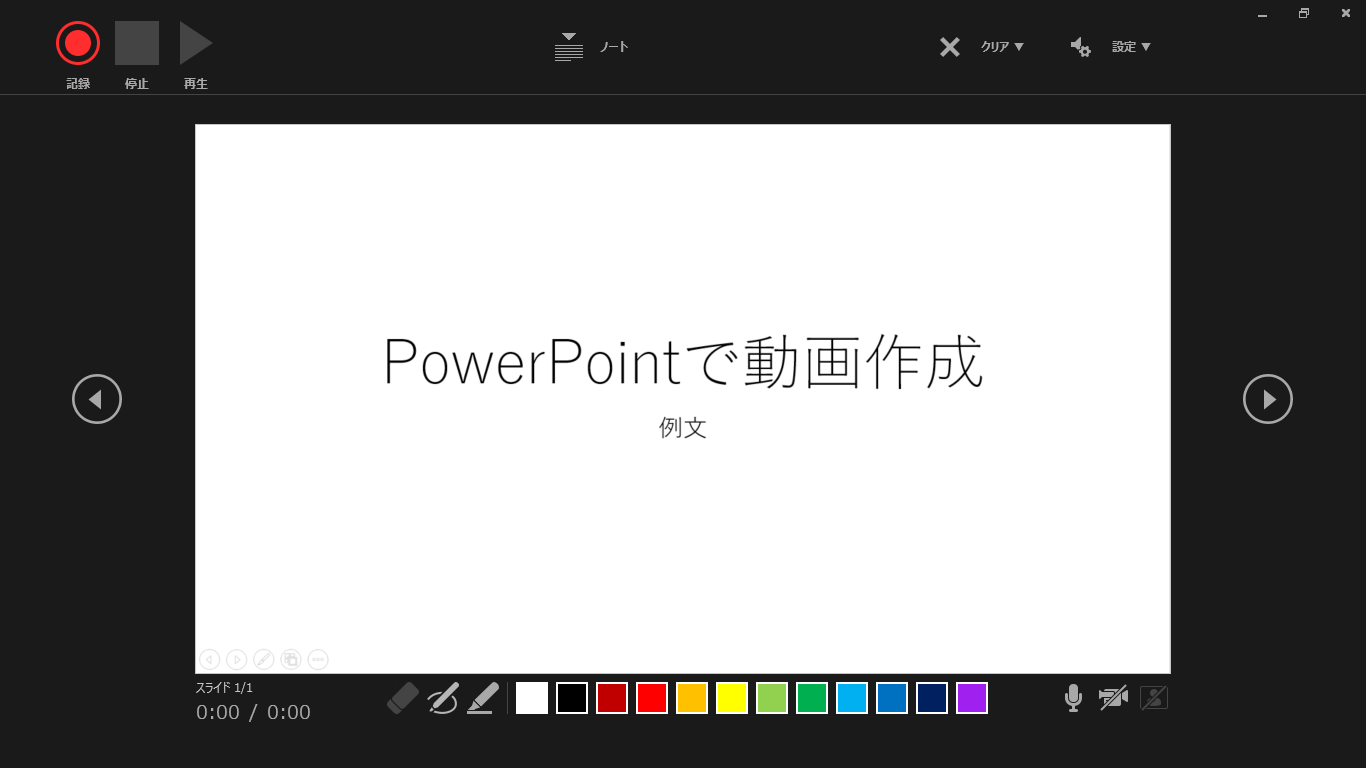しかしなんとなく「動画を撮って、それを編集して……」みたいなイメージはありつつも、具体的な方法までわかっていないという方も多いのではないでしょうか。 今回はプレゼン動画を作るときに守りたい2つのポイントと、動画編集初心者でもできる動画の作成方法を解説します。 この記事を読めば、今までよりもプレゼンでの主張が伝わりやすくなりますので、動画を使ってみたいと思っている方はぜひ読んでみてください!
動画を使ったプレゼンを成功させるための「動画編集」のポイント
動画を使ったプレゼンのメリットは、「わかりやすさ」が格段に上がることです。動画を使うことで、文章だけではイメージしづらい情報などを、視覚的に解説できます。「百聞は一見に如かず」という言葉通り、細かな説明よりも動画を使って解説することで、具体的なイメージが湧きやすいです。
動画を使ったプレゼンを成功させるための「動画編集」のポイント1.動画に挿入する文字は極力減らす2.画質は基本的にフルHDを選択。大型モニターを利用するなら4Kがおすすめ楽に動画を作りたいならPowerPointをフル活用しようPowerPointを動画化する手順画質の変更ページ切り替えのタイミングの変更・ナレーションの追加品質の良いプレゼン動画を作るなら、初心者でも使える簡単な動画編集ツールを利用しようまとめ
プレゼン用の動画を作る際には、「わかりやすさ」を最大化するよう動画を編集することが大切です。最低限以下の2つのポイントをおさえておきましょう。
1.動画に挿入する文字は極力減らす
動画内で説明文を入れる場合、文字数を長くしすぎないことがコツです。文字量が多いとシーンの切り替わりのタイミングによっては内容を理解できないままプレゼンが進んでしまうこともあります。 文章量を減らすことは、聞いてくれる方への負担を抑える役割があります。商品の魅力などを長文で解説したい気持ちもわかりますが、逆効果です。 ナレーションを追加するなど、文章が長くなりすぎないような工夫が必要です。
2.画質は基本的にフルHDを選択。大型モニターを利用するなら4Kがおすすめ
動画を使うのであれば、画質にもとことんこだわりましょう。例えば自社商品のイメージ動画を使う場合、画質が粗いと台無しです。 画質はプレゼンシーンに合わせて解像度を調節します。 通常のPCモニターでプレゼンする場合はHD~フルHDで動画資料を作ってください。たいていの場合、フルHD以上であればそこまで画質を損なわずに済みます。 例えばスクリーンなどに資料を映してプレゼンを行う場合、とにかく解像度の高さにこだわりましょう。いわゆる4Kなどは、スクリーンに転写するときに使います。 ただし、解像度が高すぎるとファイル自体のサイズも大きくなるので、資料を共有する予定がある場合には注意が必要です。
楽に動画を作りたいならPowerPointをフル活用しよう
プレゼン用の動画資料を作るのであれば、動画編集ツールを使うのがベターです。しかし、動画制作の経験がない方であれば、ひとまずPowerPointで動画を作ってみてはいかがでしょうか。 PowerPointはプレゼン資料を作るのに最適なツールですが、実は動画も作れます。使い慣れているPowerPointであれば敷居も低く、挑戦しやすいです。動画編集未経験者の方でも簡単に作れます。 上記で解説したような「ナレーションの追加」「画質の解像度の調節」などはPowerPointでも可能で、十分なクオリティは確保できます。 PowerPointの動画化の最大のメリットは「手軽さ」です。特に専門的な知識が必要というわけでもなく、パワポさえあれば誰でも簡単にできます。また、すぐにできるのも魅力です。 ただし動画作成が主な機能ではないため、動画にこだわりたい方や商品のPR動画を作りたいという方は避けたほうが良いでしょう。あくまで「簡単に」「動画を作りたい方向け」の方法です。
PowerPointを動画化する手順
PowerPointで作ったプレゼン資料を動画化する手順は以下の通りです。 1. PowerPointで作成したファイルを用意する 2. 「ファイル」⇒「エクスポート」⇒「ビデオの作成」を選択 3. 画質・スライドの所要時間を任意のものに変更する 4. 右下に出てくる「ビデオの作成」というクリックする 5. ファイルを保存
画質の変更
画質はデフォルトだと「フルHD」で設定されています。基本的にはフルHDでOKです。画質が良くなるほどファイルが重くなるので、資料を誰かに共有する・配布する可能性がある場合は適宜画質を落とすなどして対応してください。
画質は以下の4つから選べます。
4KフルHDHD標準
ページ切り替えのタイミングの変更・ナレーションの追加
スライド切り替えのタイミングとナレーションの追加は、PowerPointでの動画出力時に設定できます。 例えば「スライドごとに重要度が違うから、切り替えのタイミングを調整したい」「動画資料だけで完結できるようにナレーションを取りたい」という場合はこちらを利用しましょう。 「ビデオの作成」を選択した際、デフォルトだと「記録されたタイミングとナレーションを使用しない」になっています。 右側にある▼ボタンをクリックすると「タイミングとナレーションの記録」という一文が出てきますが、ここをクリックすると編集画面に切り替わります。
編集画面の左上にある赤いボタンが録画ボタンです。もともとPCにマイク機能がついていれば、このボタンをクリックしてナレーションを入れていくだけで録音されていきます。また、カメラをオンにすれば、右下に録画時の自分の顔をいれることも可能です。 スライドの切り替えのタイミングも、好きな時に手動で変更するだけなので手軽です。 参考:PowerPointでプレゼン動画を作成する | 大塚商会
品質の良いプレゼン動画を作るなら、初心者でも使える簡単な動画編集ツールを利用しよう
自分で直接プレゼン用の動画を編集できるのは理想ですが、思うような動画を作るにはある程度の編集知識が必要です。納得のいく動画を作るために工数を割き続けるのは得策とは言い難いでしょう。 それでも「ある程度のクオリティを出したい」「パワポの動画じゃ満足できない」という方は、初心者でも簡単に使える動画ツールを選びましょう。最近では初心者でも簡単に動画が作れるような、自動編集機能が付いた動画編集ツールもあります。
まとめ
今回はプレゼン用の動画の作り方を2種類解説してきました。 パワポを使った簡易的な動画作成は、高品質な動画を作るのにはあまり向いていませんが、ほかの手法よりも格段に簡単です。特にこだわりがないのであれば、必要十分といったところでしょう。 もう少し動画の品質にこだわりたいという方は、初心者でも作れるよう自動編集機能がついた編集ツールを選びましょう。特にAIを活用した編集ツールであれば、知識不要で簡単にプレゼンイメージに合った動画が作れます。