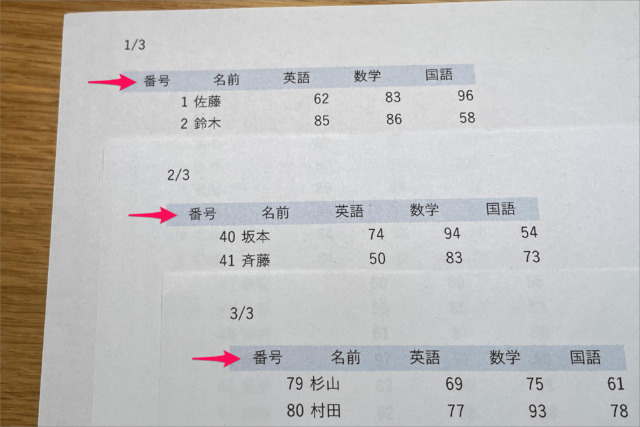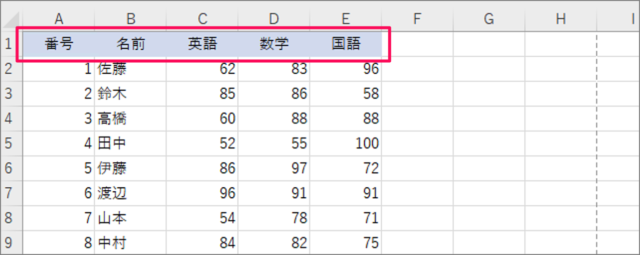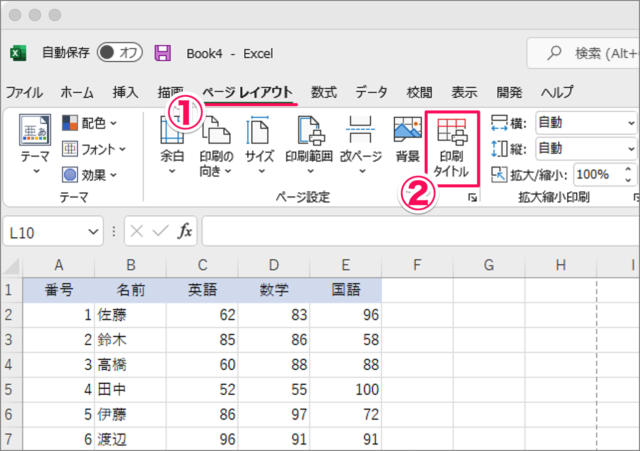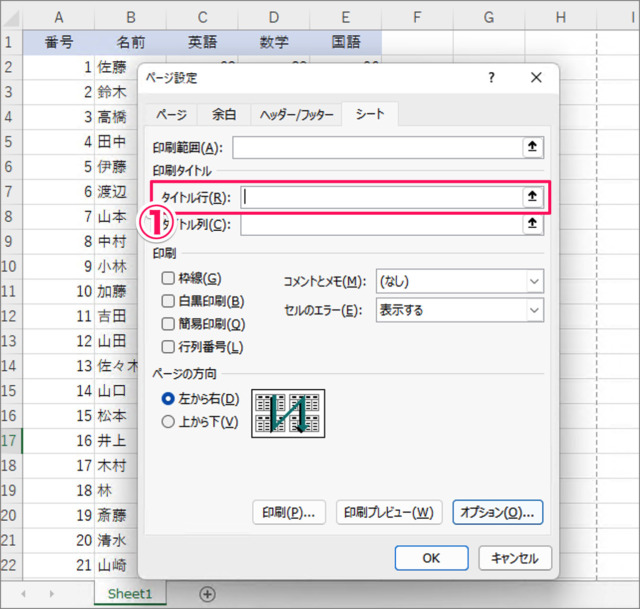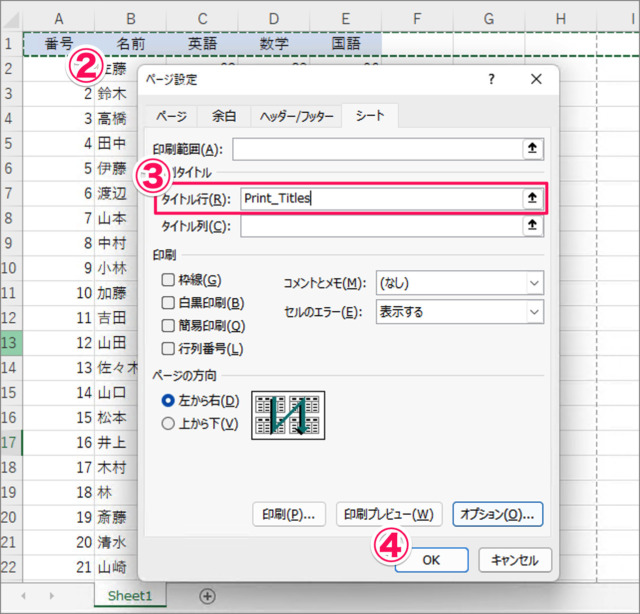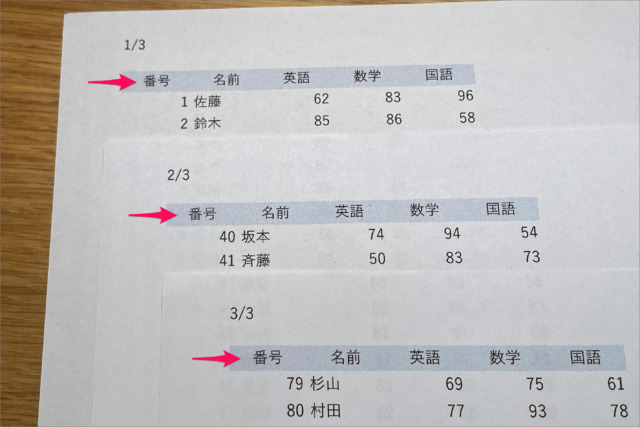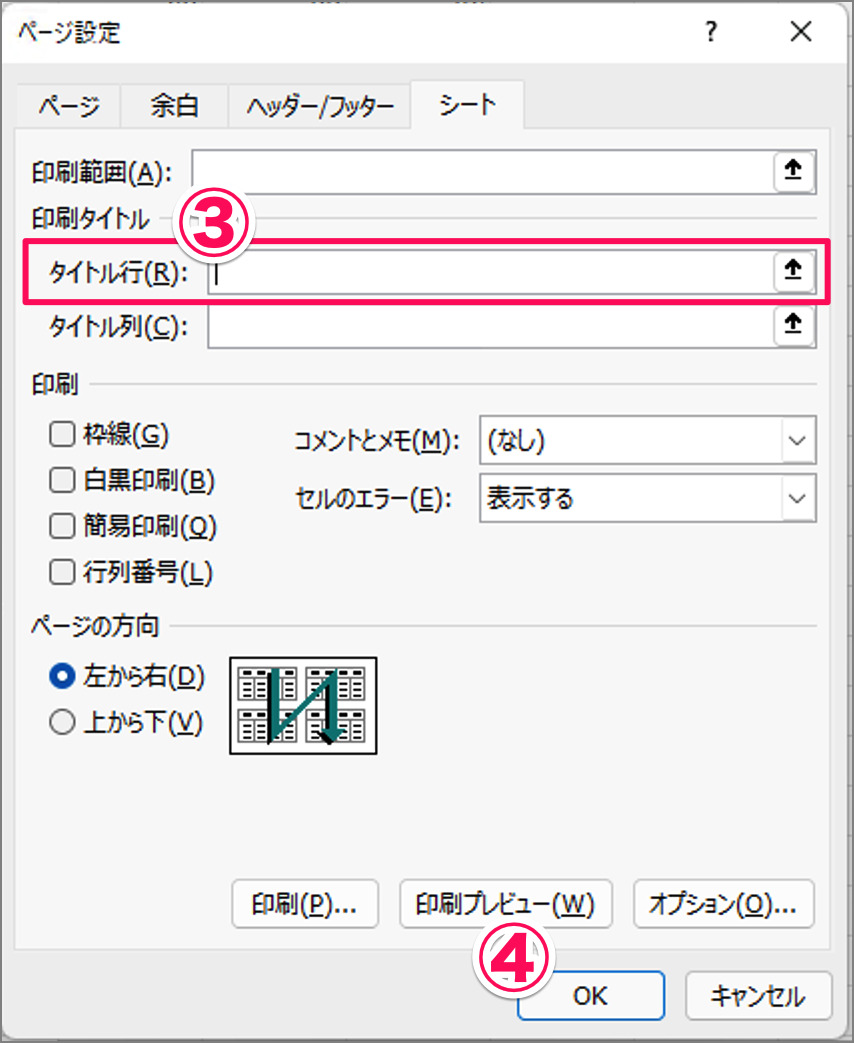Excelには、このように複数のページにわたって、見出し(タイトル)を固定して印刷する機能があります。 見出しに設定したい「行」や「列」の範囲を選択するだけで、簡単に設定することができます。 ここでは例として、このようなワークシートの1行目を見出し(タイトル)として設定する方法をみていきます。 Excelの行と列を固定する方法は?
見出し(タイトル)を設定
それでは見出し(タイトル)を設定してみましょう。 ①上部の[ページレイアウト]タブを選択し②[印刷タイトル] をクリックします。
印刷タイトルの設定
ページ設定です。①印刷タイトルの[タイトル行] をクリックし ②タイトルにしたい[行を含むセル]を選択しましょう(クリックすればOK。タイトルが複数行の場合は範囲を指定)。③[タイトル行]を確認し④[OK] をクリックします。 これで見出し(タイトル)の設定は完了です。 ※ 必要であれば、ページ番号を設定しましょう。エクセル ページ番号を設定・印刷する方法 印刷タイトルは、[タイトル列] を設定することもできるので、横長のワークシートを印刷する場合はこちらを設定しましょう。
印刷してみよう
実際に印刷してみると このように見出し(タイトル)を固定されていることがわかります。
見出し(タイトル)を削除
見出しが不要になったら次の手順で、削除しましょう。 これで印刷タイトル(見出し)が削除されます。
Excel 印刷の関連記事
エクセル ページ番号を設定・印刷する方法エクセルの点線を消す方法