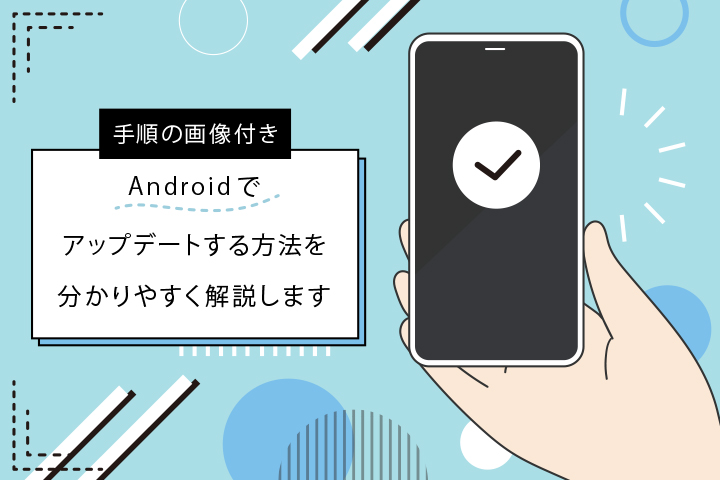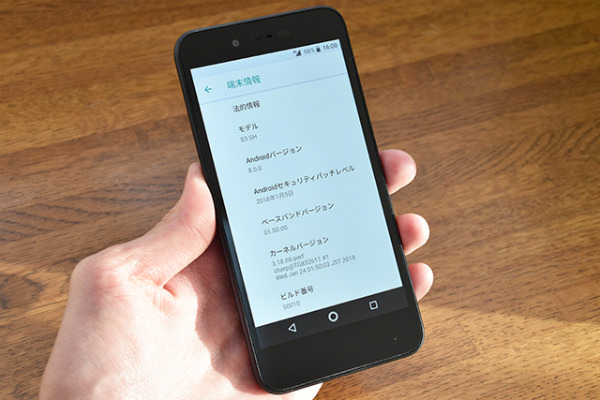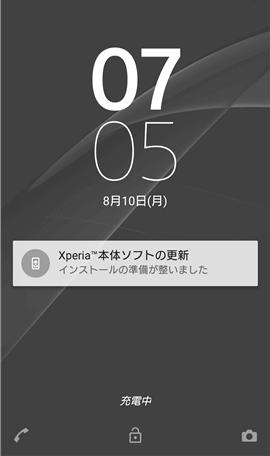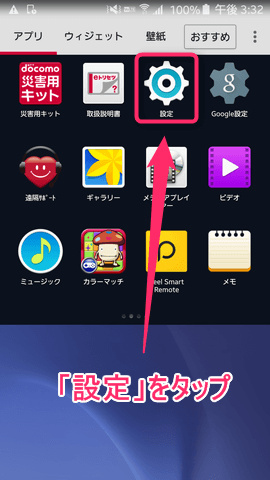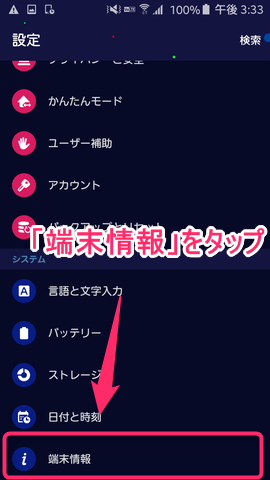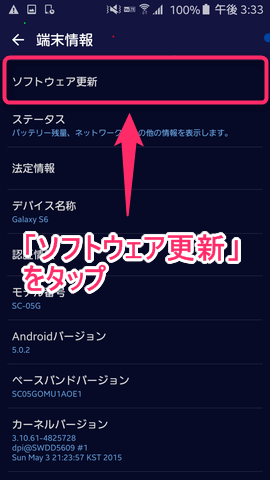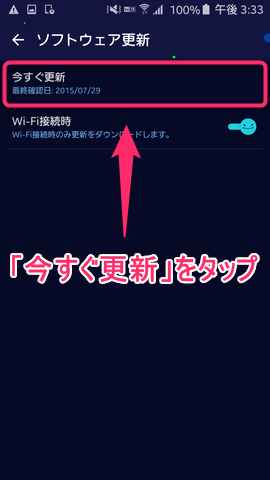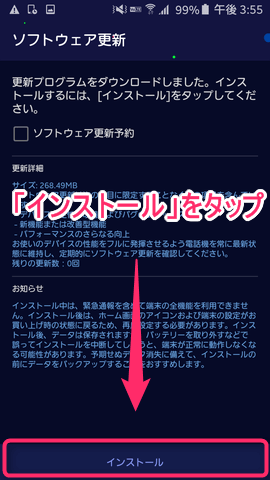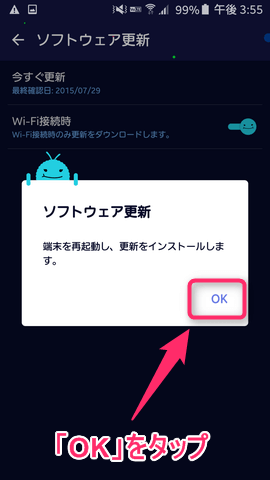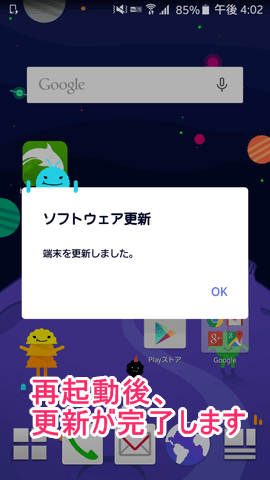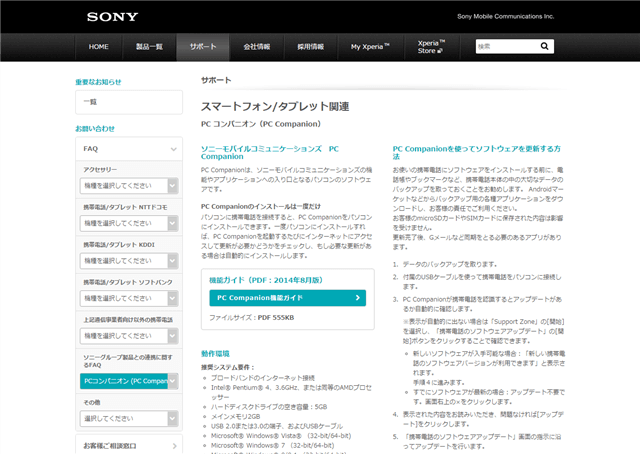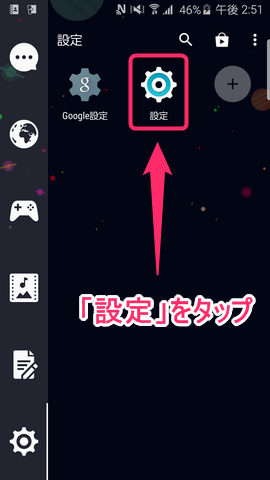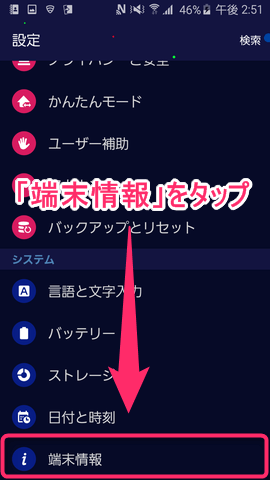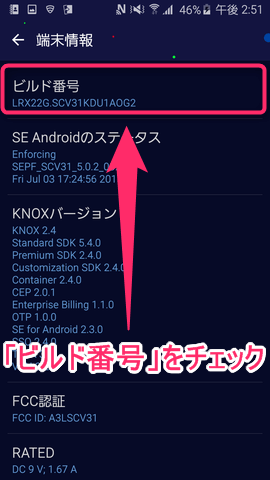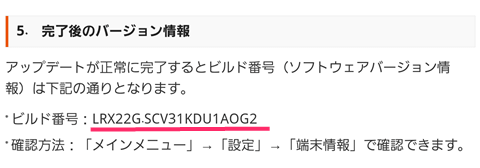たしかに、いちいち更新をしなくてもそのままスマホを使い続けることはできます。しかし、アップデートをしないままでいるのは、実は非常にもったいないんです。意外と気付かないかもしれませんが、更新をすることでスマホの利便性は大きく変わります。 今回は、Androidスマートフォンでの最新OSにアップデートをする方法をご紹介します。一見面倒に感じるアップデートですが、一度流れを覚えてしまえば後は結構カンタンですよ。 バージョンが大きく上がるような大型アップデートであれば、画面のデザインや操作感もガラッと変わります。顔認証が新たに搭載されたりなどの新機能が実装されるケースもあります。 ・新しい機能の追加 ・既存機能の向上 ・操作性の向上 ・セキュリティ面の向上 ・端末の不具合の修正 ・最新のアプリを利用できるようになる なお、Googleが提供する「Android One」や「Google Pixel」といった機種では、発売後2・3年間のアップデートが保証されていたりといった安心感があります。 もちろん中には「端末の不具合の修正」のみという小規模のアップデートもありますが、「スマホ本体の動作のフリーズ」や「デジタル時計が正常に表示されない」といった不具合を解消する、結構ありがたい改善であったりします。 ただし、電波環境がわるかったり電池残量が少ない状態でアップデートをすると、データを損失する恐れがあります。そのため、アップデートをする際には、あらかじめスマートフォンのバックアップを取っておきましょう。 なお、Androidスマートフォンのバックアップ方法は以下の関連記事にてまとめていますので、一度ご参照下さい。 ・Wi-Fi環境、またはパソコン接続でアップデートをすること ・ソフトウェアをインストールするための空き容量が充分に確保されていること ・大切なデータはバックアップを取っておくこと ・スマホのバッテリーが70%以上充電されていること ・実行中のプログラムは、すべて閉じること ・途中スマートフォンやパソコンの電源を切らない ・アップデート中はすべての機能を利用することができない ・以前のAndroidバージョンへ戻すことはできない 「スマートフォン本体のみ」のアップデートは、「3G」「LTE(4G)」「Wi-Fi」回線のいずれかで行うことができます。ただし、「3G」「4G」ではパケット通信料がかかってしまうため、なるべくWi-Fi環境でアップデートしましょう。 場所を選ばず家でも外でもデータ容量を心配せずにアップデートをするなら、ポケット型WiFiとホームルーターが両方つかえる「革命セット」がおすすめ! 10,000円 キャッシュバック!
スマホ本体でアップデートする場合
まずはスマホ本体のみで行うアップデートを解説していきます。Androidのスマートフォンであれば、どの端末でもほぼ同じ手順で行うことができます。 「スマートフォン本体のみ」で行うアップデートは、自動通知から行う方法と、手動で一から行う方法の2種類があります。 手動で行う場合は、誤って自動通知を削除してしまった場合でも行うことができるので、ここでは一から手動でアップデートする方法をご紹介します。 ※端末によっては、「端末情報」ではなく、「端末管理」「バージョン情報」と表記されています。 ※端末によっては、「今すぐ更新」ではなく、「ソフトウェアアップデート」「ソフトウェア更新」と表記されています。
パソコンに接続してアップデートする場合(Xperia向け)
続いてパソコンを利用してアップデートする方法をご紹介します。 「ステータスバー」を下にスクロール > 「ソフトウェア更新」をタップ > タップした後、スマホの案内に従い操作を行います 「設定」 > 「端末情報」 > 「ソフトウェア更新」 > 「ソフトウェア更新」をタップした後、スマホの案内に従い操作を行います Androidスマートフォンのアップデートは、本来スマホ本体のみで行う方法しかありません。しかし、Xperiaシリーズのスマートフォンであれば、microUSBケーブルでパソコンと接続してアップデートすることができます。 パソコン接続はパケット料金が発生しないため、Wi-Fi環境下での更新ができないという方にオススメの手段です。 なお、パソコン接続でアップデートを行う場合は、各メーカーが提供するソフトウェアをインストールする必要があります。 一度インストールすれば、パソコンを起動するたびにインターネットにアクセスし、最新アップデートがあるかどうかの確認をしてくれます。 もし必要な更新がある場合は自動的にソフトウェアをインストールしてくれるので、スマホをパソコンに接続するだけでアップデートすることができます。
キャリアのショップでアップデートする場合
「アップデートの方法はわかったけど、どうしても手間でメンドウだ!」 そんなあなたでも、アップデートできるとっておきの方法があります。 実は各キャリアのショップにスマホを直接持っていくと、店員さんにお使いのスマホをアップデートしてもらうことができるんです。 au、ドコモ、ソフトバンク、ワイモバイルのいずれかと契約している方であれば、購入した店舗を問わず、無料でアップデートの対応をしてくれます。ご利用中のSIMカードは抜かずに、挿したまま店員さんに渡してください。 なお、アップデートが終わるまでには、最低でも1時間以上はかかると思ってください。ですので、その間に買い物を済ませてしまったり、後日あらためて端末を取りに行くなど、時間に余裕をもっておくと良いです。 ビルド番号とは、スマホに搭載されているソフトウェアのバージョンを識別するための番号です。つまり、無事にアップデートができていれば、「ビルド番号」は最新のものに変更されています。 ソフトウェアの最新ビルド番号は、各キャリアの「アップデート情報ページ」で確認することができます。 またSIMフリースマートフォンの場合は、各キャリアのニュースリリースページにあるアップデート情報からチェックすることができます。最新ビルド番号を確認できたら、スマホ本体のビルド番号と一致するかチェックしましょう。 ビルド番号は下記の手順で確認することができます。アップデートが完了した後であれば、ビルド番号は最新のものになっていますよ。 ※端末によって、2が「端末管理」「バージョン情報」と表記されている場合もあります。 スマホのアップデート情報ページで確認した最新ビルド番号とスマホのビルド番号が一致していればOK。すでに最新のアップデートがなされていることがわかります。
アップデートできない場合は機種が古い可能性も
「アップデート前のチェック項目」を確認して実施したとしても、本体の空き容量やバッテリーが不足していると正常にアップデートすることができないので、必ず確認しておきましょう。 「設定」→「端末情報/バージョン情報」→「ソフトウェア情報」→「ビルド番号(ソフトウェアバージョン)」 また、「アップデートの通知がぜんぜん来ない!」という場合、お持ちの端末がアップデートの対象機種から外れているかも知れません。 発売からある程度経過するとアップデートのサポートが終了してしまうため、そもそもアップデート可能な機種であるかを一度確認してみましょう。 現在使っているスマホをアップデートすることで、より最新の技術に適した快適な環境で使用することができます。今まで「面倒くさい」とアップデートを躊躇してきた方もこの機会に試されてみてはいかがでしょうか?