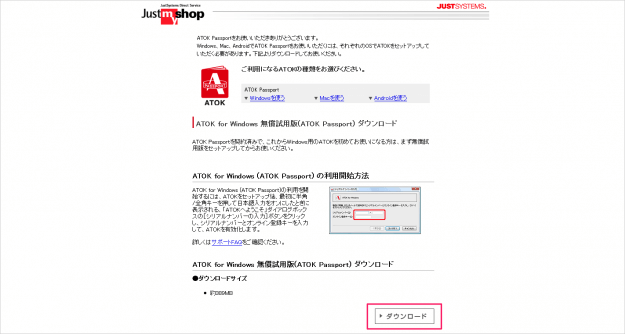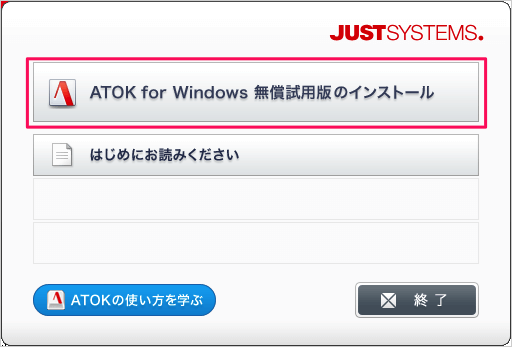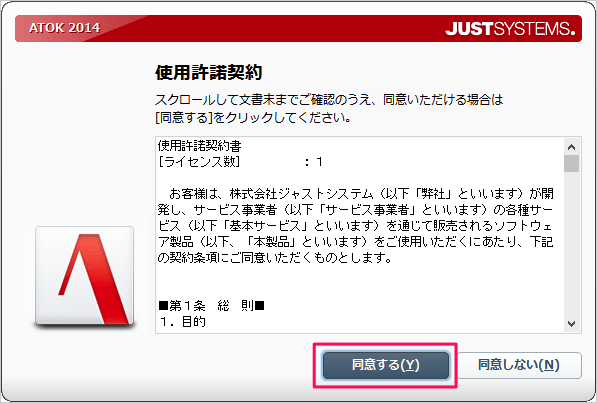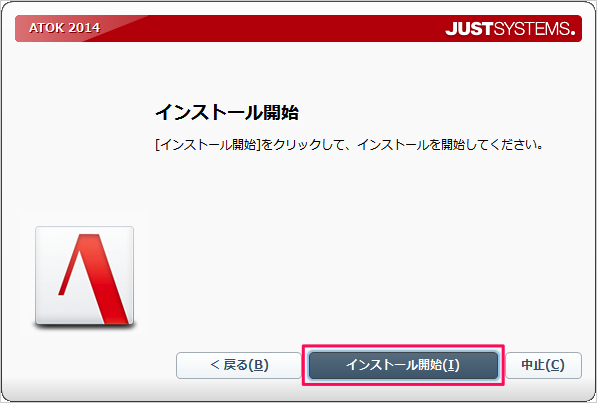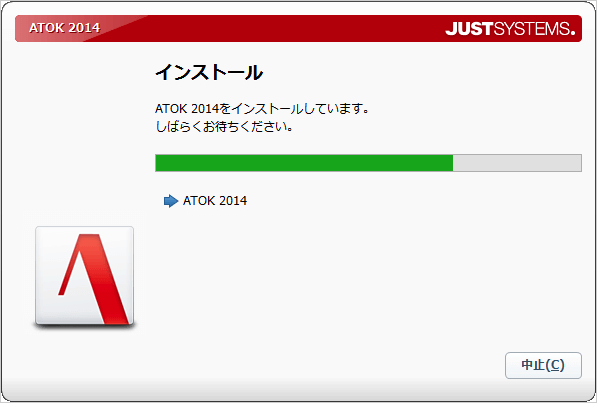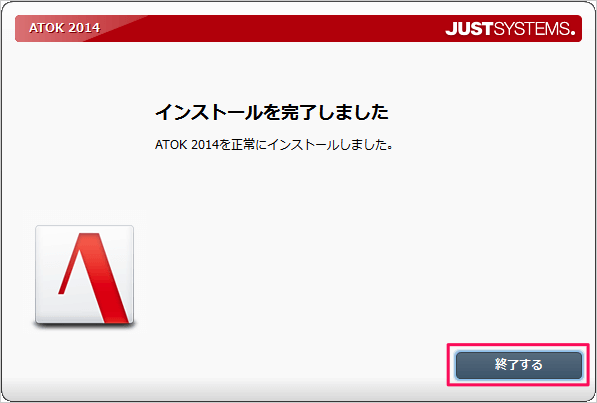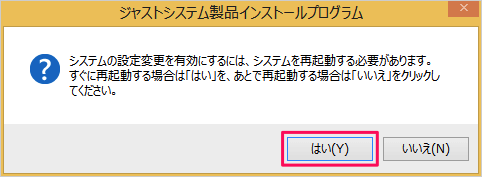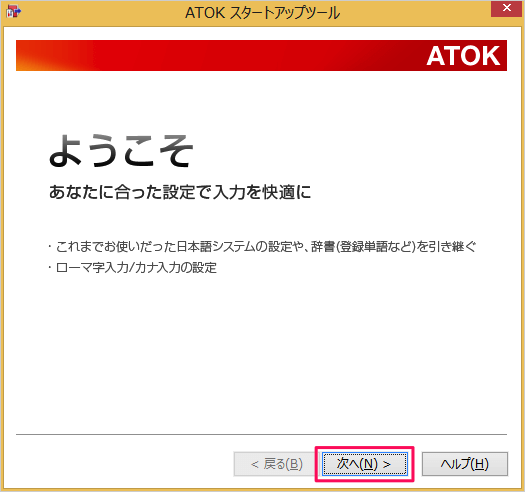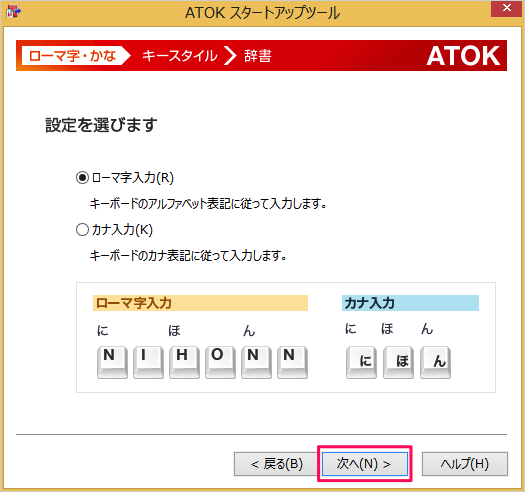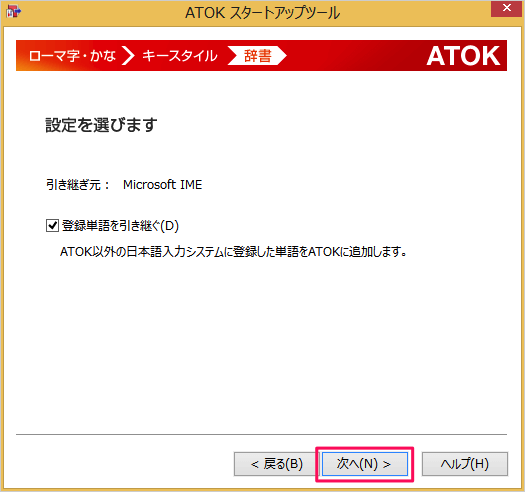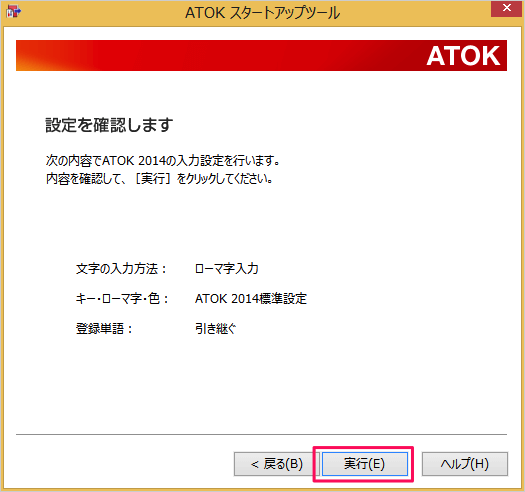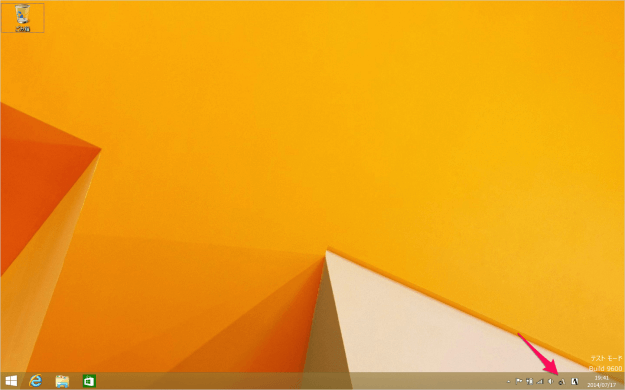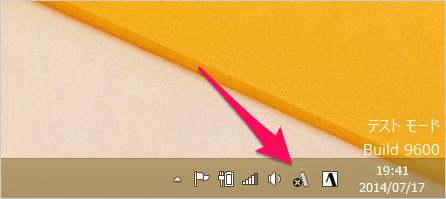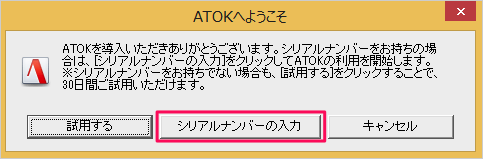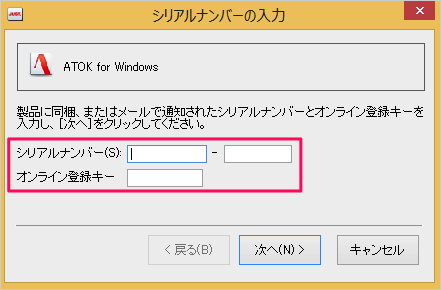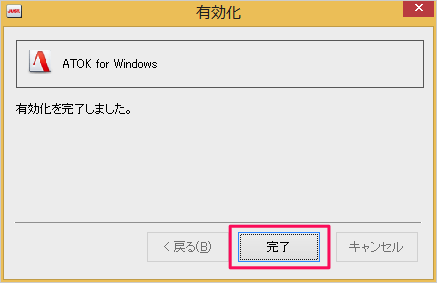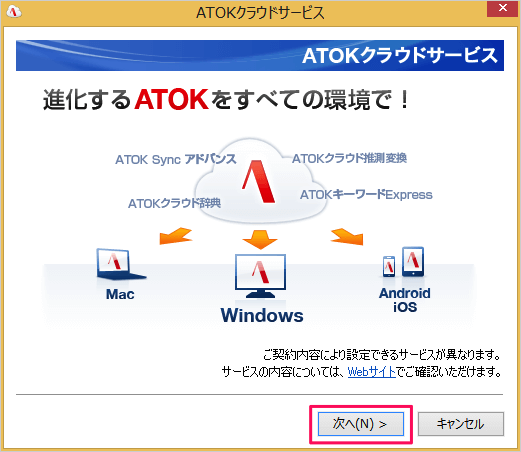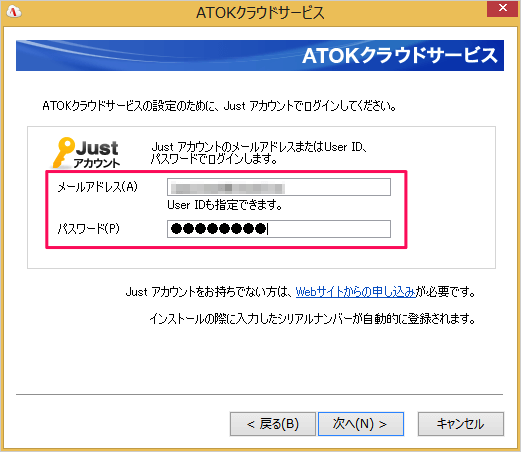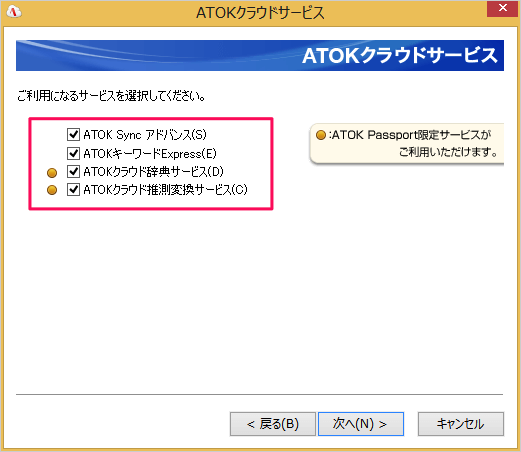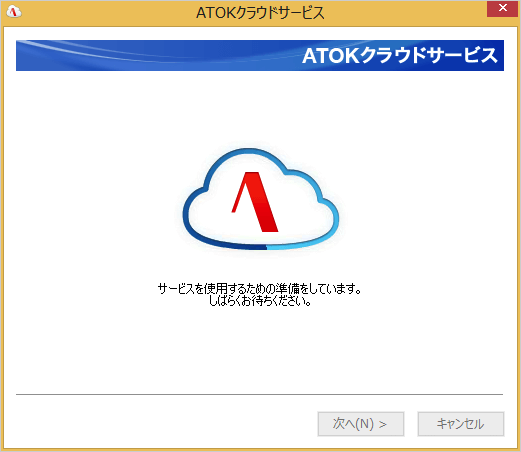「ATOK」とは、言わずと知れた国産の日本語入力システムです。 パッケージ版やダウンロード版を購入するのもいいですが、複数のパソコンやAndoroidで「ATOK」を使いたい方は「ATOK Passport」も選択肢のひとつとしていいかもしれませんね。 「ATOK Passport」とは、「Windows」「Mac」「Android」で使える「ATOK」のことで、1ライセンスにつき、なんと!10台まで利用可能です。 しかも、「ATOK Sync アドバンス」という機能を使うことで、それぞれの端末で、登録した単語を共有することができるので、いつでもどこでも使い慣れた文字入力を行うことができます。
ATOK for Windows のインストール
まずは、「ATOK Passport お申し込み完了」のメールに記載されている以下のURLから「ATOK」のインストーラをダウンロードしましょう。
https://www.justmyshop.com/camp/atok_passport/dl/index.html
「ATOK for Windows」のインストールにはコンピュータの再起動が必要です。インストール前に作業中のアプリを終了しておきましょう。 「ATOK for Windows 無料試用版(ATOK Passport)」という項目の「ダウンロード」をクリックします。 クリックすると「ATOK for Windows」のインストーラ・ファイルのダウンロードがはじまります。 ダウンロードしたインストーラ・ファイルを実行すると、このようにウィンドウが表示されるので「ATOK for Windows 無償版試用版のインストール」をクリックします。 使用許諾契約です。「同意する」をクリックします。 「インストール開始」をクリックします。 クリックすると「ATOK」のインストールがはじまります。 インストール完了です。「終了する」をクリックします。 クリックすると「システムの設定変更を有効にするには、システムを再起動する必要があります。」というポップアップが表示されるので、「はい」をクリックします。 再起動後、「ATOK」の初期設定がはじまります。「次へ」をクリックします。 文字の入力方式を選択し、「次へ」をクリックします。
ローマ字入力カナ字入力
キー操作を選択し、「次へ」をクリックします。
ATOK標準のキー操作にするWindows付属の日本語入力システム(Microsoft IME)風のキー操作にする
登録単語を引き継ぎます。「次へ」をクリックします。 設定を確認し、「実行」をクリックします。 設定の完了です。「閉じる」をクリックします。 右下のタスクバーの ATOKのアイコンをクリックします。 クリックすると「ATOKへようこそ」というウィンドウが表示されるので、「シリアルナンバーの入力」をクリックします。 「ATOK Passport お申し込み完了」のメールに記載されている「シリアルナンバー」「オンライン登録キー」を入力し、「次へ」をクリックします。 ATOKを有効化します。「次へ」をクリックします。 有効化の完了です。「完了」をクリックします。 次はATOKクラウドサービスの設定です。 「次へ」をクリックします。 ATOKクラウドサービスの設定のためにJustアカウントの「メールアドレス」「パスワード」を入力し、「次へ」をクリックします。 利用するサービスを選択し、「次へ」をクリックします。 クリックするとクラウドサービスの準備が始まります。 設定完了です。地域に応じた変換を利用するためにお住まいの地域を選択し、「閉じる」をクリックします。 以上で、「ATOK for Windows のインストールと初期設定」の完了です。 Macをご利用の方はこちらを参考にしてください。
ATOK Passport - ATOK for Mac のインストールと初期設定