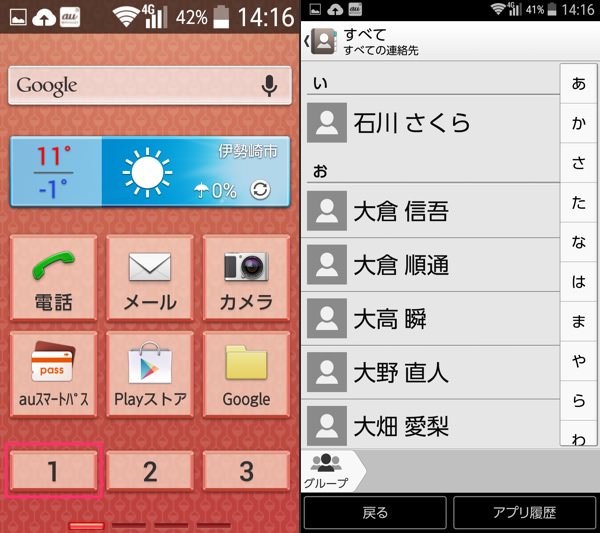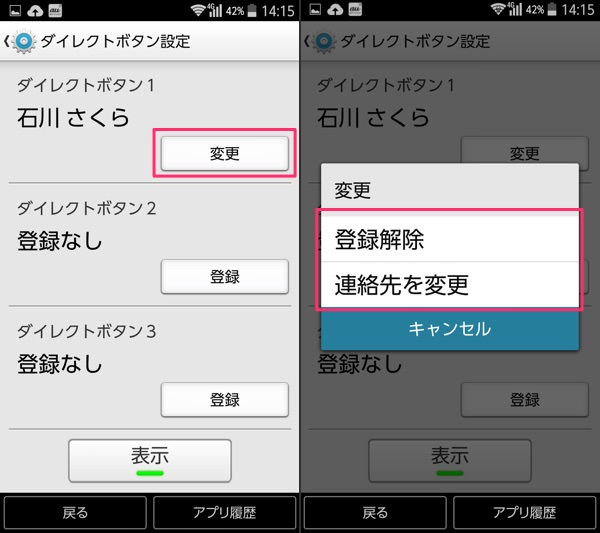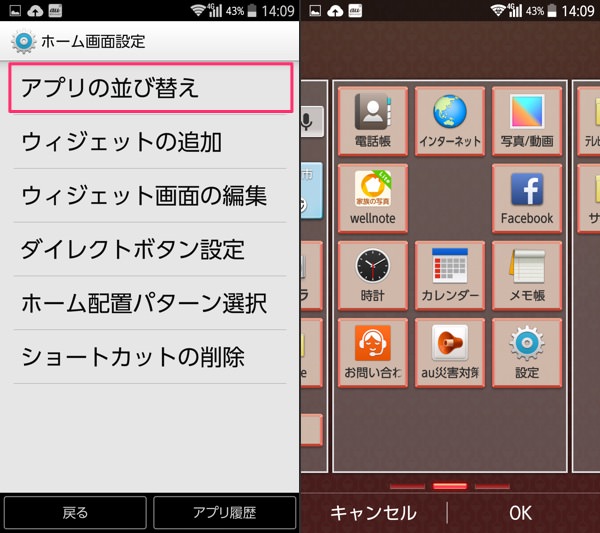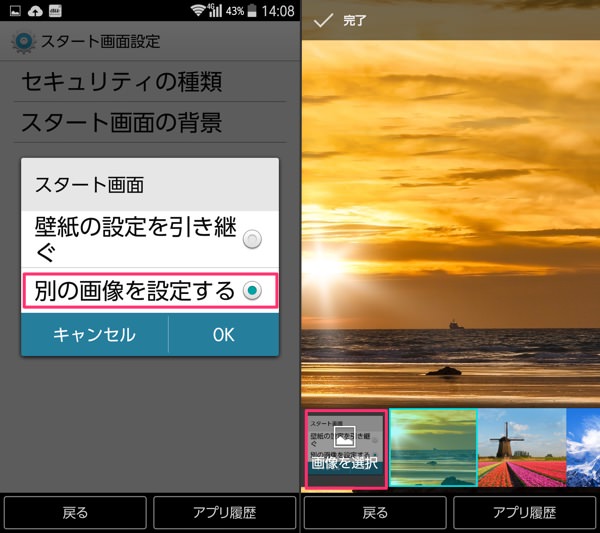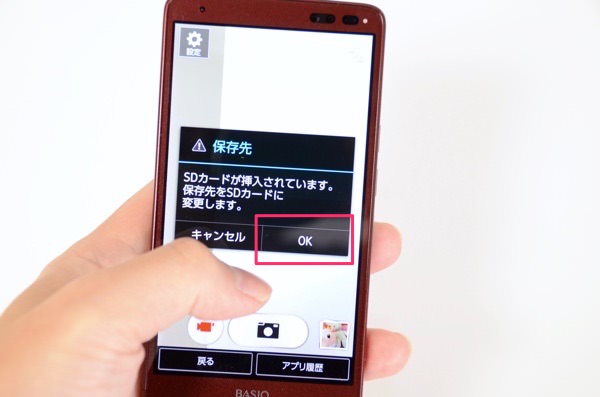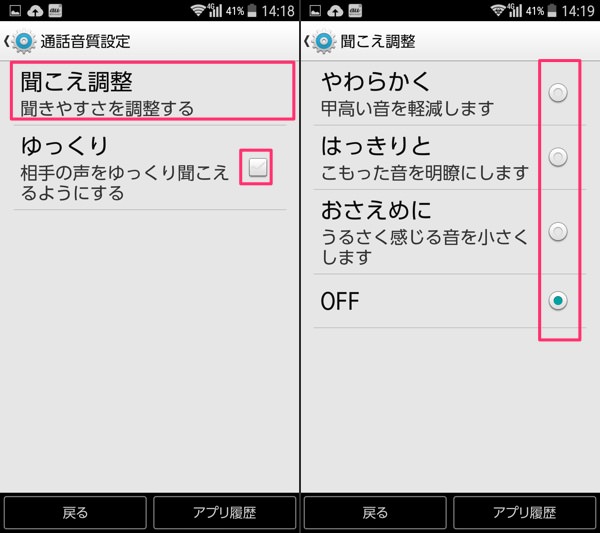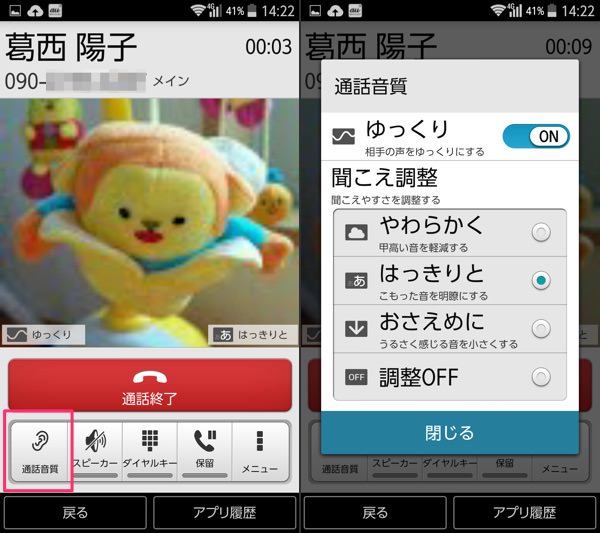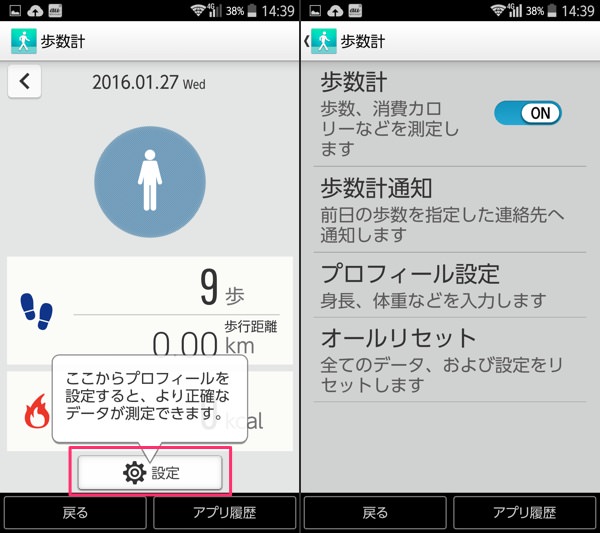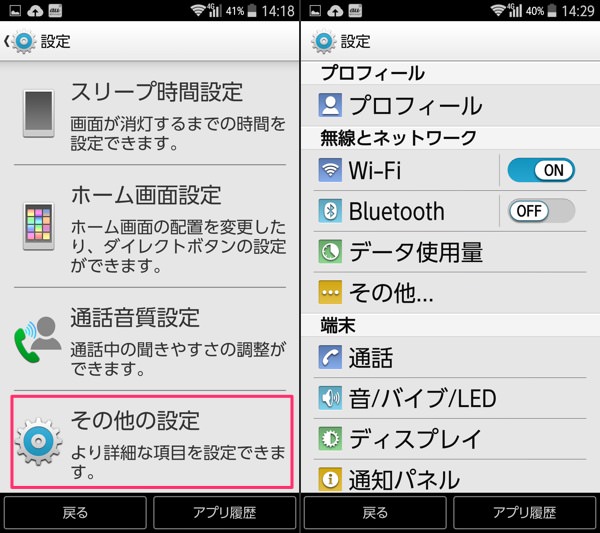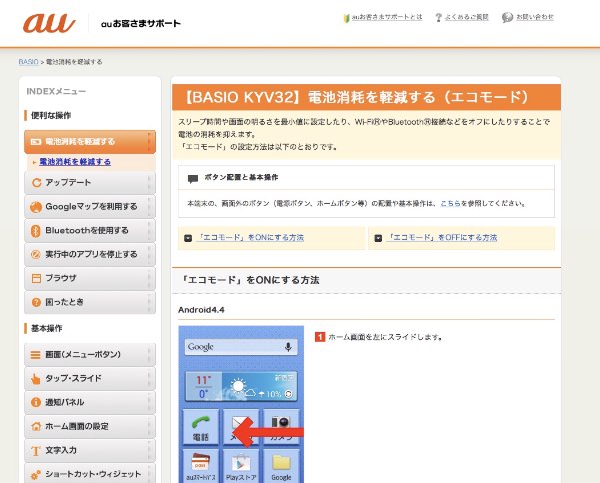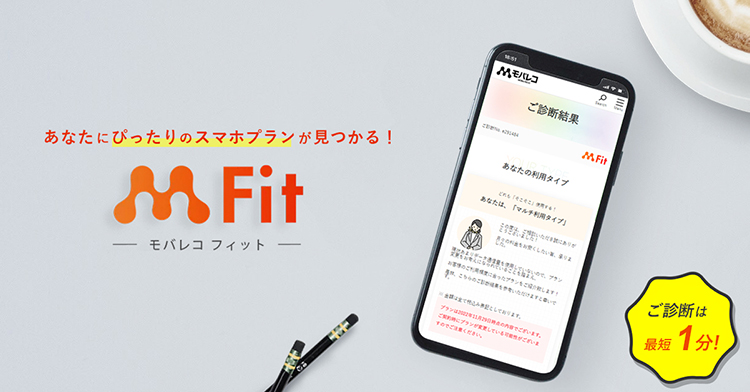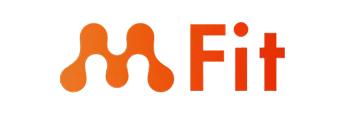au BASIOのレビュー記事はこちら: 使いやすさならやっぱりボタンです。auのシニア向けスマホ「BASIO」レビュー さらに! ・機種変更なら「5G機種変更おトク割」で最大5,000円割引 設定方法は簡単です。設定したい「1」「2」「3」ボタンをタップして、連絡先を選ぶだけでOK。家族や友人など、すぐに連絡したい相手を登録しておくといいでしょう。登録した内容を変更したい時は……、 【設定】→【ホーム画面設定】→【ダイレクトボタン設定】で、変更したいボタンをタップして「登録解除」。もしくは「連絡先を変更」から変更していきます。 【設定】→【ホーム画面設定】→【アプリの並べ替え】とタップ。移動させたいアプリを長押しして、指を離さずに移動したい場所までドラッグしましょう。例えば、すぐに使いたいアプリをホーム画面の1画面目に集めておくと、より便利になります。 【設定】→【スタート画面設定】→【スタート画面の背景】とタップ。「別の画像を設定する」にチェックを入れて「OK」をタップします。画像の選択画面が表示され、標準で用意された壁紙から選べますが、「画像を選択」をタップすれば、撮影した写真や保存した写真なども設定することができます。 これを設定しておくと、スマホの画面を見るたびにその写真が表示されます。スマホを触っている時、ずっとお気に入りの一枚が表示されているというのは気分がいいものです。 でも、普通に撮ってると本体の保存領域がすぐにいっぱいになってしまうので、microSDカードに写真の保存先を変更しておきましょう。 BASIOでは本体上部にカードスロットがあるので、そちらにカードをセットします。利用できるカードは「microSD」「microSDHC」「microSDXC」といったカードです。最大で128GBのカードが利用できます。その場合、写真なら約3万枚も保存しておくことができます。 設定は実は要りません。microSDカードをセットして、カメラアプリを起動するだけ。すると保存先の変更確認画面が表示されるので、「OK」をタップするだけで自動的に保存先がmicroSDカードになるのです。 「聞こえ調整」をタップすると、「やわらかく」「はっきりと」「おさえめに」など自分の聞こえ方や周囲の雑音に合わせた音質へと変更できます。また、「ゆっくり」にチェックを入れると、 あれれ…相手の…こえが…おくれて……聞こえるよ。 いや、そんないっこくどうみたいに遅れませんが、若干。ほんの気持ち程度、遅れて聞こえるようになります。 ちなみに聞こえやすさの設定は、通話中でも「通話音質」ボタンから変更できます。あれ?ちょっと聞こえづらいな…。と思ったら変更してみましょう。 なお、au公式でも歩数計の設定方法をまとめたガイド動画が公開されています。一度設定してしまえば良いとはいえど、設定項目が若干多め。そちらも参考にしつつ設定していくといいでしょう。 「歩数計通知」設定を済ませれば、毎日の歩数を家族にメールで送ることができます。遠く離れて暮らしている場合の安否確認にも役立つので、ぜひ設定しておきましょう。 【設定】→【その他の設定】とタップすると、AndroidOSの基本的な設定画面が表示されますので、必要に応じてこちらから設定を変更していきましょう。主に、Wi-FiやBluetoothといった無線設定などは、こちらの画面から行なう必要があります。 スマホの使い方に慣れていない人ですと、microSDカードをセットしても、保存先の変更方法がわからない!ということが起こるのは容易に想像できます。BASIOではそこを見越して、自動的にmicroSDカードに写真を保存するようにしているのです。このほんのちょっとの心配り、本当に嬉しいポイントです。 それでも「どうすればいいの?」というポイントは出てきてしまうことでしょう。でも、安心してください。 auのサポートページでは、ちゃんと設定方法や使い方がわかりやすく解説されているのです。やはり、専用機は専用機なりのメリットがあるものですね。 そんなシニア向けスマホ、auのBASIO。かんたんで、シンプルで。スマホデビュー向けの1機です。 au BASIOのレビュー記事はこちら: 使いやすさならやっぱりボタンです。auのシニア向けスマホ「BASIO」レビュー そんな方は、無料の診断を利用するのも手段の1つ! モバレコの運用する「モバレコFit」であれば、最短1分の簡単診断で、自分に合ったプランが分かるのでおすすめです。 しかも診断は無料、営業も一切ないため安心して利用できます。 スマホプランに目星がついている方もぜひ一度、活用してみてはいかがでしょうか!