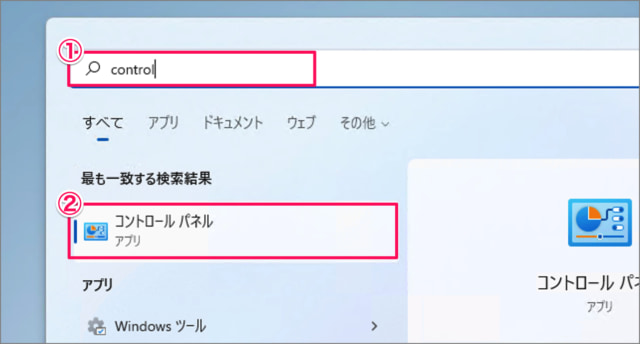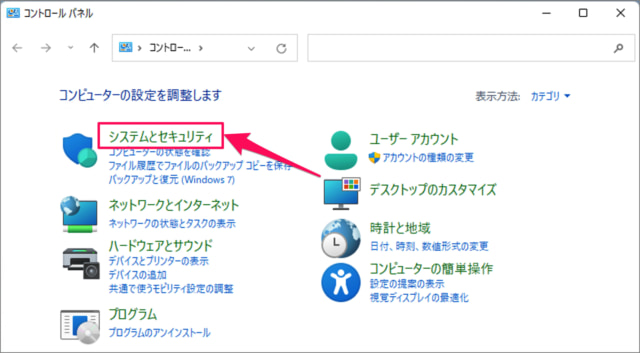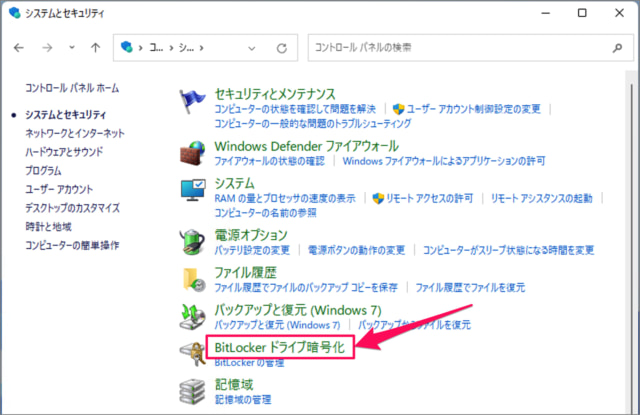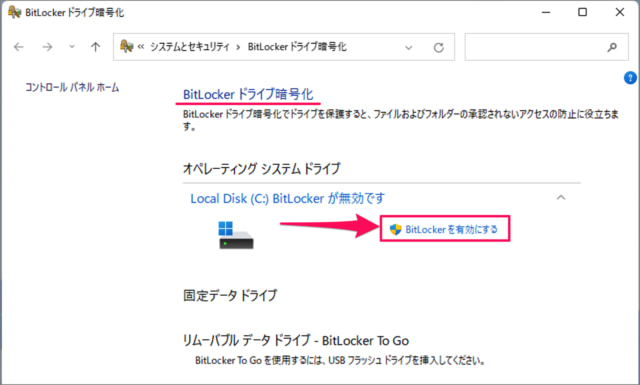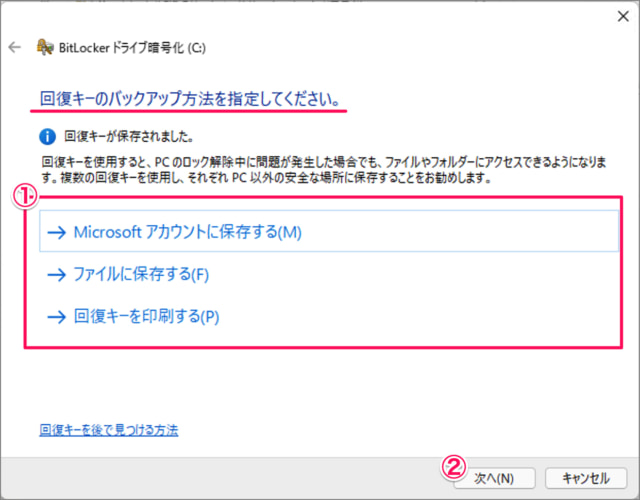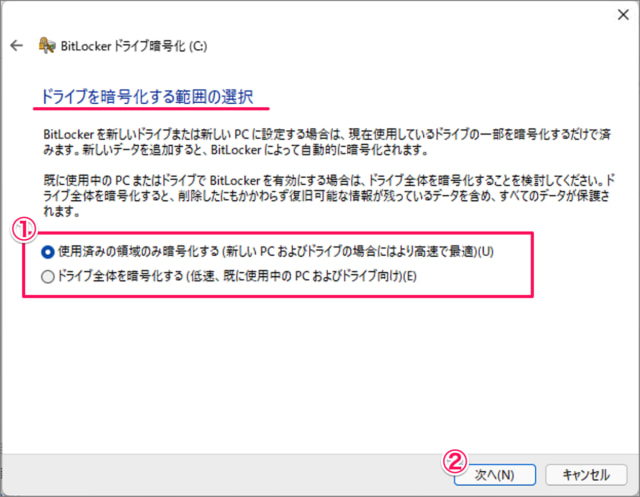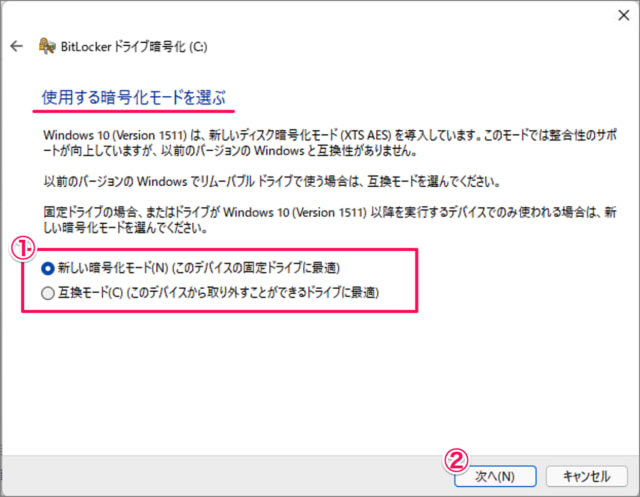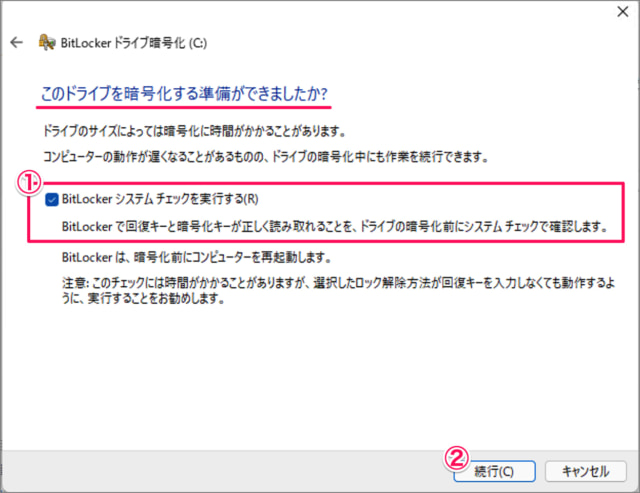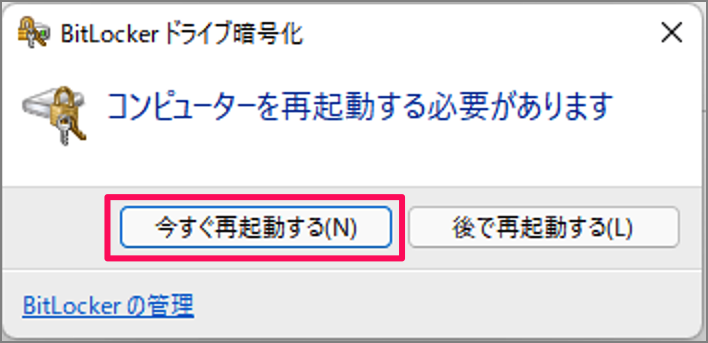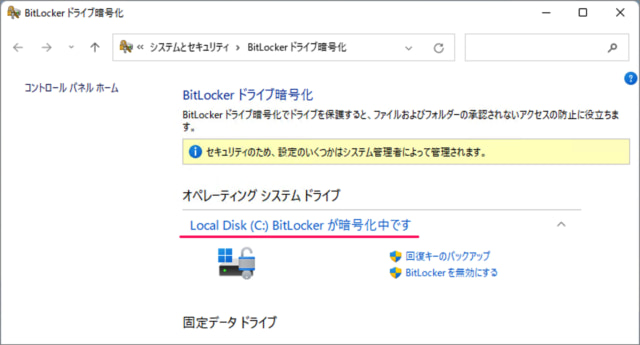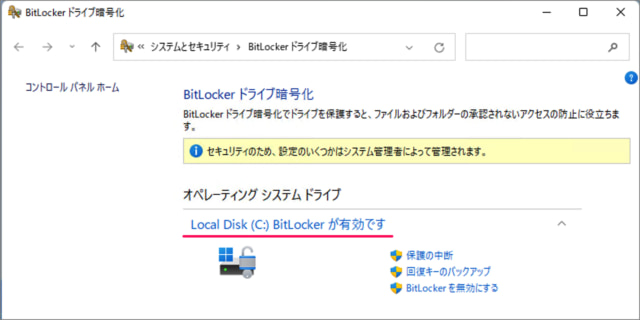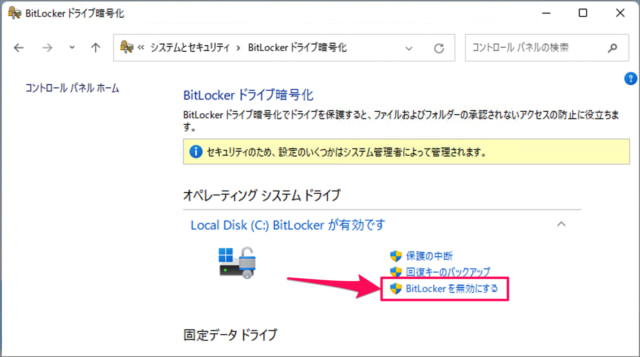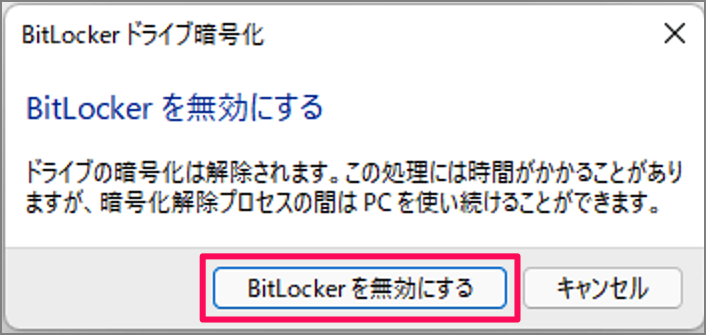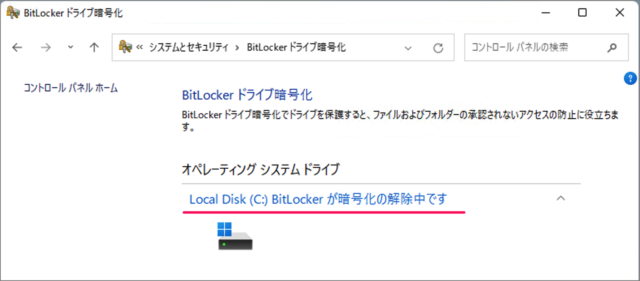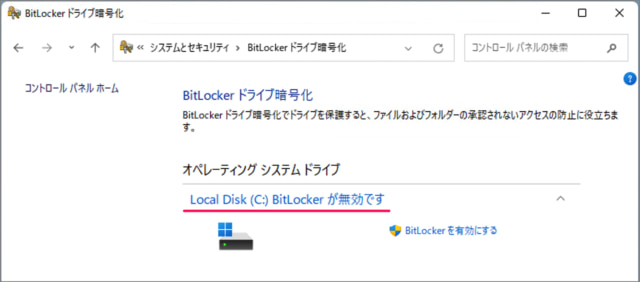BitLocker を使えば、ドライブ(ディスク)を暗号化することができます。 ディスクを暗号化すると、ファイルやフォルダーへの承認されないアクセスの防止に役立ち、情報の漏洩を防ぐことができるので、セキュリティを強化することができます。 ここではBitLockerを使って、ドライブの暗号化を有効/無効にする方法をみていきます。
BitLocker を有効にする方法は?
BitLocker を有効にする方法は次の手順です。 これで BitLocker を有効にする方法の解説は終了です。
Windows 11 コントロールパネルを起動する方法 Windows 10 コントロールパネルを起動する方法
ここでは「Microsoftアカウントに保存する」を選択しました。 BitLocker で回復キーと暗号化キーが正しく読み取れることを、ドライブの暗号化前にシステムチェックで確認します。 しばらくすると…… このようにBitLockerが有効になります。
BitLocker を有効にできない場合の対処方法
BitLockerを有効にできない場合の対処方法です。暗号化できない場合はこちらを参考にしてください。
BitLocker を有効にできない場合の対処方法 Windows 11/10
BitLocker を無効にする方法は?
BitLocker を無効にする方法は次の手順です。 これでBitLockerを無効にする方法の解説は終了です。 BitLockerドライブ暗号化です。「BitLockerを無効にする」をクリックします。 [BitLockerを無効にする] をクリックします。 すると、BitLockerの暗号化が「解除中」になっています。 しばらくすると……BitLockerが無効になります。 BitLockerの回復キーは後からでも確認することができます。こちらをご覧ください。 BitLocker 回復キーの確認・表示(Microsoftアカウント) – Windows 11/10 Windows11/10の使い方や設定はこちらをご覧ください。
Windows 11 の設定と使い方まとめ Windows 10 の設定と使い方まとめ
関連リソース