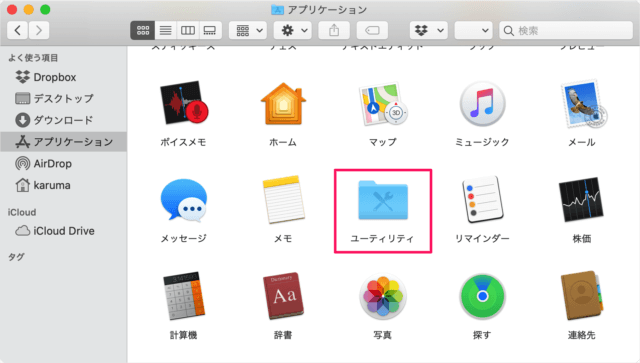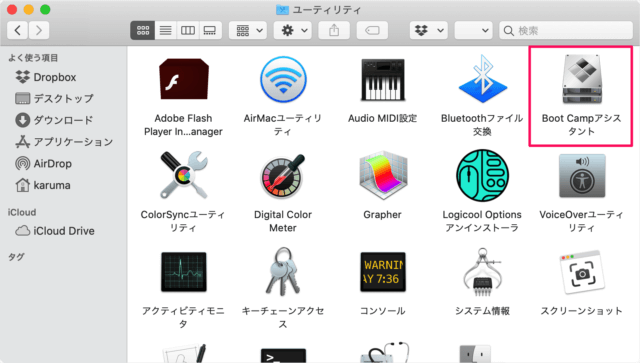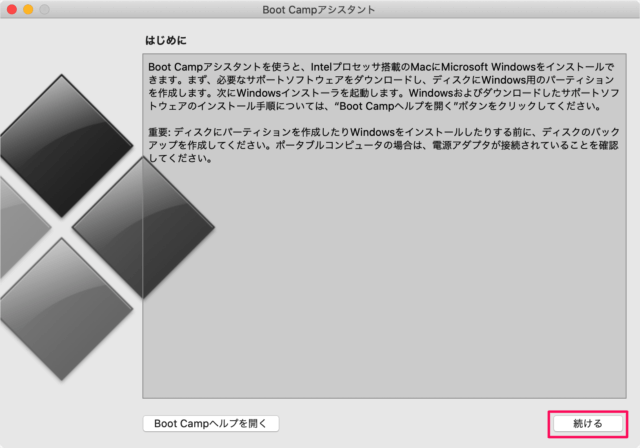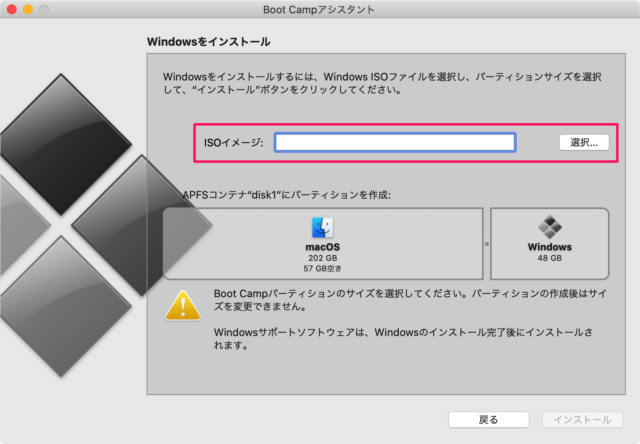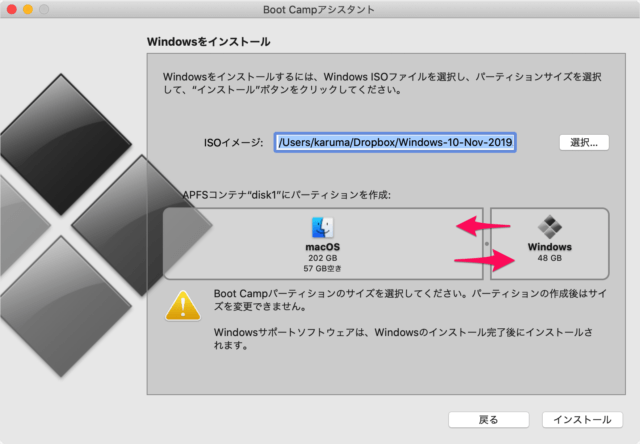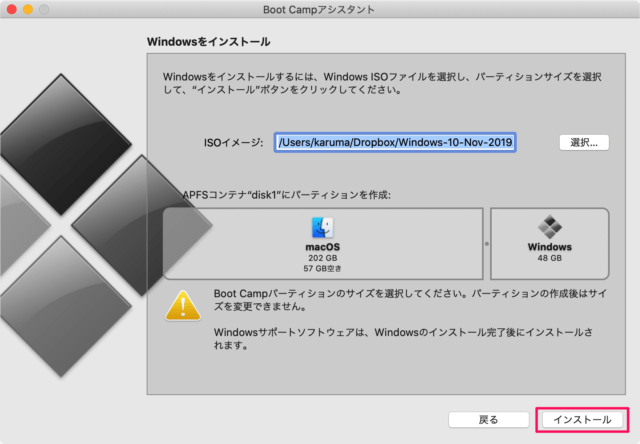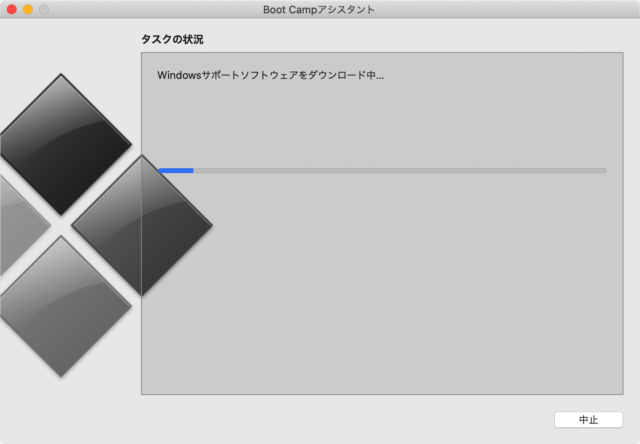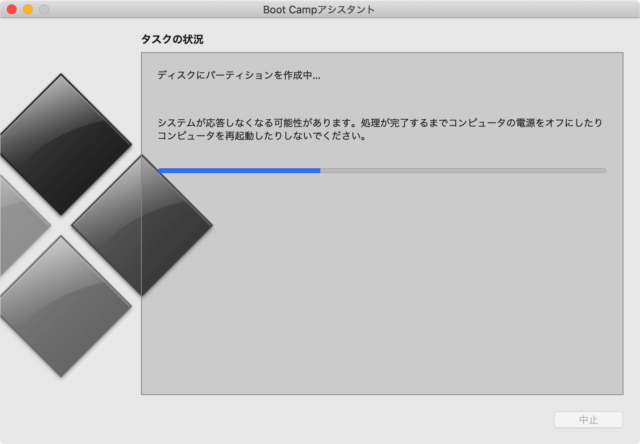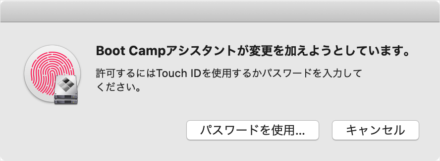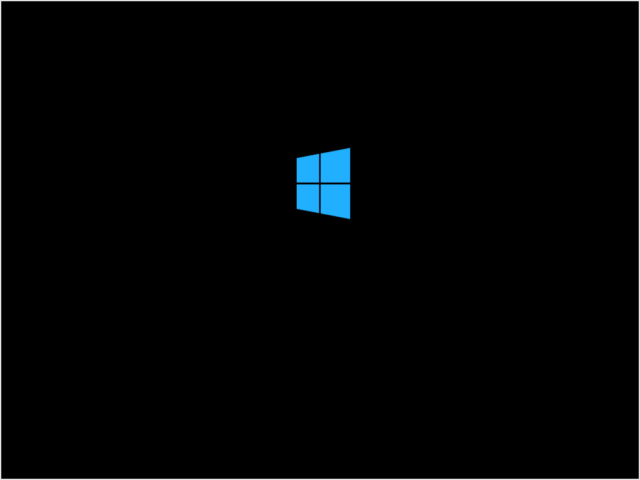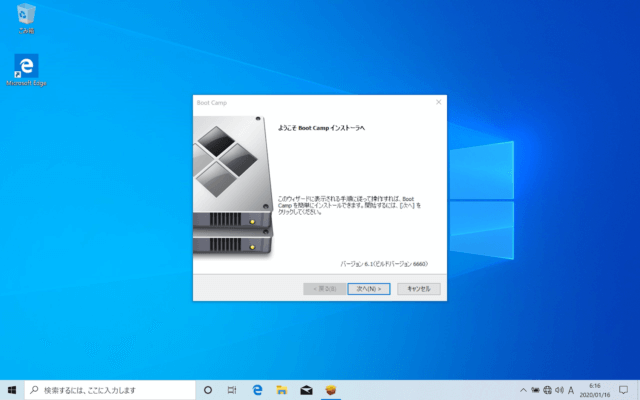BootCamp
BootCamp(ブートキャンプ)は、Appleにより開発・配布されているソフトウェアです。BootCampを使えば、MacにWindowsをインストールすることができ、Mac/Windowsを切り替えて使うことができます。
Windows10をサポートしているMacの型式(モデル)
Windows10 をサポートしている Mac の型式(モデル)は「Apple サポート」で確認することができます。
Macのモデル(型式)を確認
お使いの Mac の型式(モデル)「MacBook Air (13-inch, Early 2015)」……などのを確認する方法はこちらをご覧ください。
Mac - モデル(型式)を確認する方法
BootCamp - MacにWindows10をインストール
それではBootCampを使って、 MacにWindows10をインストールしてみましょう。
Windows10 の ISOファイル
インストールには Windows10 の ISOイメージファイルが必要です。 まずは、こちらを参考にISOファイルを作成しましょう。
Windows10 インストールメディア作成(USB・ISOファイル)
Windows10のインストール
ISOファイルの作成が完了したら、Mac に Windows10 をインストールしていきます。 「アプリケーション」フォルダの「ユーティリティ」から
Boot Camp アシスタントの起動
「Boot Camp アシスタント」を起動します。
Boot Camp アシスタント
Boot Camp アシスタントです。「続ける」をクリックします。 Boot Campアシスタントを使うと、Intelプロセッサ搭載のMacにMicrosoft Windows をインストールできます。
ISOイメージの選択
用意した「ISOイメージ」を選択しましょう。
パーティションのサイズ
パーティションのサイズを選択します。 「macOS」と「Windows」の間をドラッグ&ドロップすることで、サイズを変更することができます。 パーティションのサイズを決めたら、「インストール」をクリックしましょう。 Windowsサポートソフトウェアのダウンロード中… ディスクにパーティションを作成中… 次のようなポップアップが表示されるので Boot Campアシスタントが変更を加えようとしています。 「Touch IDを使用する」か「パスワードを入力」しましょう。
Windows10 のインストール
すると、コンピュータが再起動し、「Windows 10」のインストールがはじまります。 インストールの詳細はこちらをご覧ください。
Windows10 のクリーンインストール
インストールが完了すると、Boot Campインストーラがはじまるので、ウィザードに従いましょう。 詳細はこちらをご覧ください。
BootCamp インストーラの実行(デバイス設定)
これで Windows10 のインストールは完了です。
Boot Camp の使い方や設定
Boot Camp の使い方や設定はこちらを参考にしてください。
Boot Camp の使い方
Windows10 の使い方や設定
Windows10 の使い方や設定はこちらをご覧ください。
Windows10 の使い方と設定