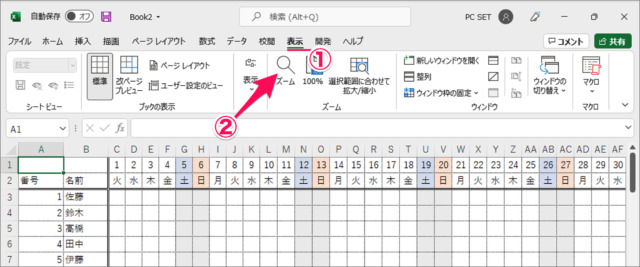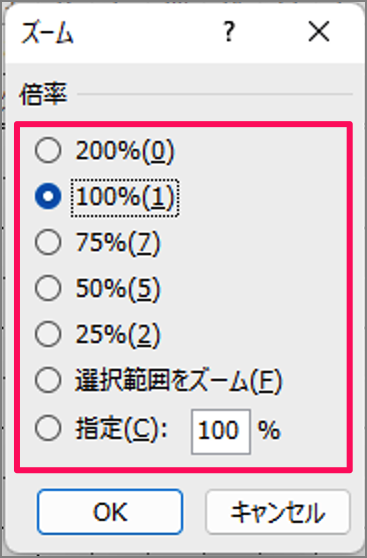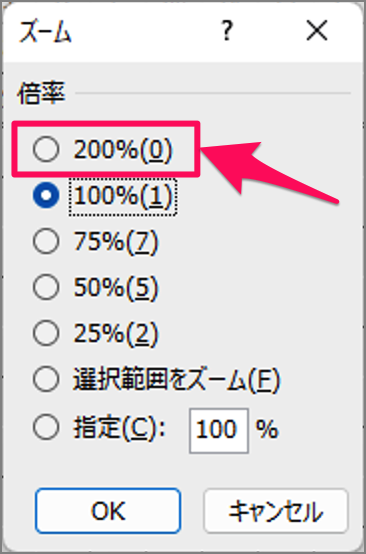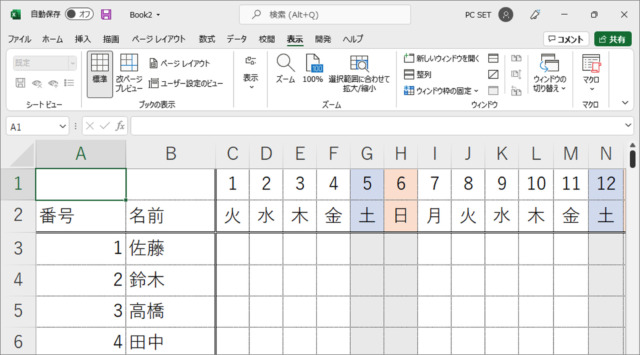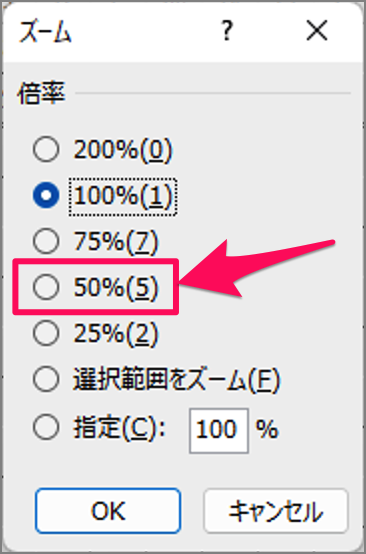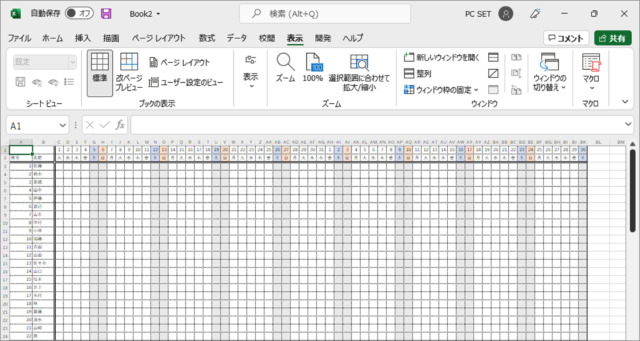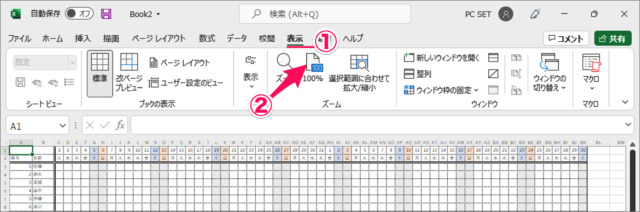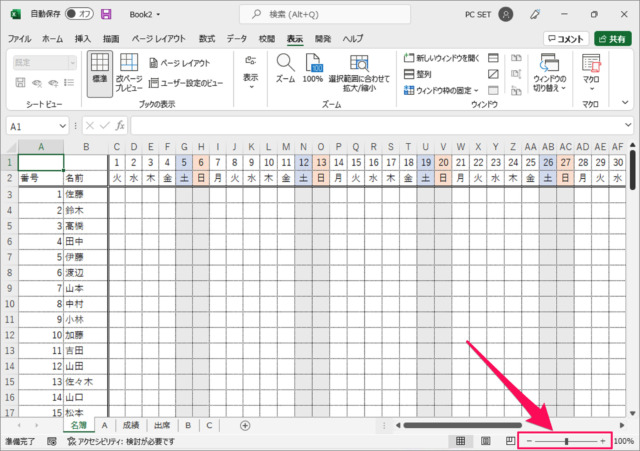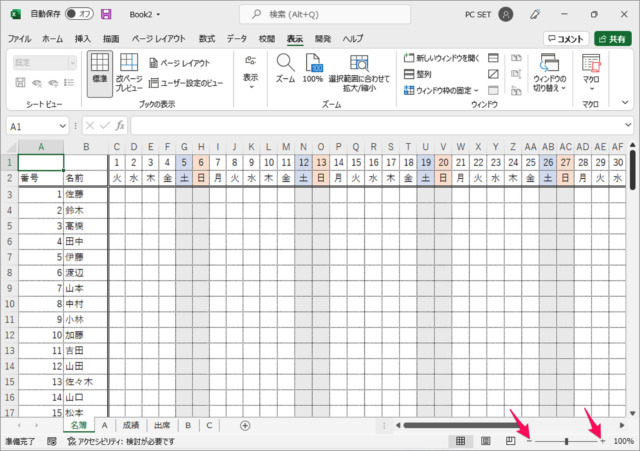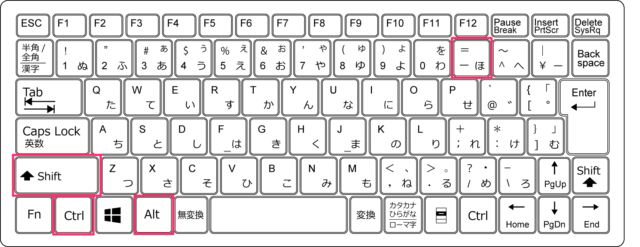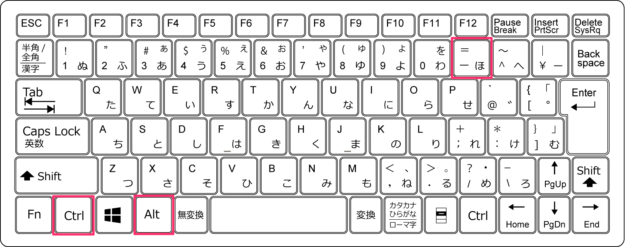Excelに大きな表(テーブル)を作った場合、セルのデータを一望できると助かりますよね。そんな場合はエクセルの画面を縮小表示することで、データの確認・編集が用意に行えるようになります。大きな4Kモニターを買うと解決できるかもしれませんが、現実的ではありませんね。 それとは逆に細かい数値データを取り扱うので、入力ミスを避けるためにしっかりとセルを確認したい。そんな場合は画面を大きく拡大(ズーム)することで対応することができます。 Excelには、画面の拡大・縮小の方法がいくつか用意されているので、ここではそれらを解説していきます。
リボンの「ズーム」で画面を拡大・縮小
リボン「表示」から画面を拡大・縮小してみましょう。 ①上部タブ「表示」を選択し②「ズーム」をクリックします。 「ズーム」ダイアログが表示されるので「倍率」を選択しましょう。
200%100%75%50%25%選択範囲をズーム指定
画面を拡大
画面を拡大する場合は現在より大きな倍率を選択しましょう。 例えば「200%」を選択し、「OK」をクリックすると このように画面が拡大されます。
画面を縮小
画面を縮小する場合は現在より小さな倍率を選択しましょう。 例えば「50%」を選択し、「OK」をクリックすると このように画面が縮小されます。 エクセルの見出しを固定することで大きなテーブルに対応することもできます。以下の記事をご覧ください。エクセルの行と列を固定・解除する方法
画面の倍率を元に戻す
拡大・縮小した画面の倍率を元に(100%)戻す場合は ①上部タブ「表示」を選択し②「100%」をクリックします。 これで画面の倍率が元に戻ります(100%になります)。
スライドバーで画面を拡大・縮小
スライドバーで画面を拡大・縮小してみましょう。 画面の右下にあるスライドバーをマウスを使って、ドラッグしましょう。
右にスライドすると → 画面を拡大左にスライドすると → 画面を縮小
「+」「-」ボタンで画面を拡大・縮小
スライドバーの横にあるボタンを押してみましょう。
「+」ボタンをクリックすると、画面を拡大「-」ボタンをクリックすると、画面を縮小
ショートカットキーで画面を拡大・縮小
ショートカットキーで画面を拡大・縮小してみましょう。
画面を拡大
「Ctrl」と「Alt」と「Shift」を押しながら、「-」キーを押します。
画面を縮小
「Ctrl」と「Alt」を押しながら、「-」キーを押します。 Excelのショートカットキーをまとめました。ご参考にどうぞ。Excel ショートカットキーの一覧表(まとめ)
マウスホイールで画面を拡大・縮小
マウスホイールで画面を拡大・縮小してみましょう。 「Ctrl」キーを押しながら、マウスホイールをくるくる回してみましょう。画面が拡大・縮小します。
Excelの行列に関する記事
その他、ExcelのTipsも合わせてご覧ください。
Excelの行列を移動 | 切り取り・貼り付けを使わない方法エクセル – 行列番号を非表示にする方法エクセルの行と列を固定・解除する方法Excelの行や列をグループ化して折りたたむ方法Excel ショートカットキーの一覧表(まとめ)