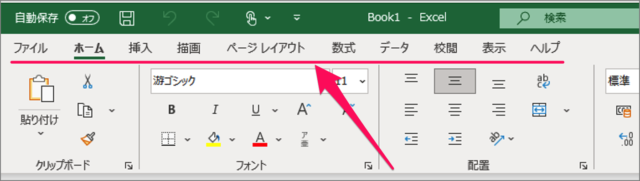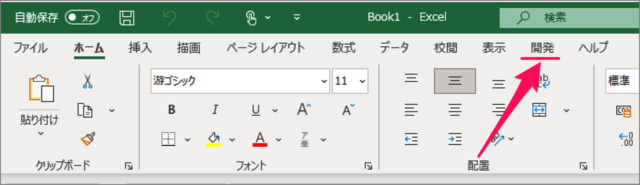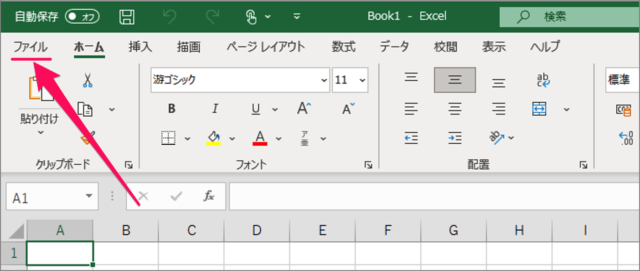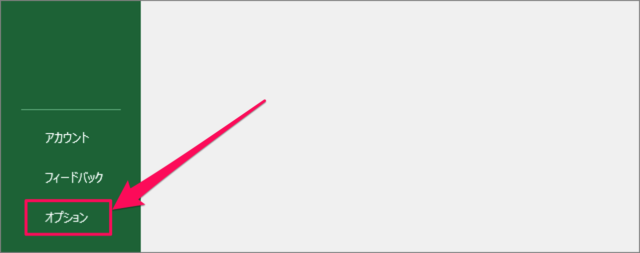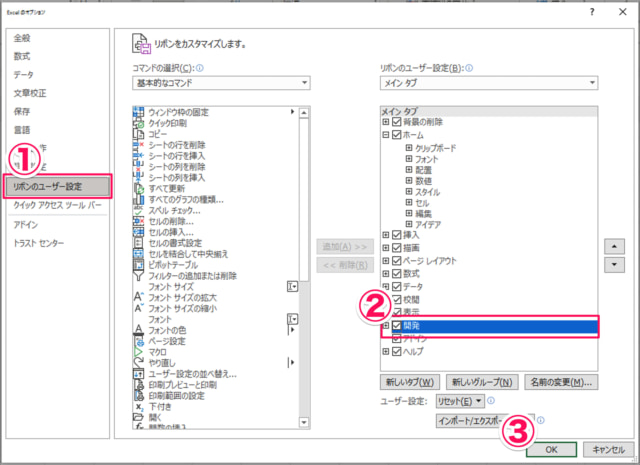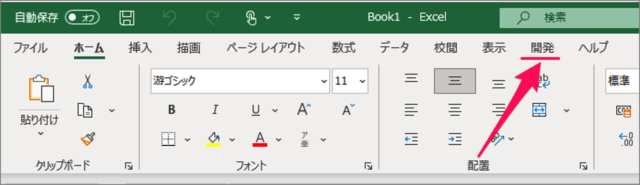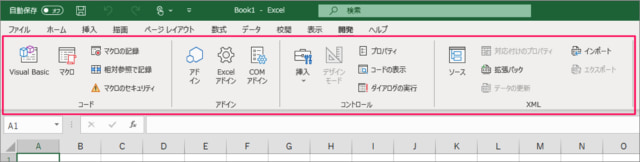Excelの初期設定のタブは 「ファイル」「ホーム」「挿入」「描画」「ページレイアウト」「数式」「データ」「校閲」「表示」「ヘルプ」で、「開発」タブはありません。 ということで、ここでは「開発」タブを表示する方法をみていきます。 開発タブを表示することでマクロ(VBAプログラム)を作成・実行できるようになります。
開発タブを表示
それでは実際に設定してみましょう。まずは、Excelを起動し 「ファイル」タブをクリックし 画面左下の「オプション」をクリックします。
Excelのオプション
Excelのオプションです。①左メニューの「リボンのユーザー設定」を選択、②「開発」にチェックを入れ、③「OK」をクリックします。 すると、このように開発タブがメニューに表示されます。
開発タブ
「開発」タブをクリックすると、開発タブのリボンが表示されます。開発タブのリボンでは次のような操作ができます。
コードVisual Basicマクロマクロの記録マクロのセキュリティアドインアドインExcelアドインCOMアドインコントロール挿入デザインモードプロパティコードの表示ダイアログの実行XMLソース対応付けのプロパティ拡張パックデータの更新インポートエクスポート
※ Excelで、変更したタブ・リボンを元に戻す(リセット)方法はこちらをご覧ください。エクセル – タブ・リボンの変更をリセットする方法
ExcelのTips
その他、ExcelのTipsも合わせてご覧ください。
エクセル – フルパスをタイトルバーに表示する方法エクセル ページ番号を設定・印刷する方法エクセル 今日の日付を入力する方法エクセル – 全画面表示モードにする/解除する方法Excel ショートカットキーの一覧表(まとめ)エクセル – バージョンを確認する方法(Win/Mac)Office 365 をダウンロード・インストールする方法