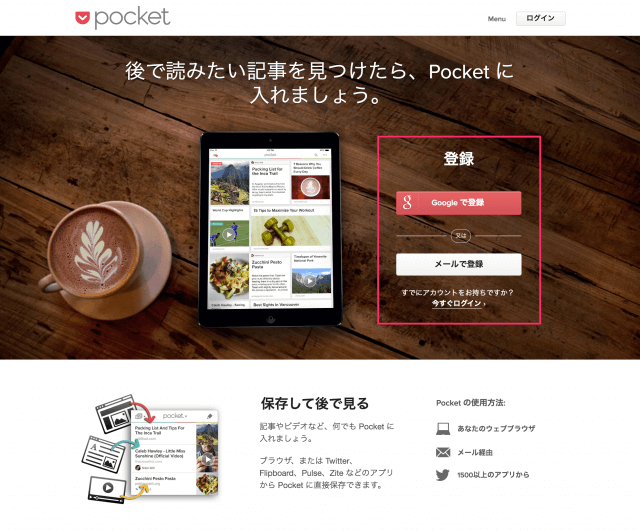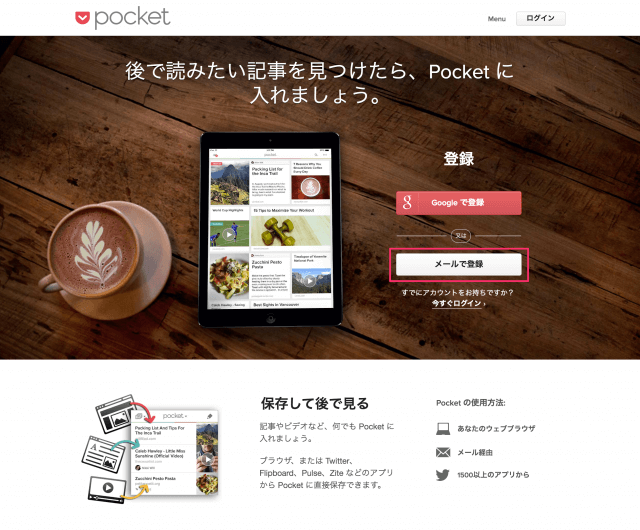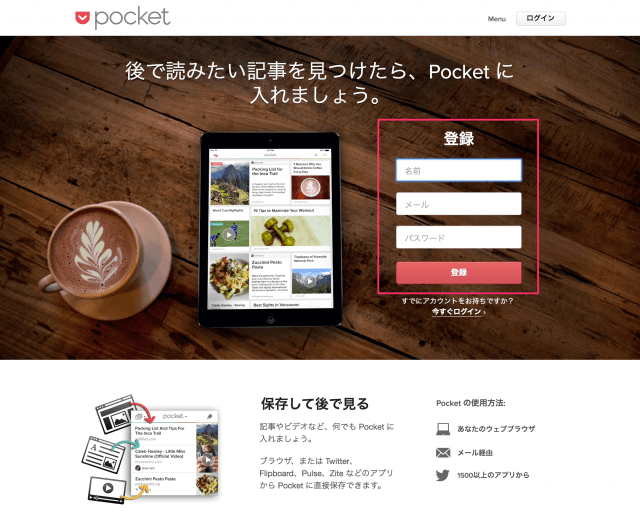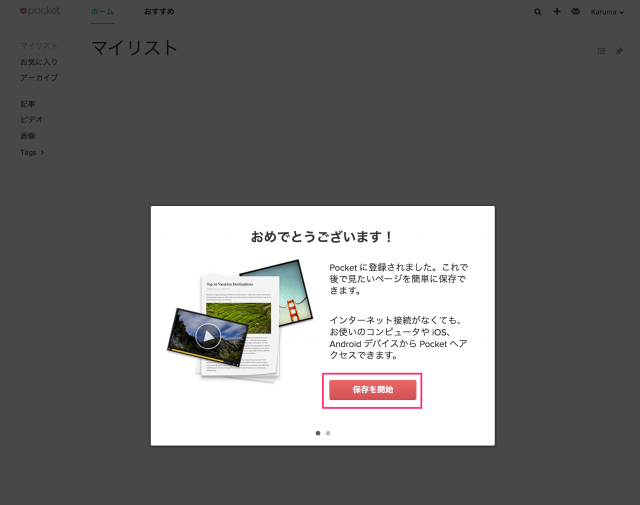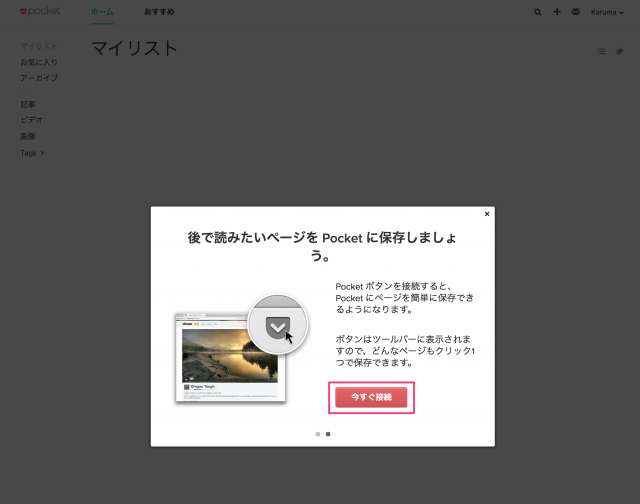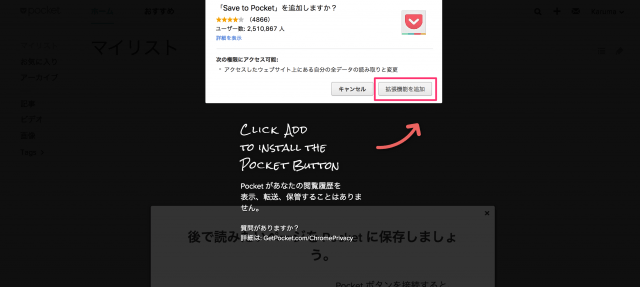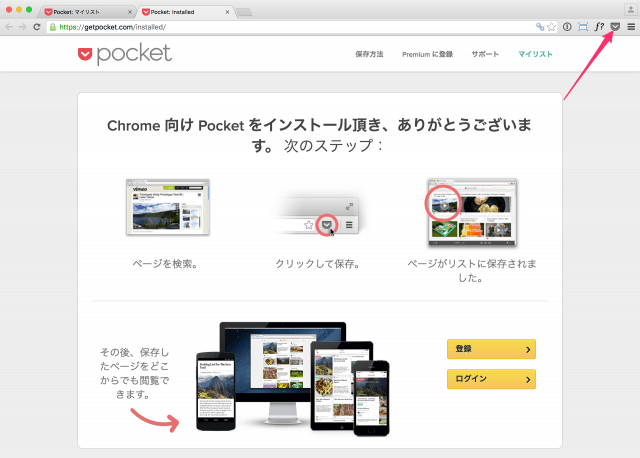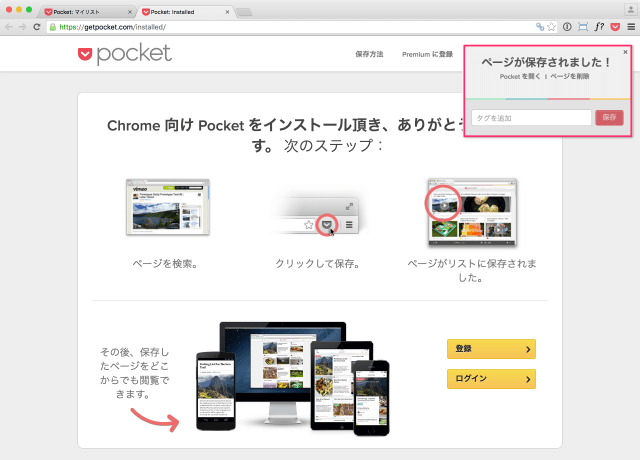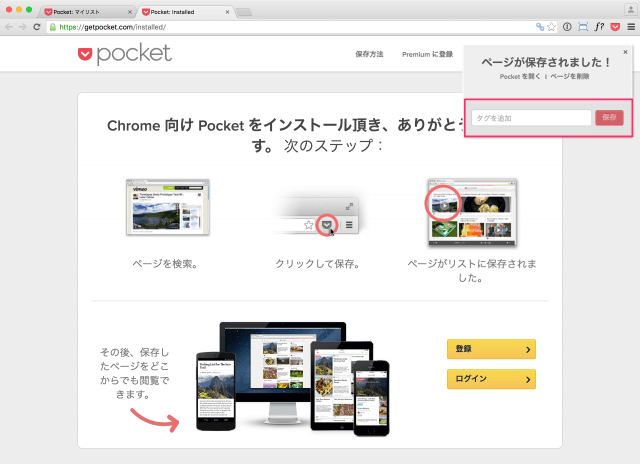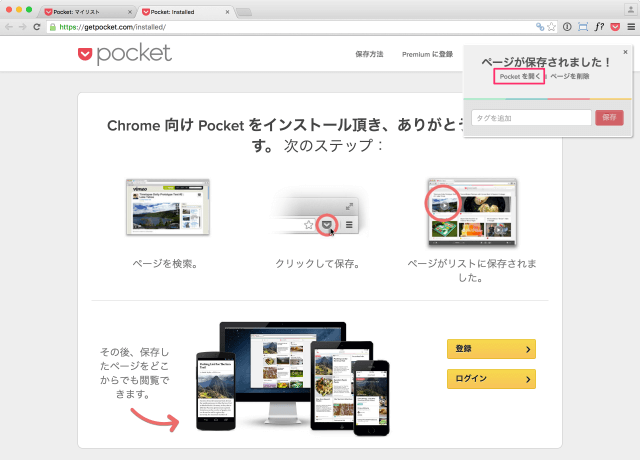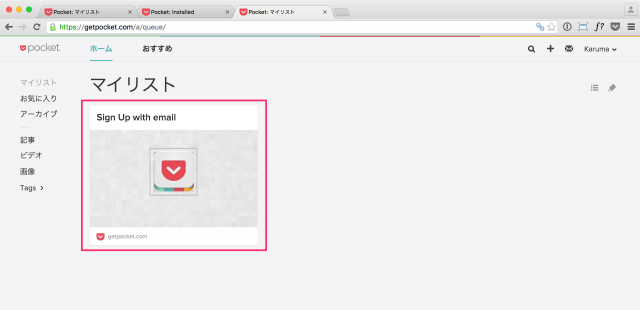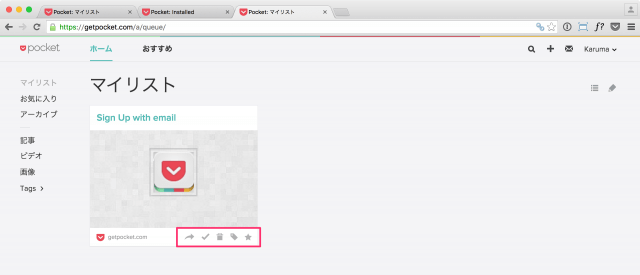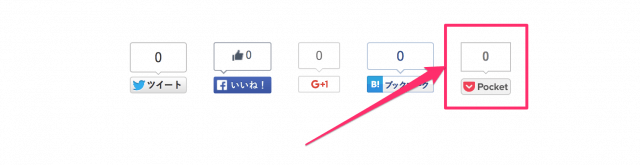Pocket とは、Web上で見つけた気になる(後で読む)記事を簡単に格納する「ポケット」を提供してくれるWebサービスのことです。 Web上に記事を保存するので PC(Windows/Mac)やスマートフォン・タブレットから同じデータを閲覧することができます。 ここでは Chrome から「Pocket」に記事を保存する方法をみていきます。流れとしては、ユーザーIDの取得(メールアドレスが必要)、Chrome に「Pocket」のアドオン(拡張機能)を追加、気になるページを「Pocket」する、これだけです。 他のブラウザーでの保存方法も合わせてご覧ください。
Firefox から「Pocket」に記事を保存 Safari から「Pocket」に記事を保存
それでは実際に使ってみましょう。
Google Chrome から「Pocket」に記事を保存
ブラウザ「Chrome」で、Pocket へアクセスします。
まずは Pocket に登録しましょう。次のどちらかで登録します。
Google で登録 メールで登録
※ 既に登録されている方は「今すぐログイン」をクリックします。 ここでは「メールで登録」を選択しました。 メールで登録です。次の項目を入力し「登録」をクリックします。
名前 メール パスワード
「おめでとうございます!」 と表示されれば、Pocket への登録完了です。「保存を開始」をクリックします。 「今すぐ接続」をクリックしましょう。 すると、「Save to Pocket を追加しますか?」というポップアップが表示されるので、「拡張機能を追加」をクリックします。 あるいは、こちらから「追加」しましょう。
https://chrome.google.com/webstore/detail/save-to-pocket/
このように Chrome の右上に Pocket のアイコンが追加されます。 アイコンをクリックしてみましょう。 すると、「ページが保存されました!」というポップアップが表示れます。 これでこのページの保存は完了です。 保存した記事には「タグ」を追加することもできます。 タグは後から編集することもできます。 「Pocket を開く」をクリックしてみましょう。 すると、先ほど保存したページが表示されます。 クリックすると保存したページにアクセスします。 マウスをもっていくと次のようなアイコンが表示されます。
共有:ページを「Twitter」「Facebook」にシェアします。 アーカイブ:ページをアーカイブします。 削除:ページを削除します。 タグ:タグを編集します。 お気に入り:ページをお気に入りに追加します。
また、サイト設置されている「Pocket」ボタンをクリックしても、同じように「Pocket」に追加されます。 Pocket ボタンの設置についてはこちらをご覧ください。
「Pocket Button」の設置方法
「メールで登録」した場合には先ほど登録したメールアドレスに「メールアドレスを確認」というタイトルのメールが届くので、メール内にあるリンク「メールアドレスを確認」をクリックしておきましょう。 その他の Pocket の使い方はこちらをご覧ください。
Pocket の使い方