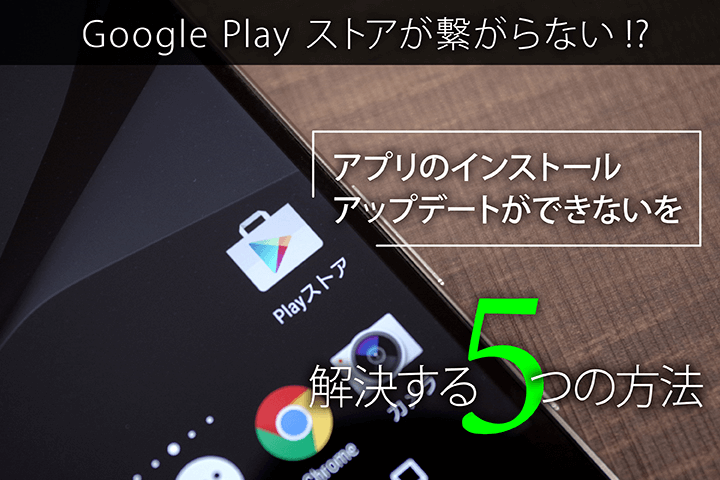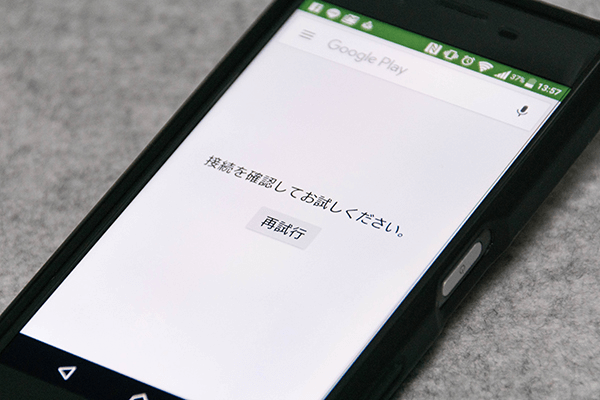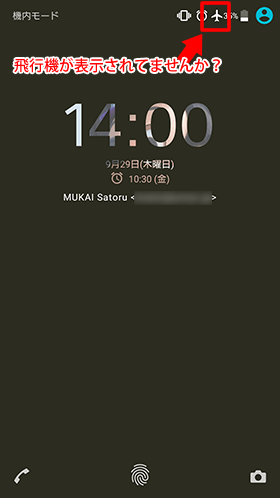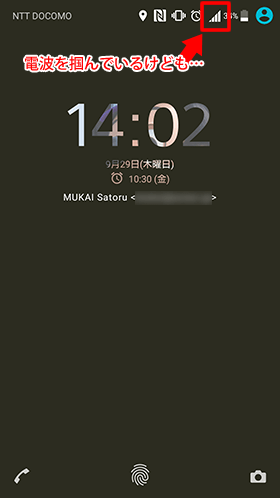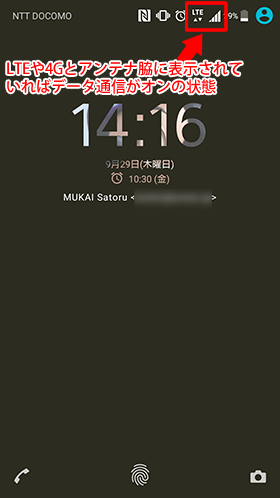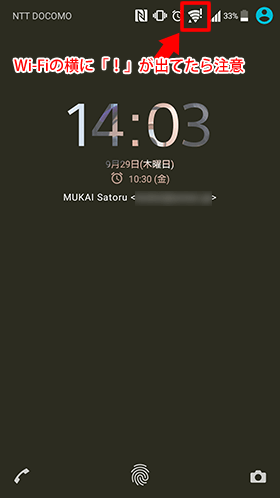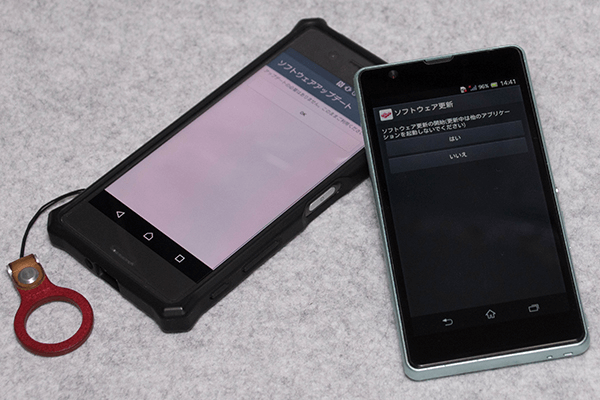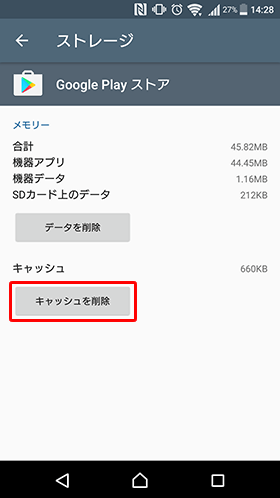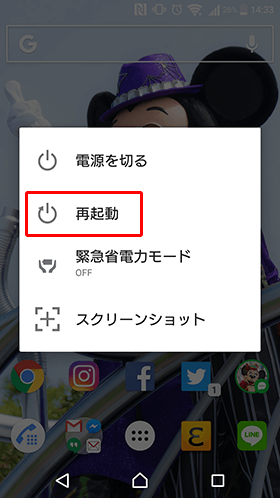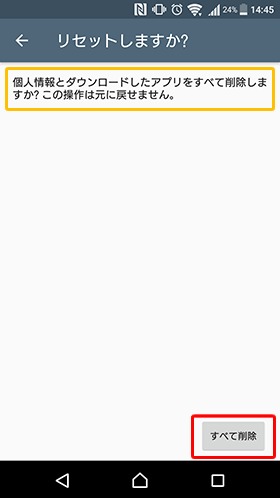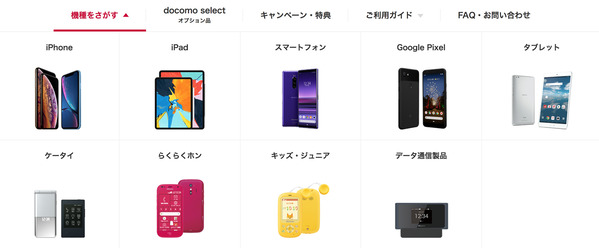が、アップデートをしたい!新たにアプリをインストールしたい!そんなときにGoogle Play ストアが繋がらない!!なんて事態に遭遇したことはありませんか? 今回はGoogle Play ストアに繋がらないときに試したい対処方法をご紹介していきます。
機内モードになっていないかを確認
ポケットの中で勝手に画面が反応したり、機種によっては電源ボタンが長押しされるなどして、いつの間にか「機内モード」に切り替わっていることがあります。 ショップに「繋がらないんだけど!」と相談に来るお客様の中には機内モードの存在を知らず、機内モードの解除で解決してしまうなんてことも。 画面上部のアンテナアイコンが飛行機の表示になっていないか、要チェックです。
アンテナアイコンに注目。データ通信がオフになっているかも。
機内モードになっておらず、キチンとアンテナも立っているのに繋がらない。 そんなときに考えられるのは「データ通信がオフになっている」可能性です。 Androidスマートフォンの場合、アンテナアイコンは2つの情報を表示するようになっています。 いわゆる電波の強さがアンテナの本数。そしてデータ通信のオン・オフや通信速度の目安が「LTE」や「4G」の表示です。 もし、アンテナアイコンの横に「LTE」や「4G」といった表示がない場合、データ通信設定を確認し「オン」に変更してみましょう。
Wi-Fi接続の状況を確認しよう
Wi-Fiの接続状況、どうなっていますか? 電波の強弱としてWi-Fiの扇形のアイコンがどう表示されているか。あまりにも扇形が小さくなっているようであれば、一度Wi-Fiをオフにしてみるのもいいでしょう。 他にもWi-Fiマークの横に「!」が表示されている場合も一度オフに。 この逆で、Wi-Fiオフの状態でGoogle Play ストアに繋がらない場合、Wi-Fiをオンにしてみて繋がるかを試してみるのも大事です。 もちろん、その際に繋がったWi-Fiについて、上に書いたように扇形のWi-Fiアイコンの状態をしっかり確認するのを忘れないように。 なお、ここまでに紹介した3つの対処方法については以下の記事により具体的な操作・設定方法がまとまっています。併せてご確認ください。 ネットに繋がらない時の対処法の詳細はこちら: スマホがネットに繋がらない!ネットに接続できなくなった時の原因から考える3つの対処法 ここまで試して繋がらない!といった場合、時間帯や場所によっては回線混雑が原因で繋がりづらいことも考えられます。 「壊れた」と思う前に、一呼吸おいてからここまでに紹介した接続状況の確認、そして時間を置いたり、別の場所に移動してからGoogle Play ストアを開き直せばすんなり繋がるかもしれません。 最新版へ更新されていない場合、そのスマートフォンは不具合を抱えている可能性があります。 この不具合が原因でGoogle Play ストアに繋がらない…なんて事も考えられますので、最新版へ更新ができるかの確認と、もし最新版が存在するならば必ずアップデートを実施してください。 なお、アップデートの実施により、今回であればGoogle Play ストアに繋がらない不具合が解消するかもしれませんし、アップデートによってスマートフォンが抱えるその他の不具合の解消の他、動作が快適になったり、新たに便利な機能が追加されるといったメリットもあります。 アップデートの手順は以下の記事にてご確認ください。 アップデートに関する記事はこちら: Androidでアップデートする方法 が、あまりにも溜め込んでしまう事で、逆に動作が緩慢になったり、場合によっては適切な動作を行えなくなることも。 Google Play ストアのアプリも、毎回表示されるアプリのアイコンやオススメアプリの情報をキャッシュするようになっており、この情報が溜まりすぎることで正しく接続が行えなくなったり、アプリのダウンロードに失敗するケースがあります。 今回はGoogle Play ストアの接続ができない場合の対処手段として紹介していますが、その他のアプリでも正常に動作しない場合には試して欲しいのがこの「キャッシュ削除」です。 詳しい手順は以下の記事を併せてお読み下さい。 キャッシュの削除についてはこちら: キャッシュはなぜ削除するの?いまさら聞けないAndroidスマホのキャッシュとは 再起動を行うことで、上でご紹介したキャッシュやメモリがリセットされます。 また、目には見えない裏で動くプログラム・アプリが勝手にフリーズしてしまい、不具合を起こしている可能性もあり、再起動することでそうしたプログラム・アプリもリセットすることができます。そうすることで、Google Play ストアに繋がるようになることがあります。 初期化は修理に出す、下取りに出すなど、自分の手元からスマートフォン本体がなくなる場面でもないと使わない機能です。 今回、不具合を起こしている部分もキレイさっぱり初期化されて欲しいため、以下の記事を参考に初期化を実施すると確実です。 初期化する方法はこちら: データ削除、それで大丈夫?Androidスマホをカンペキに初期化する方法 また、初期化は全てのデータが消えてしまいますので、初期化後に残しておきたいデータは初期化前にしっかりバックアップを取りましょう。 写真や音楽といった自分で保存したデータはもちろん、初期化後の再セットアップを簡略化するために、設定をクラウド上にバックアップも取っておきましょう。 その他、LINEのトーク履歴など消えてしまっては困るデータのバックアップ方法についても以下の記事にまとまっていますので、併せてご確認ください。 バックアップ方法についてはこちら: Androidスマホのバックアップ方法 補償サービスに加入していない場合はなおさらです。故障内容によっては同じ機種の新品交換だけでも、3万円近い修理料金が発生する場合があります。 スマホはどんどん新作が誕生してくるので、もし故障したスマホが長らく利用してきたスマホであればなおさら、これを機に機種変更をすべきです。
機種の買い替えならドコモがおすすめ
機種変更をするならドコモがおすすめです。おすすめをする理由は以下の通り。 手堅いサポートやプランの選びやすさ、機種の豊富さは3大キャリアを含めてもトップで幅広い世代からの支持を獲得しているドコモ。 ドコモユーザーではない方でも、しっかり料金を見直すことで安くできる可能性も十分にあります。また、オンラインショップ経由での機種変更であれば、契約事務手数料、端末頭金は全て無料です。オンラインショップ限定のお得なキャンペーンも不定期で実施中。 料金シュミレーションや最新機種のチェックは下記のリンクからドコモ公式オンラインショップにて。 iPhone 14シリーズ 最大22,000円割引!