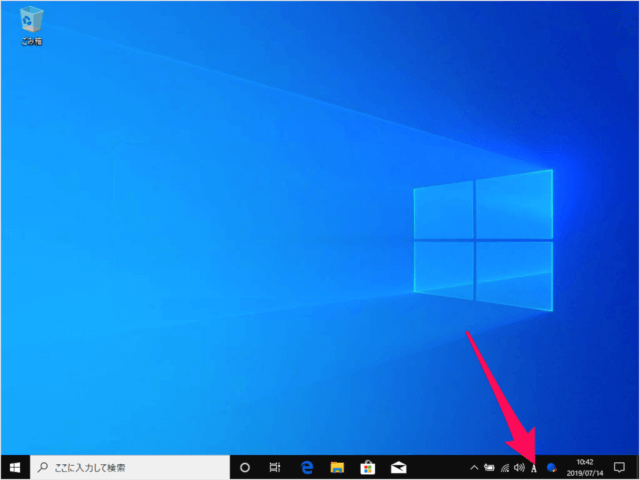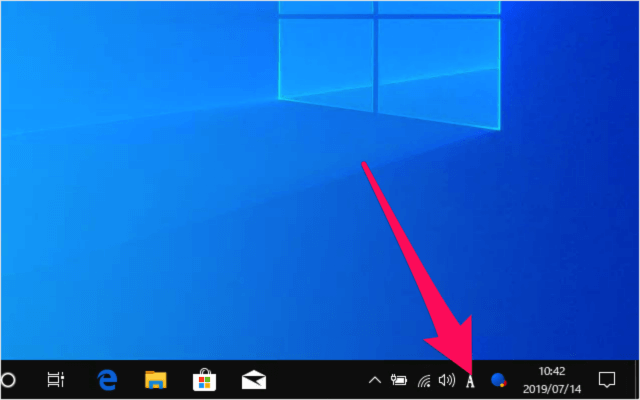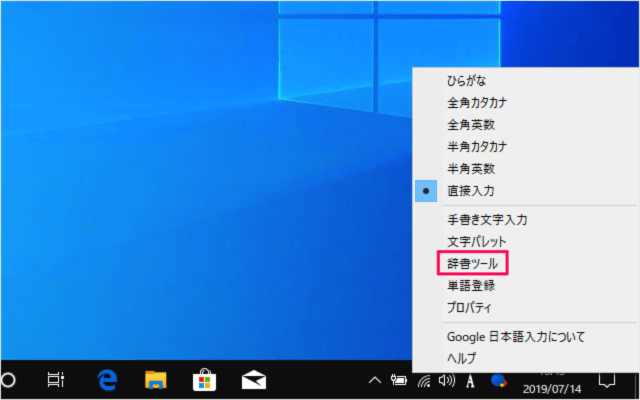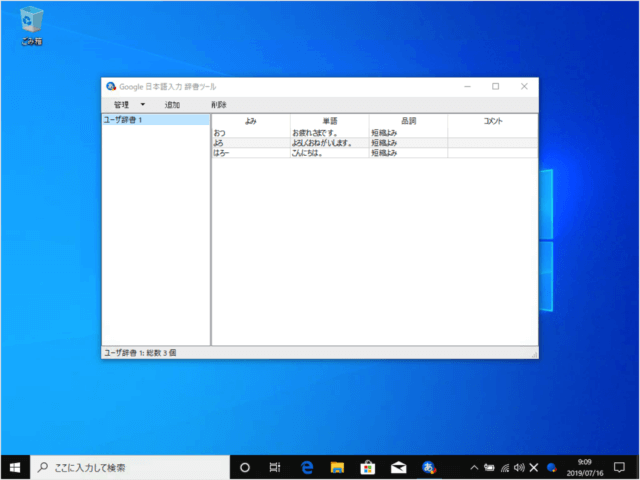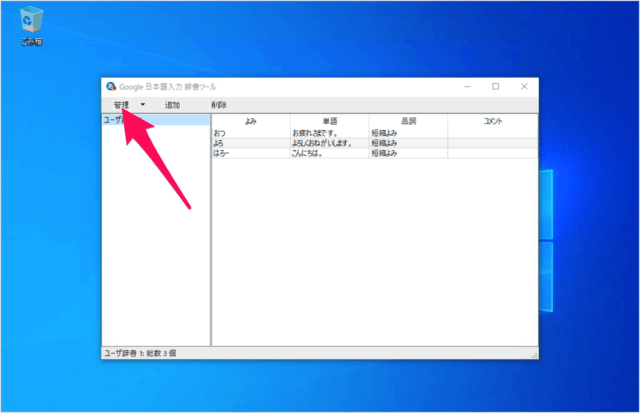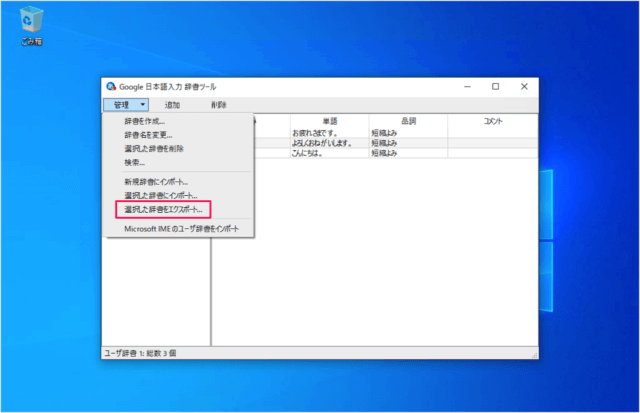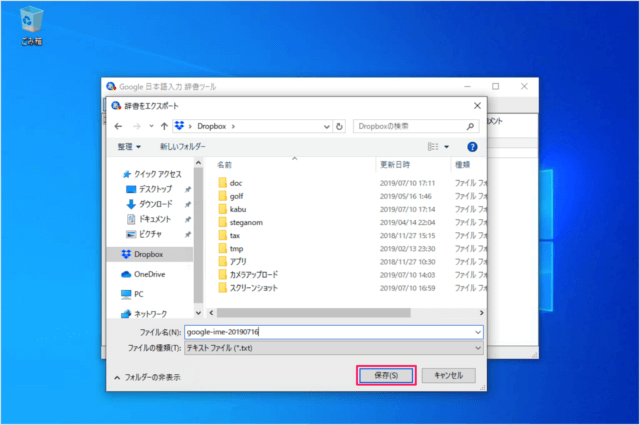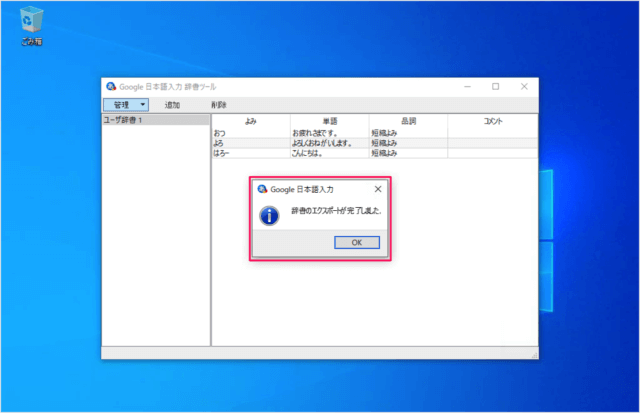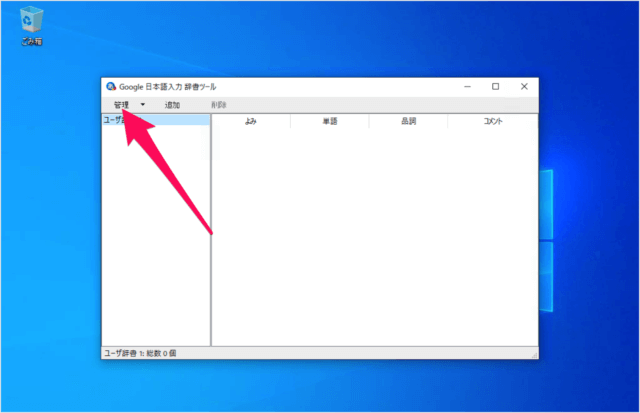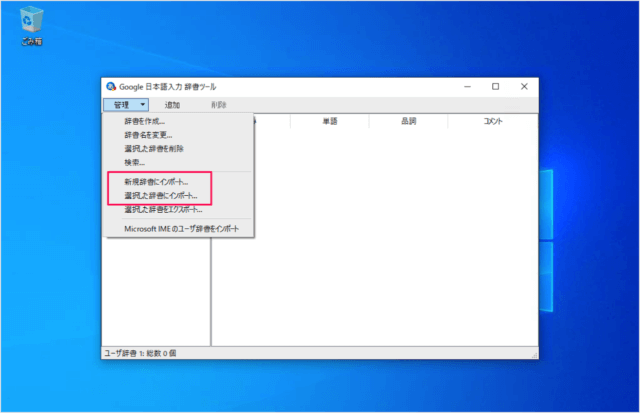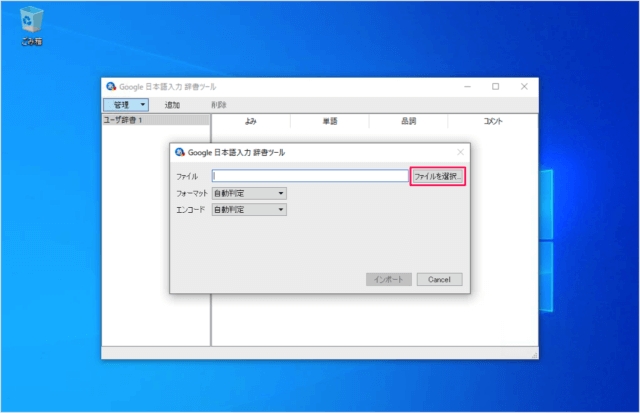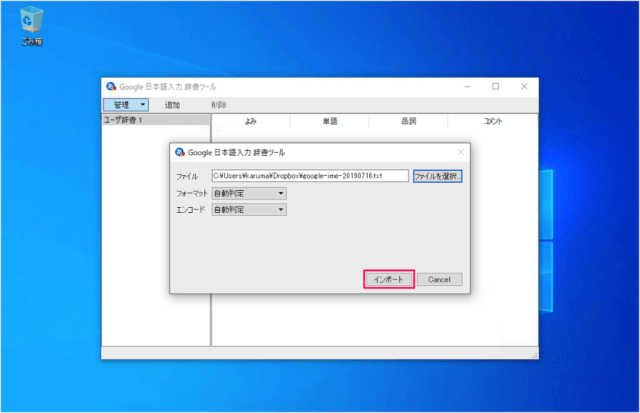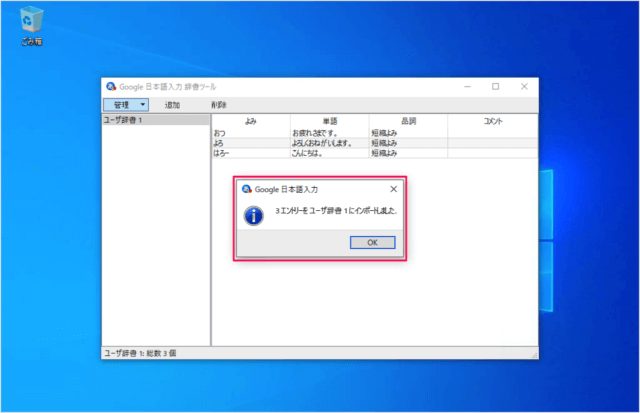新しいパソコンに辞書を移行、あるいは複数のパソコンで同じ辞書を利用する場合には辞書のエクスポートとインポートが必要になります。 それでは操作方法をみていきましょう。
辞書ツール
辞書のエクスポート・インポートは「辞書ツール」で行います。まずは「辞書ツール」を起動しましょう。 タスクバーの「あ」あるいは「A」にマウスカーソルをもっていき 右クリックしましょう。 これです。これ。 すると、このようにメニューが表示されるので「辞書ツール」をクリックします。 すると、このように「Google 日本語入力 辞書ツール」が起動します。 それでは辞書をエクスポートしていきます。
辞書のエクスポート
辞書ツールの左上にある「管理」をクリックします。 すると、メニューが表示されるので、その中から「選択した辞書をエクスポート」をクリックします。 エクスポートするファイルの「名前」と「場所」を入力・選択し、「保存」をクリックします。 辞書ツールを新しいパソコンに移行、あるいは複数のパソコンで辞書を同期する場合には、辞書ファイルを Dropbox に保存しておくと便利です。 Dropbox についてはこちらをご覧ください。
Dropbox の使い方と設定
辞書ファイルの保存が完了すると「辞書のエクスポートが完了しました。」というポップアップが表示されるので、「OK」をクリックしましょう。 保存した辞書ファイルを使って、Windows と Mac の辞書を同期することも可能です。こちらも合わせてご覧ください。
Mac - Google 日本語入力 - 辞書のエクスポートとインポート
次はエクスポートした辞書ファイルをインポートしていきます。
辞書のインポート
辞書ツールの左上にある「管理」をクリックします。 表示されたメニューから
新規辞書にインポート 選択した辞書にインポート
のどちらかをクリックしましょう。 ※ ここでは「選択した辞書にインポート」をクリックしています。 「ファイルを選択」をクリックし インポートする辞書ファイルを選択し、「インポート」をクリックします。 すると、「インポートしました」とポップアップが表示されます。「OK」をクリックします。 これで辞書のインポートは完了です。 Google 日本語入力の使い方と設定はこちらをご覧ください。
Google 日本語入力(IME)の使い方と設定