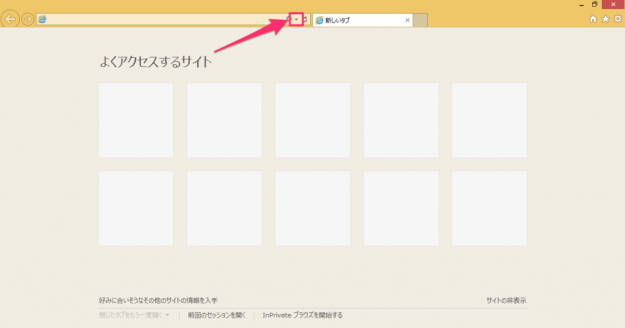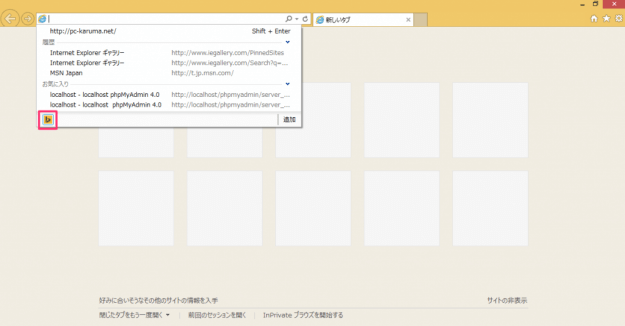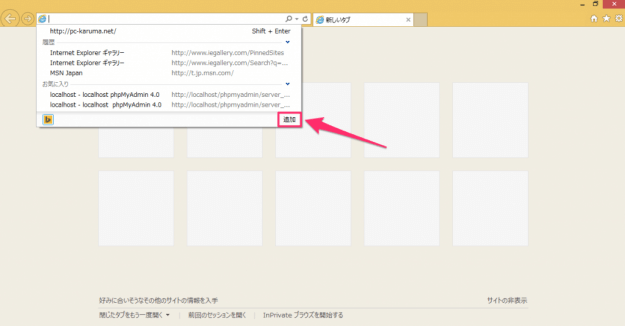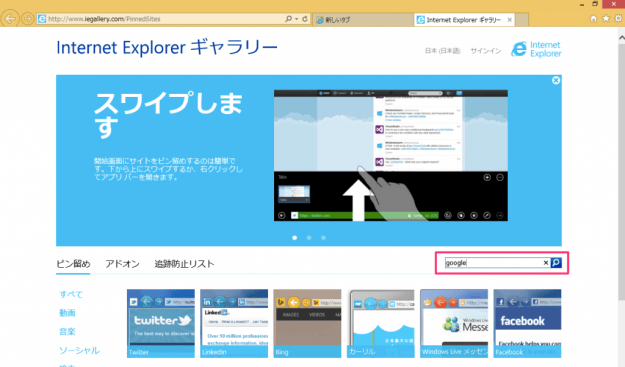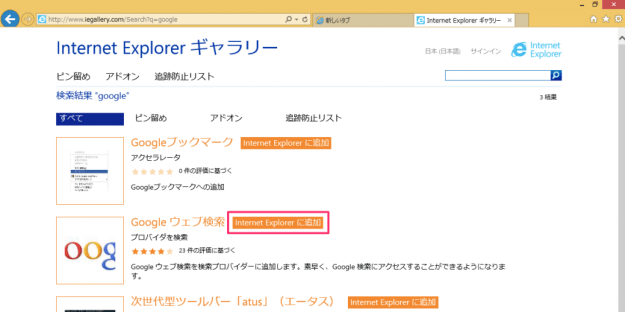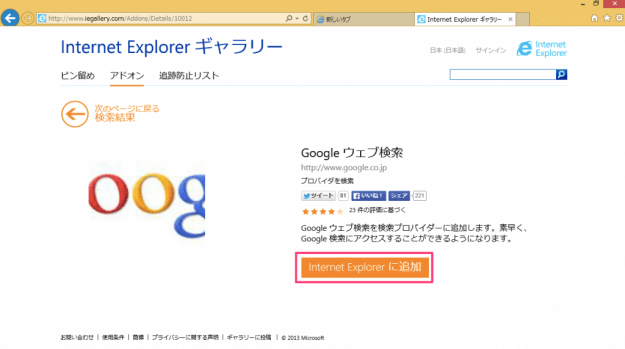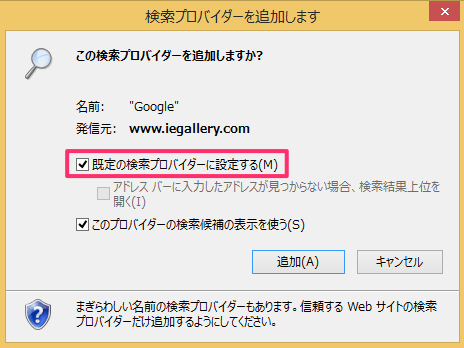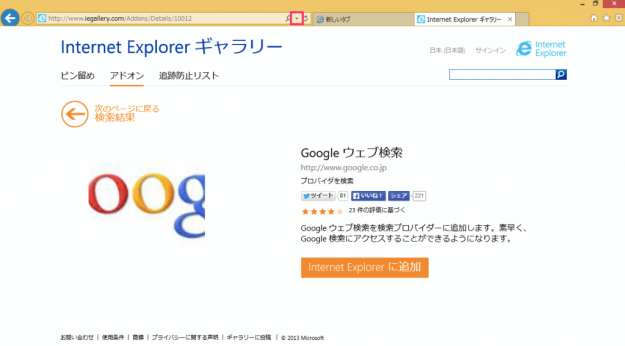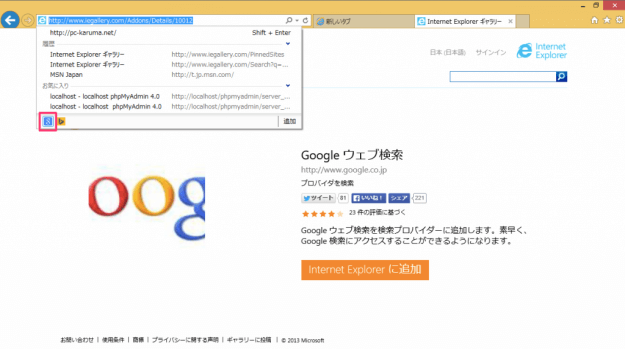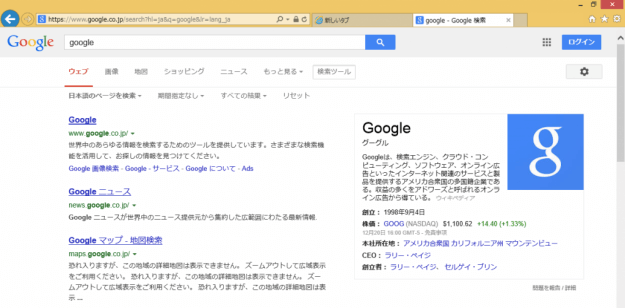デフォルトの設定では「Bing」が検索エンジンとして設定されていますが……。 「やっぱり検索エンジンは、Google が使いやすい!」 という方のために、ここでは「Googleを検索プロバイダーに追加」する方法を紹介します。
Googleを検索プロバイダーに追加
Internet Explorerを起動し、アドレスバーの右端にある「▼」をクリックします。 クリックすると履歴やお気に入りに加えて、現在の検索プラバイダーが表示されます。デフォルトの設定では「bing」ですね。 次に検索プロバイダーに追加するために「追加」をクリックします。 クリックすると「Internet Explorerギャラリー」が表示されるので、検索フォームに「google」と入力し、Enterキーを押します。 “google"の検索結果から「Google ウェブ検索」の「Internet Explorerに追加」をクリックします。 クリックすると「Google ウェブ検索」ページが表示されるので、「Internet Explorerに追加」をクリックします。 クリックすると「検索プロバイダーを追加します」というウィンドウが表示されるので、「既定の検索プロバイダーに設定する」にチェックを入れ、「追加」をクリックします。 これで、Googleを検索プロバイダーに追加する作業は完了です。確認してみましょう。 アドレスバーの右端にある「▼」をクリックします。 クリックすると現在の検索プラバイダーが表示されるので、「google」に設定されていることを確認します。 それでは、実際にアドレスバーに何か文字を入力し、検索してみましょう。ここでは「google」を入力し検索しました。 検索し、このようにGoogleの検索結果ページが表示されれば、OKです。