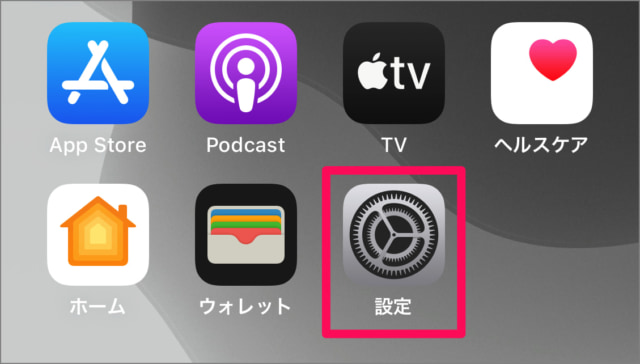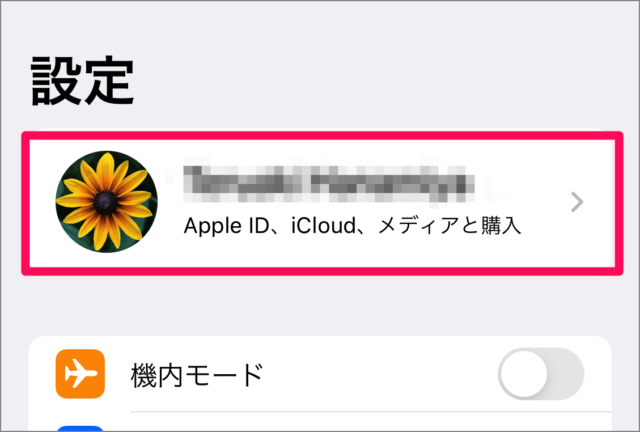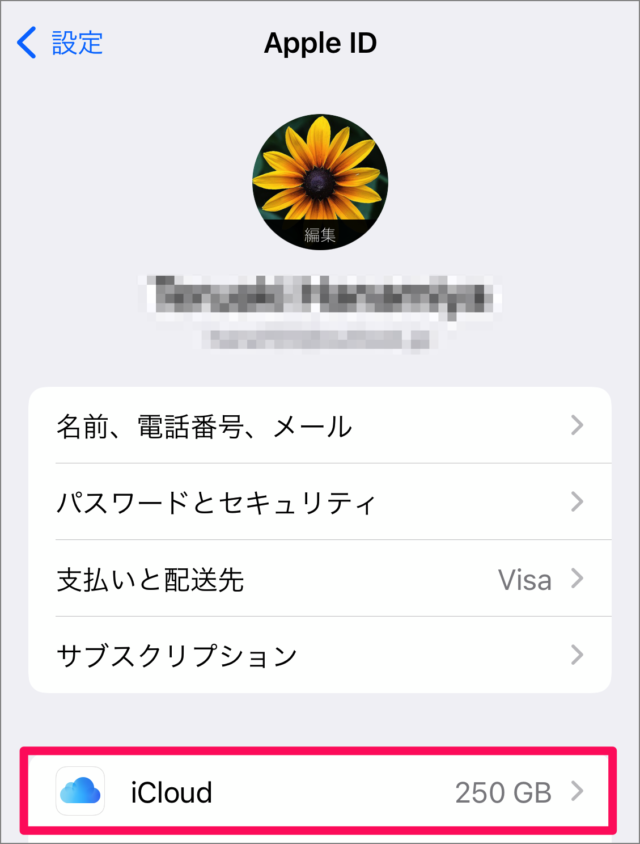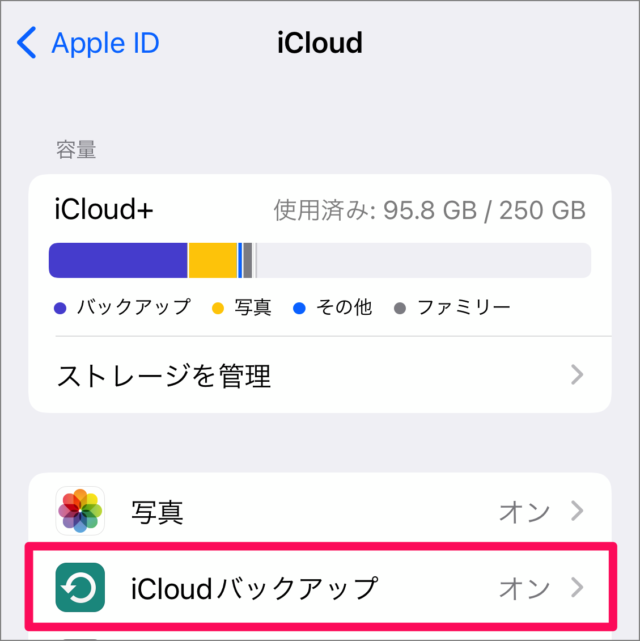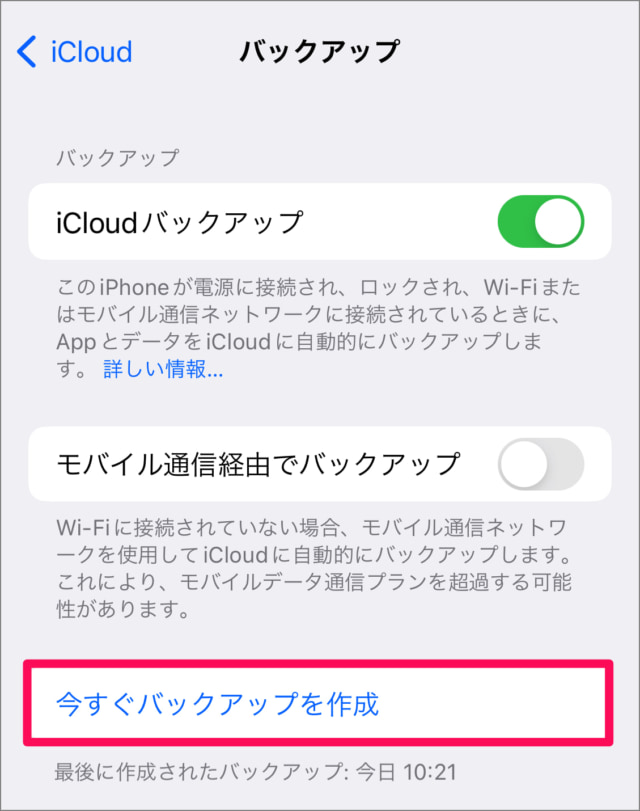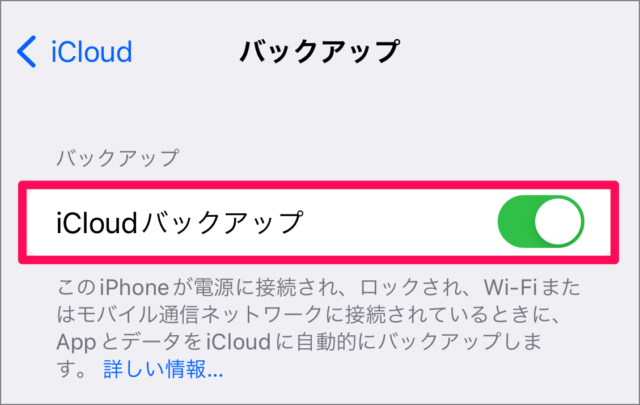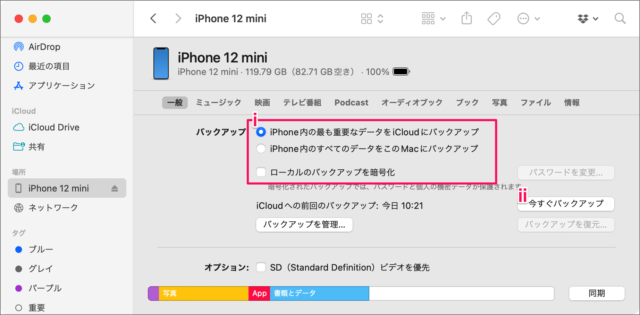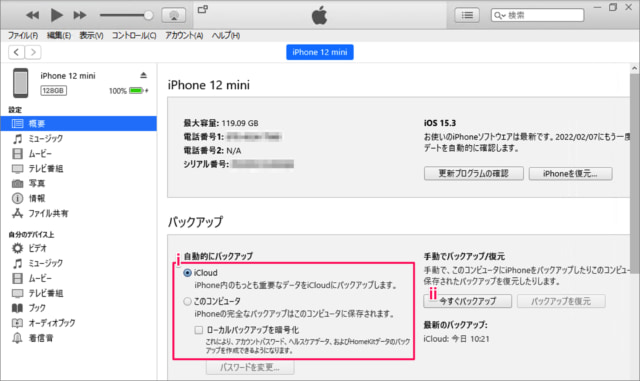iPhone のバックアップを作成しておけば、デバイスの紛失・故障などのトラブルが起きた場合でも大切なデータを守ることができます。また、新しい iPhone 購入時のデータ移行(乗り換え)もスムーズに行うことができます。 ここでは iPhone のバックアップを iPhone 自体で行う方法、コンピューター(Mac、Windows)で行う方法をみていきます。また、作成したバックアップを削除する方法も合わせてみていきます。 iPhone やコンピューターの容量が不足した際にはバックアップを削除することで対応しましょう。 ちなみにバックアップの対象データは次の通りです。
アプリデータ写真、ビデオSafariのブックマークや履歴連絡先/メモ/カレンダーホーム画面とアプリの位置デバイスの設定(着信音・壁紙など)SMS/MMSWi-Fiの設定
iPhone のバックアップを作成する方法は?
iPhone のバックアップを作成する方法は次の手順です。 これで iPhone のバックアップを作成する方法の解説は終了です。 iPhoneが電源に接続され、ロックされ、Wi-Fiまたはモバイル通信ネットワークに接続されているときに、iCloud上に自動的にバックアップします。 その他 iPhone の設定と使い方まとめていますので、あわせてご覧ください。
iPhone の設定と使い方まとめ
Macでバックアップを作成する
Mac(Finder)を使って、iPhoneのバックアップを作成する手順です。
iPhoneとMacの接続がうまくいかない場合はこちらをご覧ください。iPhoneとMacを接続する(つなぐ)/できない場合の対処方法
Windowsでバックアップを作成する
Windows(iTunes)を使って、iPhoneのバックアップを作成する手順です。
iTunesをインストールしていない方はこちらをご覧ください。iTunesのダウンロードとインストール – Windows 11/10 iPhoneとWindowsの接続がうまくいかない場合はこちらをご覧ください。iPhoneとWindowsを接続する(つなぐ)/できない場合の対処方法
バックアップを削除する
iPhoneのバックアップを削除する方法です。iCloudやハードディスクの容量が足りなくなったら、ここで紹介する方法でバックアップを削除してみましょう。
iPhoneでバックアップを削除
次の手順でバックアップを削除します。
Macでバックアップを削除
次の手順でバックアップを削除します。
Windowsでバックアップを削除
次の手順でバックアップを削除します。
その他のバックアップ
アプリのバックアップ機能です。合わせてご覧ください。iPhone LINEのトーク履歴をバックアップ これで iPhone バックアップを作成・削除する方法の解説は終了です。iPhone の設定と使い方まとめていますので、あわせてご覧ください。
iPhone の設定と使い方まとめ
関連リソース