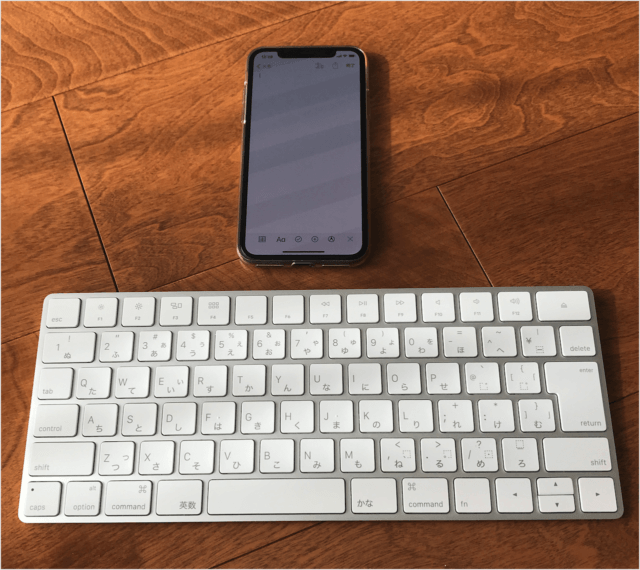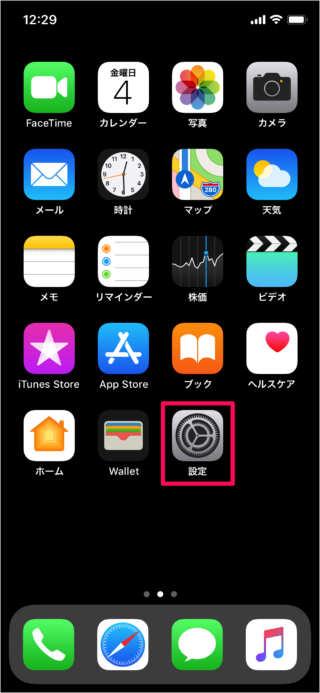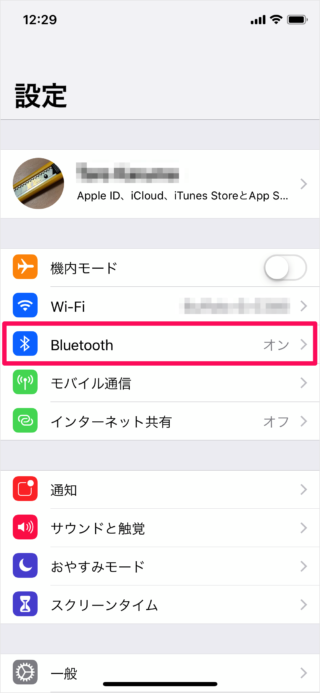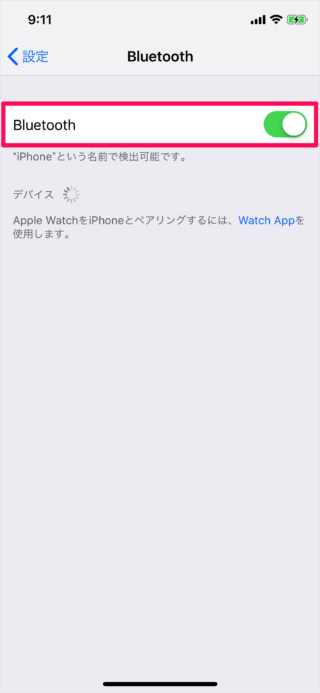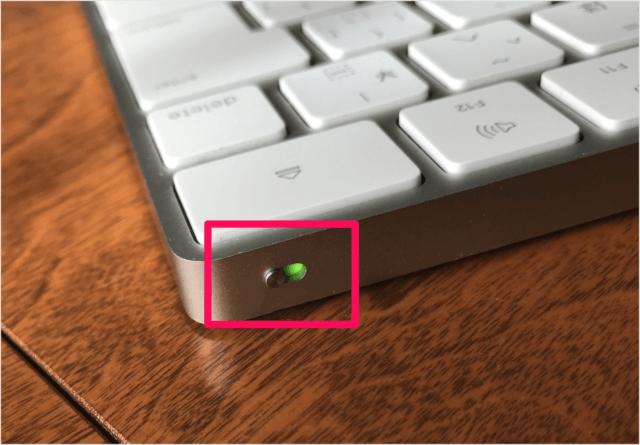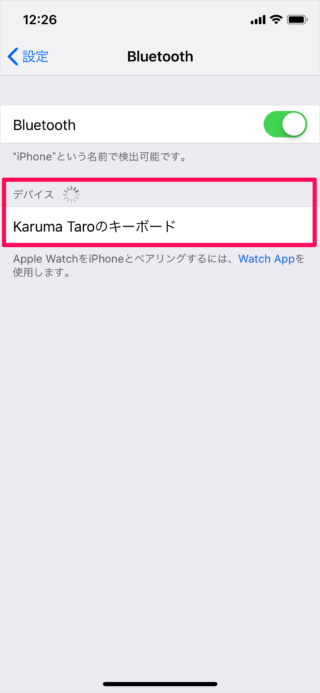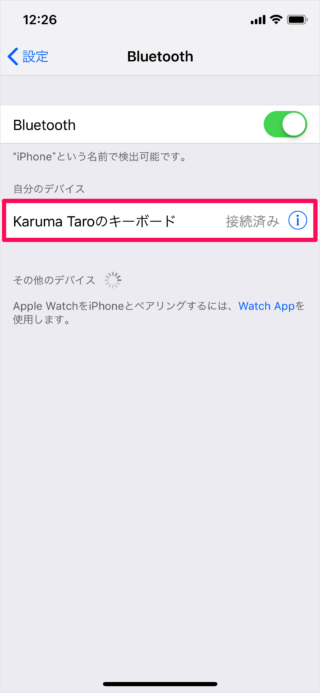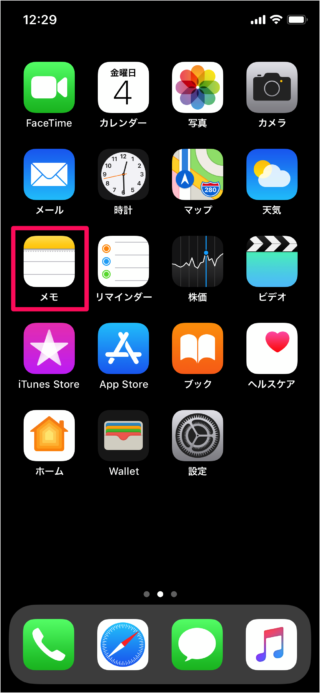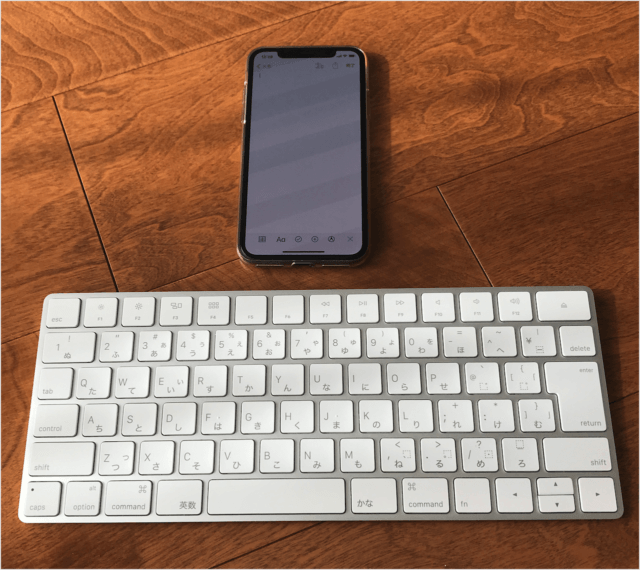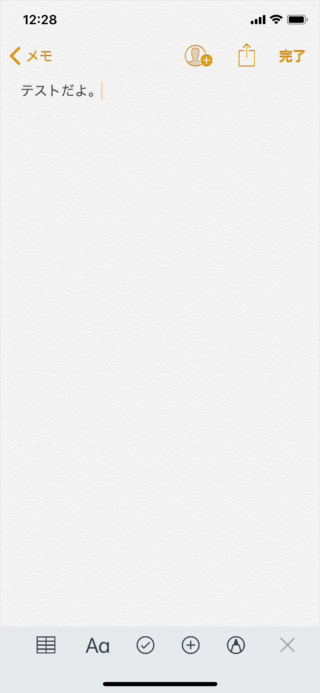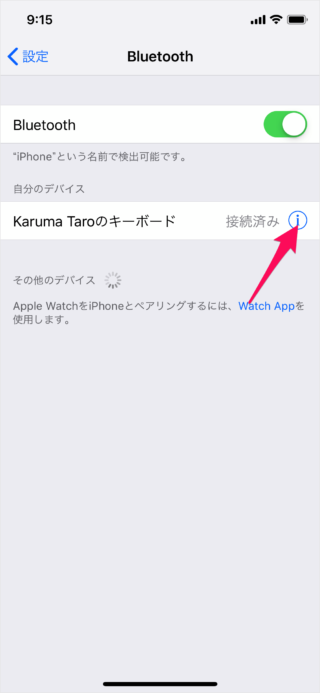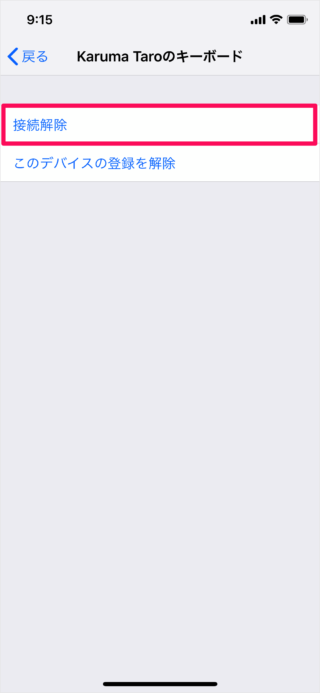iPhone/iPad にハードウェア・キーボードをBluetooth接続する方法を紹介します。 大量のテキスト文章を入力する場合は、やはりハードウェア・キーボードが便利ですね。 ここでは Apple Magic Keyboard を iPhone に接続してみます。 ※ 他のBluetoothキーボードでも同じように接続できると思います。 Apple
iPhone/iPad - ハードウェア・キーボードをBluetooth接続
それでは実際に接続してみましょう。 キーボードのスイッチを「オン」にしましょう。 「Bluetooth」をタップしましょう。 Bluetoothが「オン(緑色)」になっていることを確認し
Bluetoothキーボードを使ってみよう
接続したキーボードで文字入力してみましょう。 それをタップしましょう。 こんな感じでテキストを入力してみましょう。
Bluetoothキーボードの接続を解除
Bluetoothキーボードを接続していると、ソフトウェア・キーボードが利用できません。 ソフトウェア・キーボードを使用する場合はBluetoothキーボードの接続を解除しましょう。 こちらも合わせてご覧ください。 キーボードの右端にある「i」をタップしましょう。 これで、OKです。
iPhone/iPad - ハードウェア・キーボード(Bluetooth)の設定