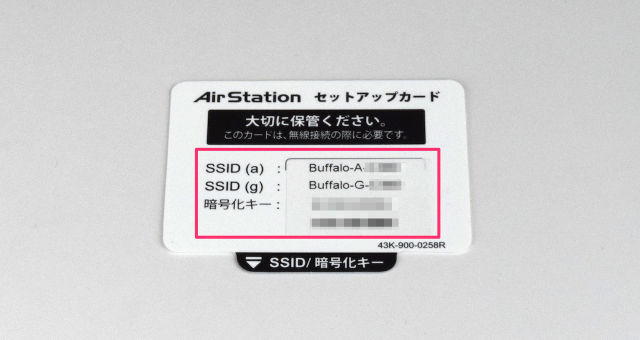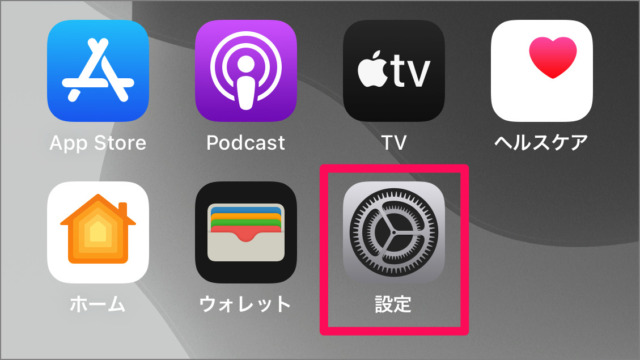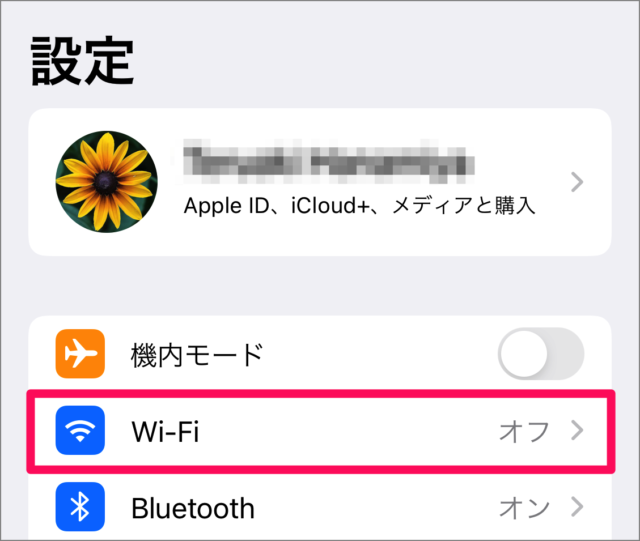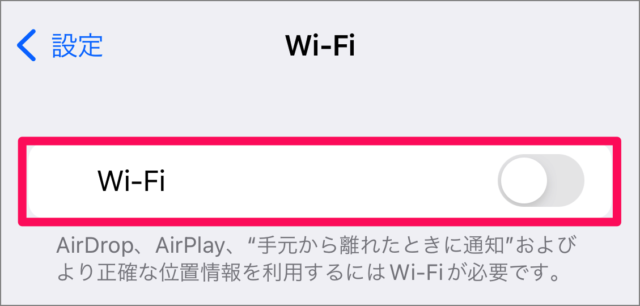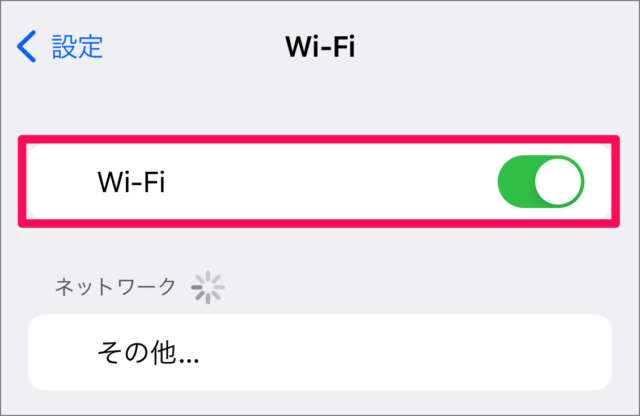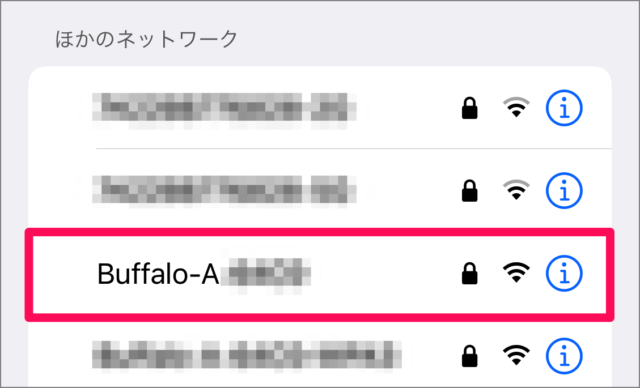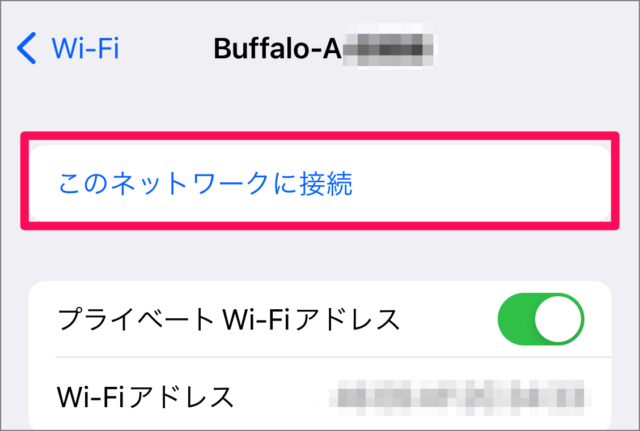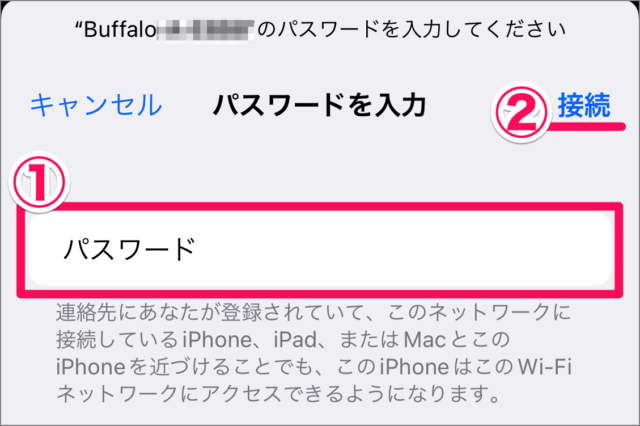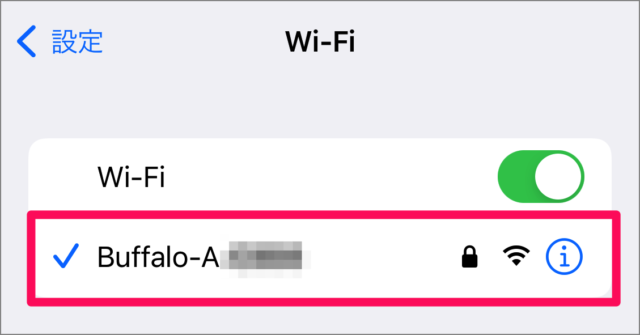新しい Wi-Fiルーター、あるいは外出先の会議室やホテル …… などに接続する場合に必要な Wi-Fi ネットワークの接続方法を紹介します。 ここでは「新しく Wi-Fiルーターを購入した場合」を例に Wi-Fi ネットワークに接続する方法をみていきます。 Wi-Fi ルーターには接続に必要な次のようなカードが入っています。あるいはルーターの筐体に直接シールが貼られている場合もあります。
SSID(a)SSID(g)暗号化キー
SSID(Service Set Identifier)とは、アクセスポイントの識別名のことで、どのネットワーク接続するかを識別する場合に必要になります。 SSIDの後ろにある(a)は5GHz帯の通信、(b)は2.4GHz帯での通信を意味します。 iPhone/iPad は高速無線LAN規格「IEEE802.11 ac」に対応しているので、特に理由がない場合は SSID(a) に接続するようにしましょう。 この例での SSID(a) は「Buffalo-A-***」になります。 暗号化キーは、Wi-Fiネットワークに接続するためのパスワード(パスコード)みたいなものです。
Wi-Fi ネットワーク設定の削除・解除
それでは実際に Wi-Fi ネットワークに接続してみます。
iPhone Wi-Fi の関連記事
iPhone Wi-Fi ネットワークに接続iPhone Wi-Fi ネットワーク設定の削除・解除iPhone Wi-Fiネットワークへの接続をオン/オフiPhone Wi-Fiへの自動接続を個別に設定iPhone Wi-Fiアシストを「オフ」にして通信量を制限iPhone DNSサーバの手動設定・変更iPhone 利用可能なWi-Fiネットワークを消す・表示しないiPhone の設定と使い方まとめ
ここでは「Buffalo-A-***」をタップしました。 ①冒頭で確認した [暗号化キー(パスワード)] を入力し②[接続] をタップします。