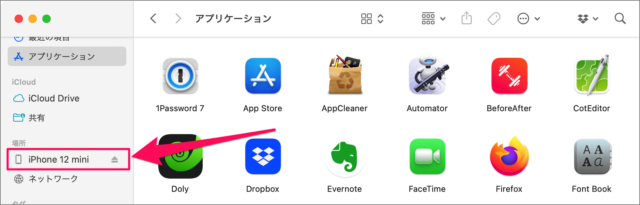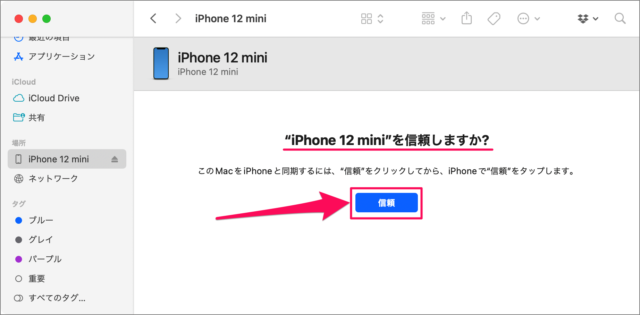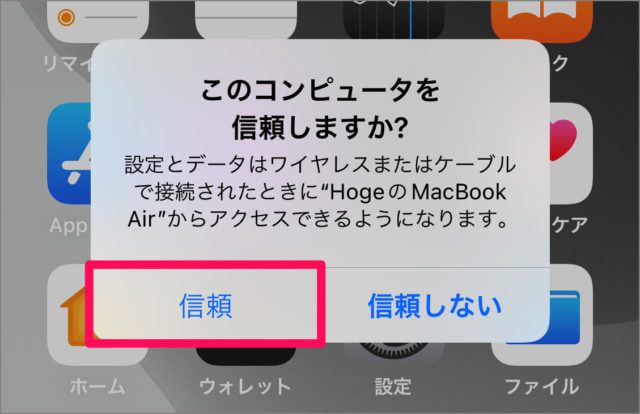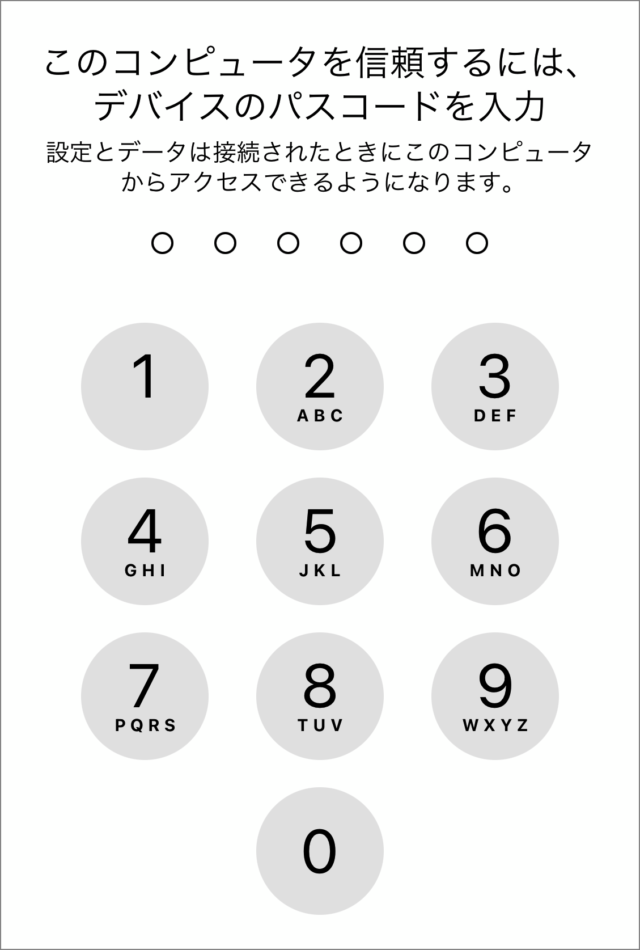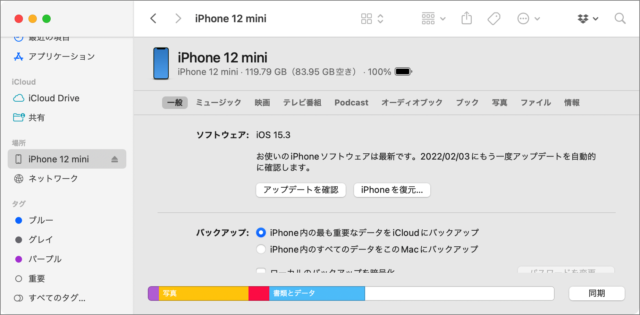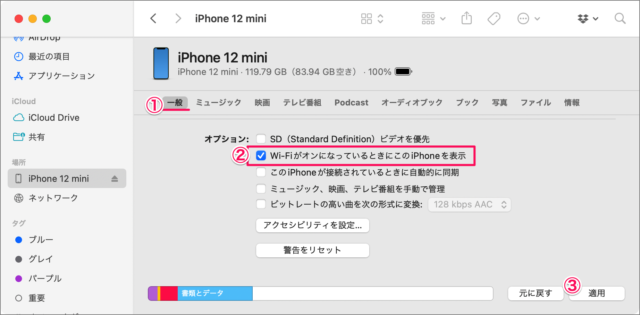MacにiPhoneを接続することで、iPhoneの充電・コンテンツデータの管理・バックアップすることができます。 macOS Catalina以降のMacから「iTunes」はなくなり、「Apple Music」「Apple TV」「Apple Books」「Apple Podcast」の4つのアプリに分割されました。また、 iPhoneのコンテンツデータの管理・バックアップは「Finder」で行うようになりました。 macOS(Mac OS X)バージョンとコードネーム一覧表 MacとiPhoneの接続にはUSBケーブルが必要ですが、設定することでWi-Fiを使用してiPhoneとMacを接続することができるようになります。 ここではiPhoneとMacを接続する方法と接続できない場合の対処方法をみていきます。 それでは実際に接続方法をみていきます。
USBケーブルで接続
iPhoneとMacをUSBケーブルで接続する方法です。 Macに電源を投入し、iPhoneとUSBケーブルで接続します。
サイドバーの場所
Finderのサイドバーの「場所」にある「iPhone」を選択します。
iPhoneを信頼しますか?
「iPhoneを信頼しますか?」と表示されるので、「信頼」をクリックしましょう。
コンピュータを信頼しますか?
パスコードの入力
接続できました
このようにiPhoneの情報が表示されれば、OKです。 これでiPhoneとMacを接続することができました。
Wi-Fiで接続
iPhoneとMacをWi-Fiで接続する方法です。 まずは、iPhoneとMacをUSBケーブルで接続しましょう。 ①上部メニュー「一般」を選択し②「Wi-FiがオンになっているときにこのiPhoneを表示」にチェックを入れ③「適用」をクリックしましょう。 これでWi-Fiがオンになっているときに、USBケーブルを使用せずにiPhoneとMacを接続することができます。
接続できない場合の対処方法
接続できない、FinderのサイドバーにiPhoneが表示されない場合の対処方法です。
iPhoneのロックを解除
iPhoneのロックを解除しましょう。詳しくは、iPhoneのロックを解除する方法をご覧ください。
USBケーブルの接続を確認
USBケーブルの接続を確認しましょう。
Finderの設定を確認
Finderの設定を確認します。
Finderの再起動
Finderを再起動してみましょう。
Macの再起動
上記の対処方法でうまくいかない場合はMacを再起動しましょう。
WindowsでiPhoneを管理
※ WindowsでのiPhone管理は「iTunes」を使用します。こちらをご覧ください。iTunesのダウンロードとインストール – Windows 11/10iPhoneとWindowsを接続する(つなぐ)/できない場合の対処方法
iPhoneの使い方
※ iPhoneの使い方や設定はこちらをご覧ください。iPhone バックアップを作成・削除する方法iPhone の設定と使い方まとめ
Macの使い方
※ Macの使い方や設定はこちらをご覧ください。Mac の設定と使い方まとめ