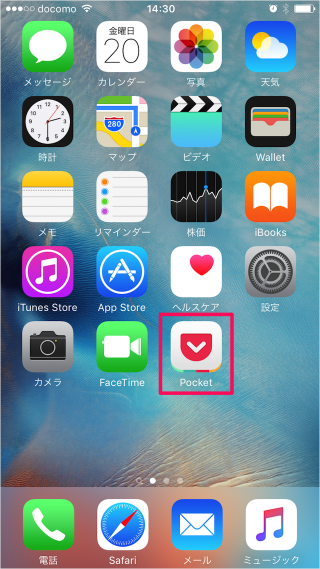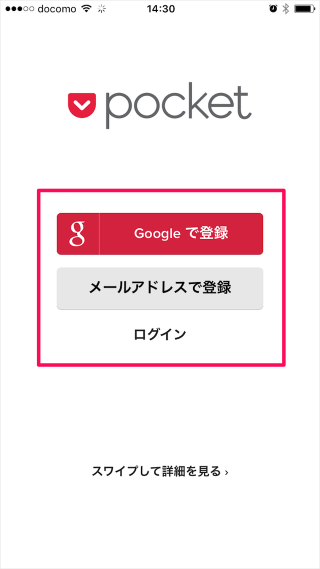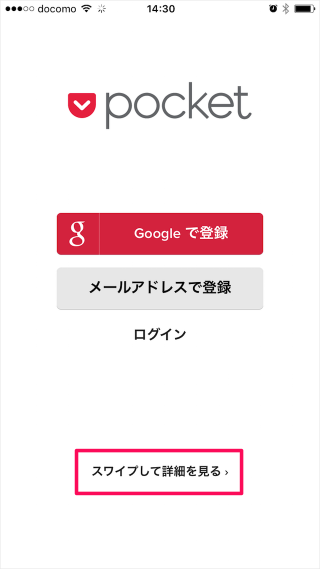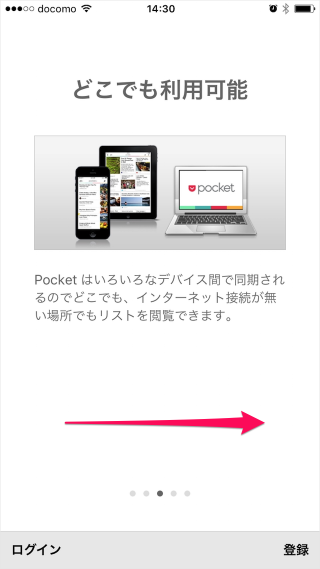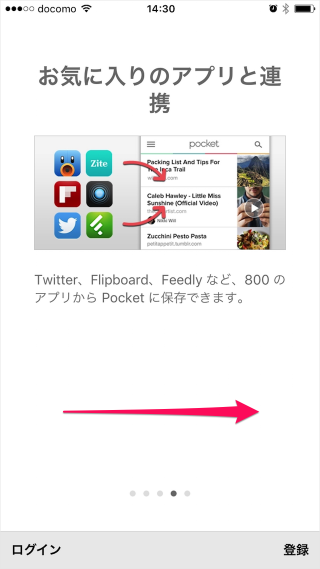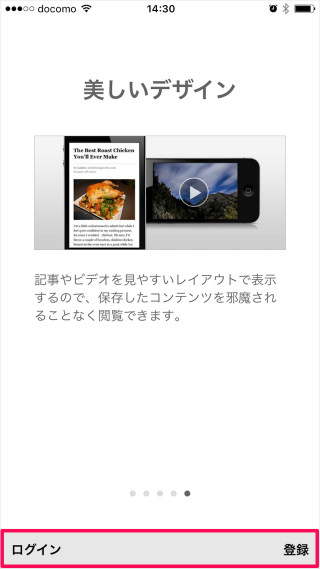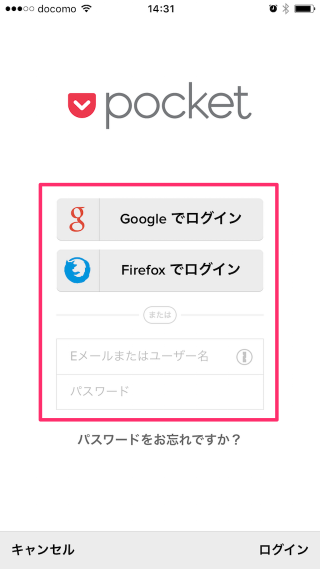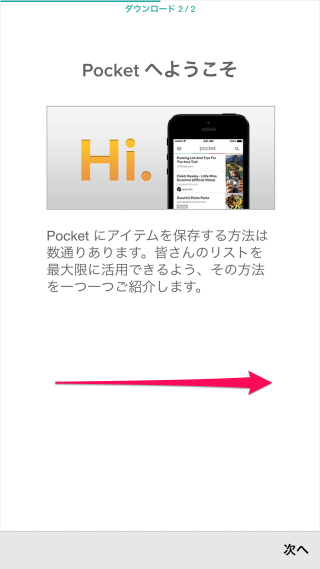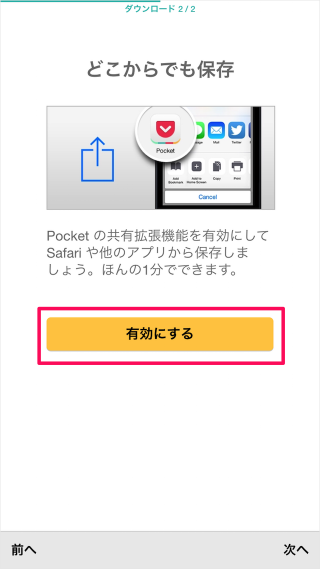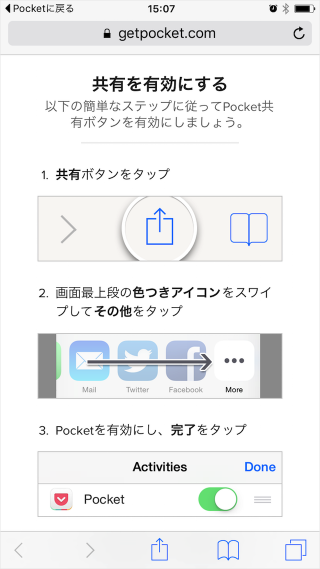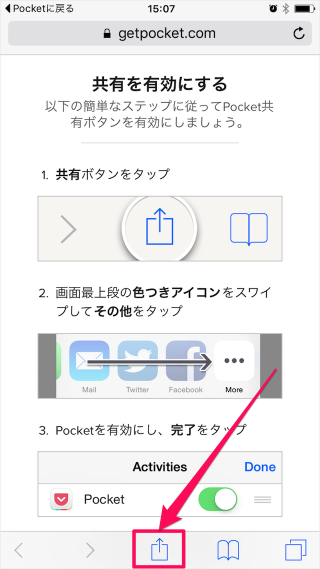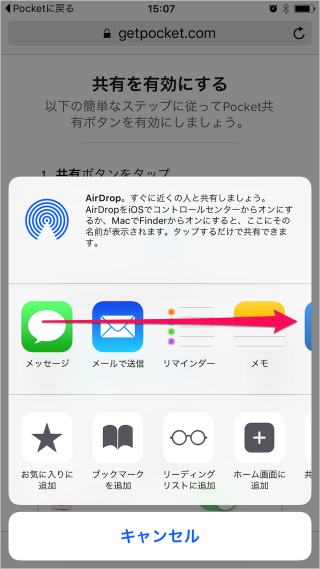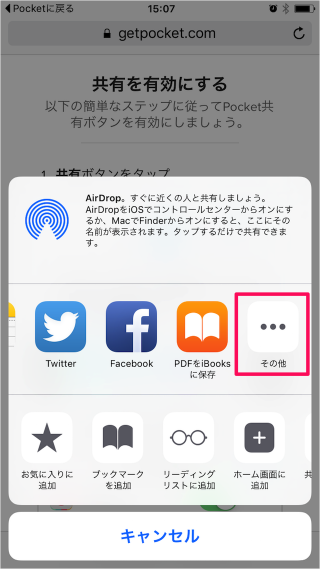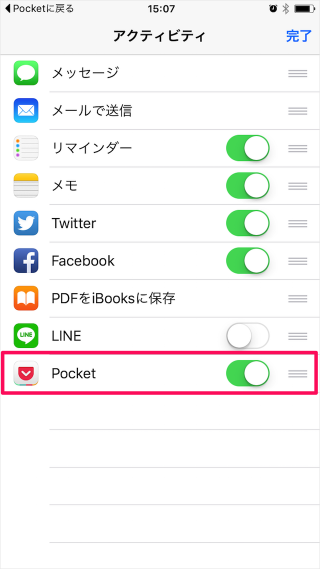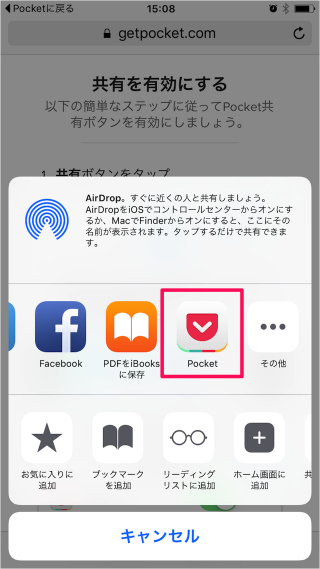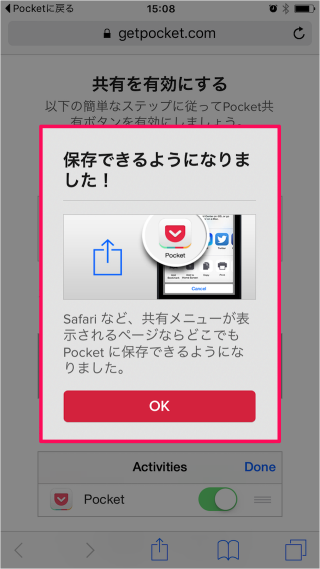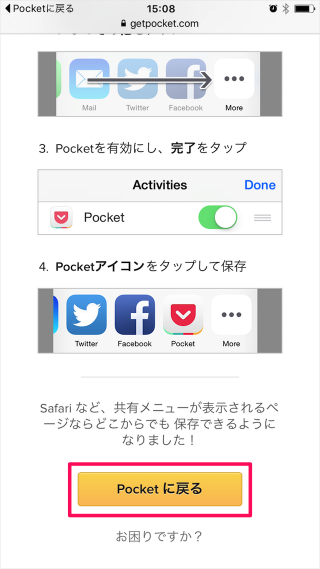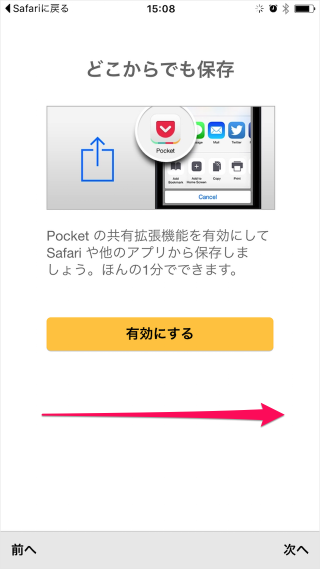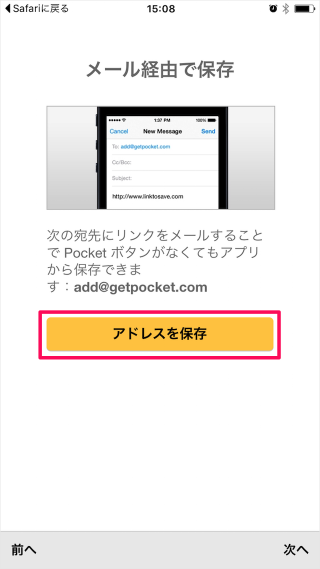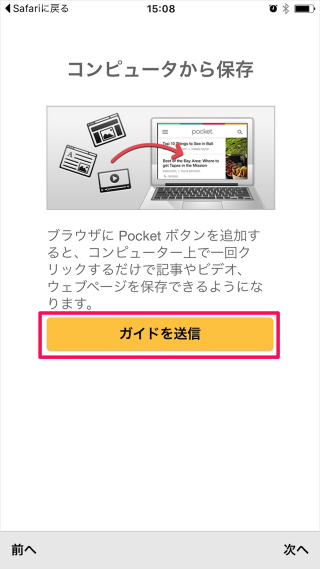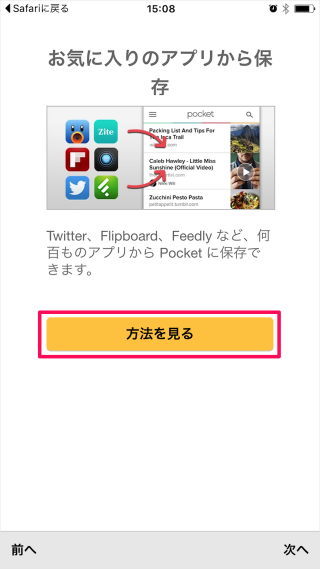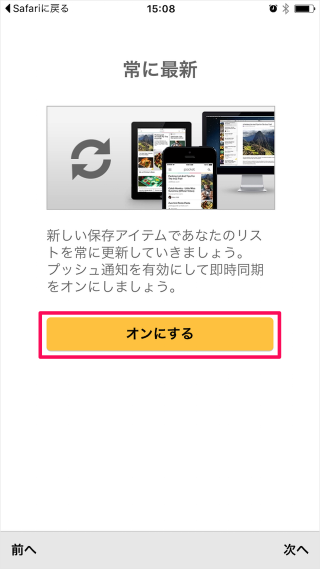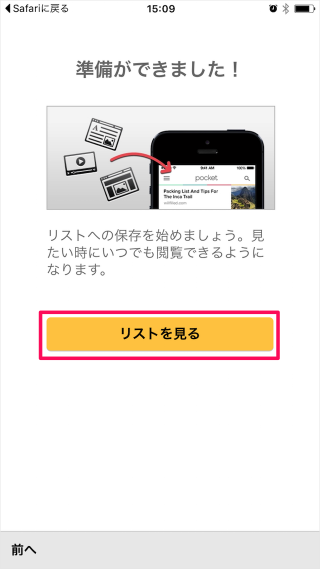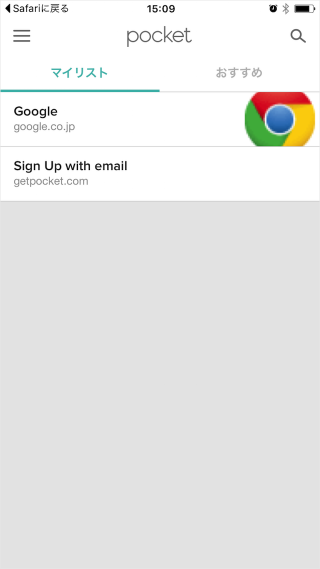パソコンのブラウザでPocketに記事を保存する方法、iPadでの使い方などはこちらを参考にしてください。 » Pocket の使い方 まずはiOSアプリ「Pocket」をインストールしましょう。
iOSアプリ「Pocket」の使い方 - 初期設定
初期設定
ログインすると Pocket の初期設定がはじまります。
Googleで登録 メールアドレスで登録 ログイン
画面をスワイプします。 画面をスワイプします。 画面をスワイプします。 これでチュートリアルは終わりです。「ログイン」か「登録」をタップしましょう。 ※ ここでは「ログイン」をタップしました。
Google でログイン Firefox でログイン メールアドレス
※ ここでは「メールアドレス」でログインしました。 iPhoneのSafariで記事を追加する方法はこちらを参考にしてください。 画面をスワイプしましょう。 「有効にする」をタップしましょう。 これで設定完了です。 「OK」をタップします。 画面をスワイプします。 必要であれば「アドレスを保存」をタップしましょう。 画面をスワイプします。 必要であれば「ガイドを送信」をタップしましょう。 画面をスワイプします。 必要であれば「方法を見る」をタップしましょう。 画面をスワイプします。 必要であれば「オンにする」をタップしましょう。 画面をスワイプします。 「リストを見る」をタップしましょう。
iPhone - Safariで「Pocket」に記事を保存
Pocketに追加した記事をアーカイブ化、お気に入り登録、削除、タグ付きにする方法をこちらを参考にしてください。
iPhoneアプリ「Pocket」 - アーカイブ化、お気に入り登録、削除、タグ付きにする方法
その他の Pocket の使い方はこちらをご覧ください。
Pocket の使い方