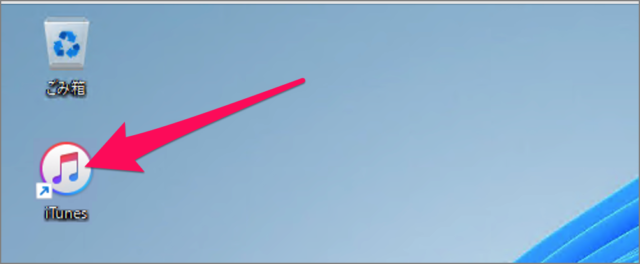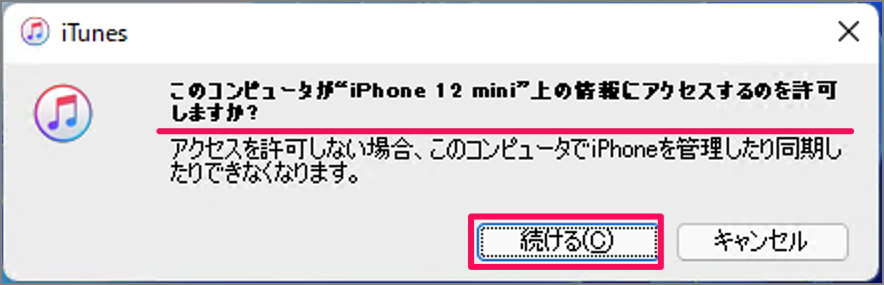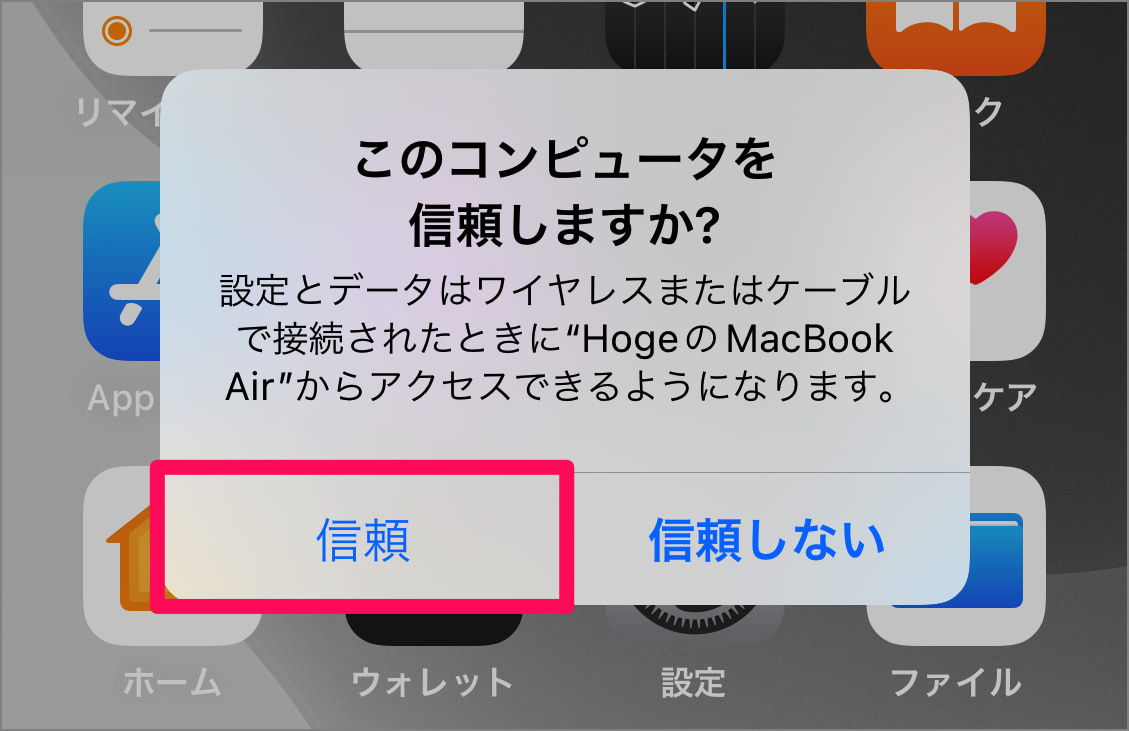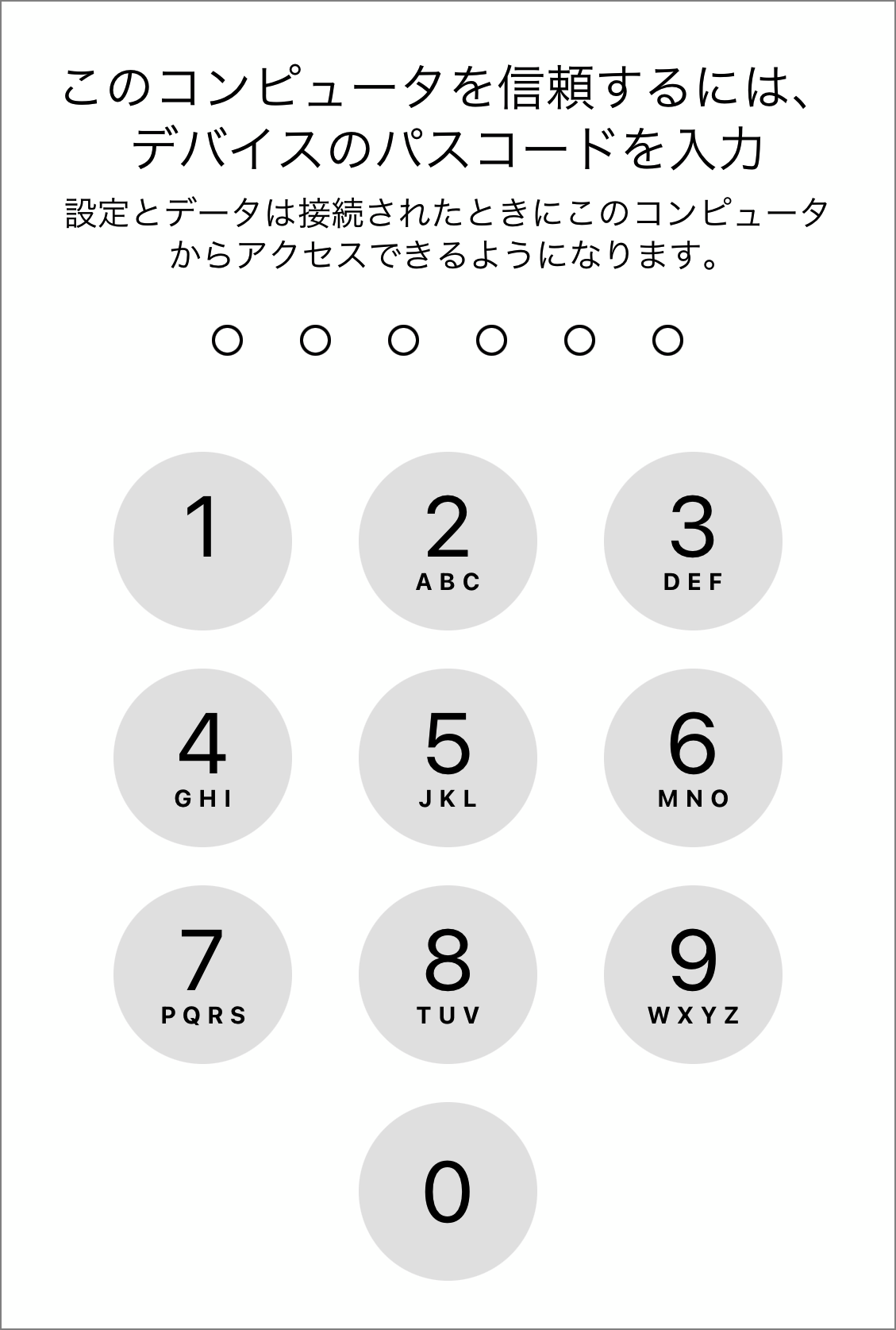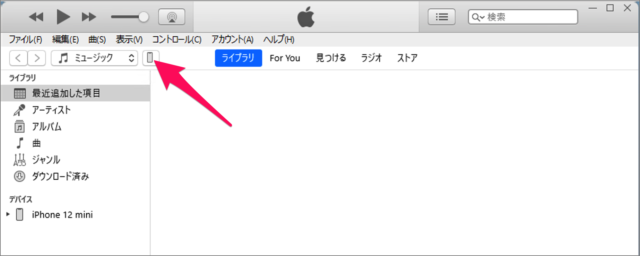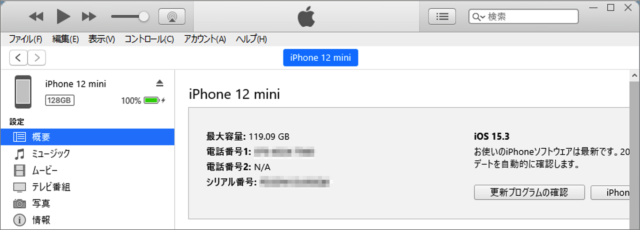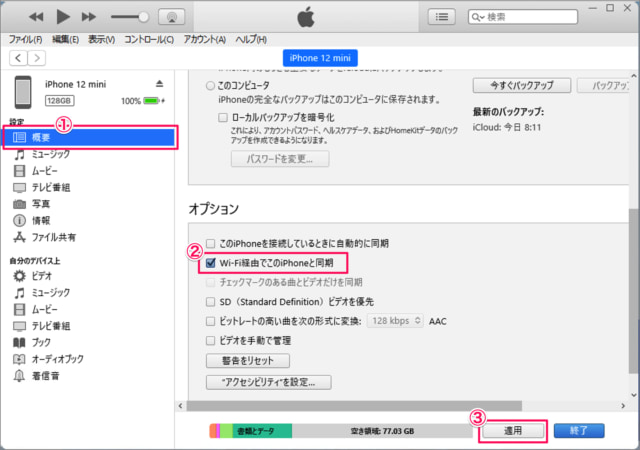WindowsにiPhoneを接続することで、iPhoneの充電・コンテンツデータの管理・バックアップすることができます。 ※ WindowsでのiPhoneの管理には「iTunes」が必要です。インストールしていない方はこちらを参考にしてください。
iTunesのダウンロードとインストール – Windows 11/10
iPhone と Windows の接続には USBケーブルが必要ですが、設定することで Wi-Fi を使用して iPhone と Windows を同期することができるようになります。 ここではiPhoneとWindowsを接続する方法と接続できない場合の対処方法をみていきます。 それでは実際に接続方法をみていきます。
iPhone と Windows を接続する方法は?
iPhone と Windows を接続する方法は次の手順です。 以上で、iPhone と Windows を接続する方法の解説は終了です。
アプリ「iTunes」を起動します。 USBケーブルで、iPhone と Windows を接続します。 コンピュータがiPhoneにアクセスするのを許可しましょう。「続ける」をクリックします。 「アクセスを許可するには、お使いのiPhoneで応答してください…」とのことです。iPhoneで応答しましょう。 Windowsに接続しているiPhoneに「このコンピュータを信頼しますか?」と表示されるので、「信頼」をタップします。 コンピューターを信頼するために「パスコード」を入力しましょう。 接続が成功すると、画面の左上「iPhone」のアイコンが表示されるので、それをクリックしましょう。 このようにiPhoneの情報が表示されれば、OKです。 これでiPhoneとWindowsを接続することができました。
iPhone と WindowsをWi-Fi経由で同期する方法は?
iPhone と WindowsをWi-Fi経由で同期する方法は次の手順です。 以上で、iPhone と WindowsをWi-Fi経由で同期する方法の解説は終了です。接続できない場合は以下の対処方法を確認してみてください。 ①サイドメニュー「概要」を選択し②「Wi-Fi経由でこのiPhoneと同期」にチェックを入れ③「適用」をクリックしましょう。 これでWi-Fiがオンになっているときに、USBケーブルを使用せずにiPhoneとWindowsを同期することができます。
接続できない場合の対処方法
接続できない、iPhoneが表示されない場合の対処方法です。
iPhoneのロックを解除する
iPhoneのロックを解除しましょう。詳しくは、iPhoneのロックを解除する方法をご覧ください。
USBケーブルの接続を確認する
USBケーブルの接続を確認しましょう。 ケーブルが破損している場合は新しいケーブルを購入しましょう。
Windowsを再起動する
上記の対処方法でうまくいかない場合はWindowsを再起動しましょう。
Windows 11 を再起動する方法(ショートカット作成も)
これで iPhone と Windows が接続できない場合の対処方法の解説は終了です。関連リソースもあわせてご覧ください。
関連リソース
MacでiPhoneを管理する方法は、こちらをご覧ください。
iPhoneとMacを接続する(つなぐ)/できない場合の対処方法
WindowsでのiPhone管理は「iTunes」を使用します。こちらをご覧ください。
iTunesのダウンロードとインストール – Windows 11/10
iPhoneの使い方や設定はこちらをご覧ください。
iPhone – バックアップを作成・削除する方法 iPhone の設定と使い方まとめ
Macの使い方や設定はこちらをご覧ください。
Mac の設定と使い方まとめ