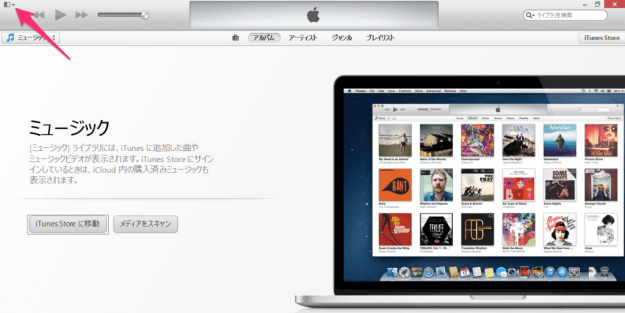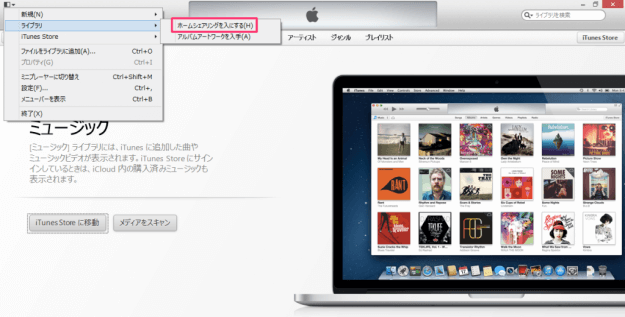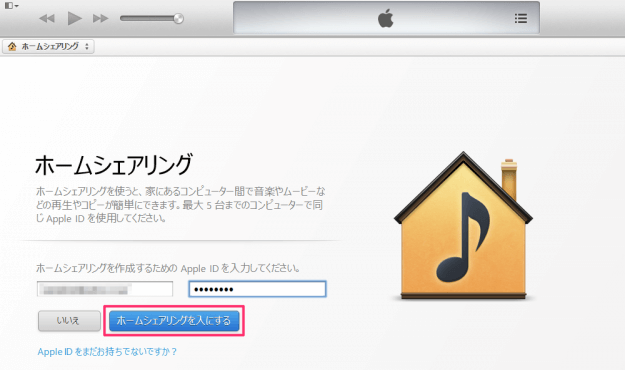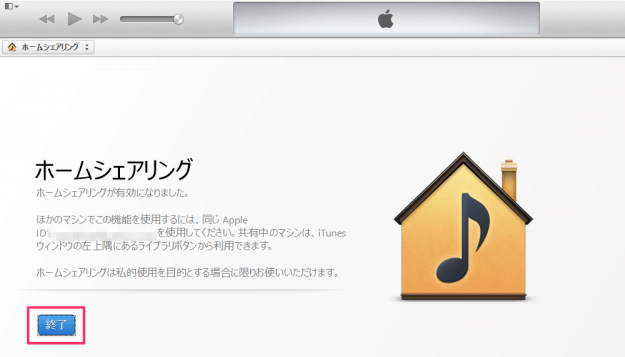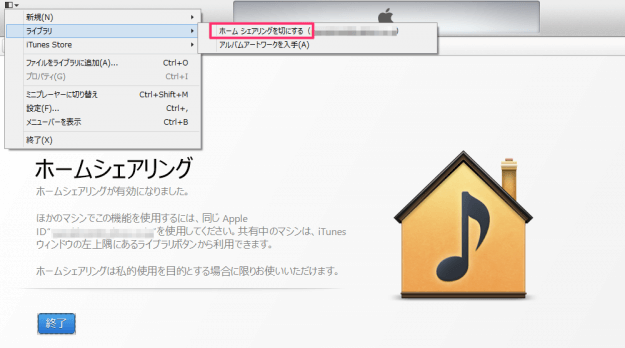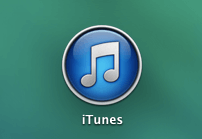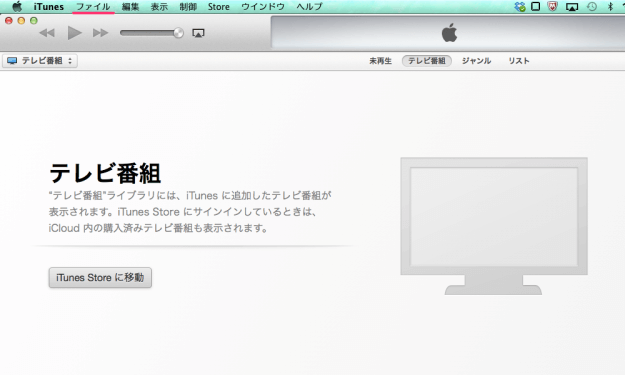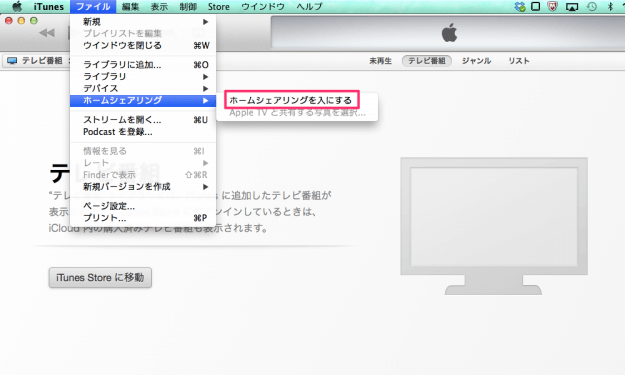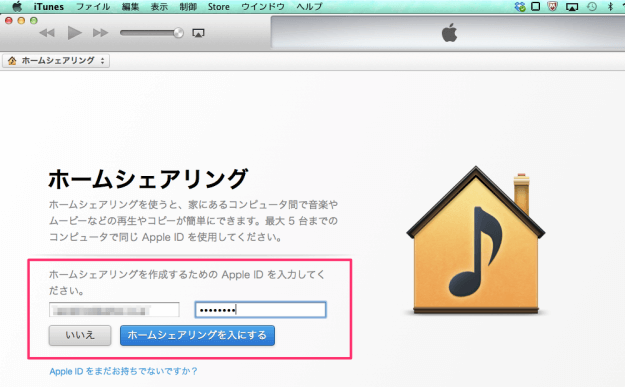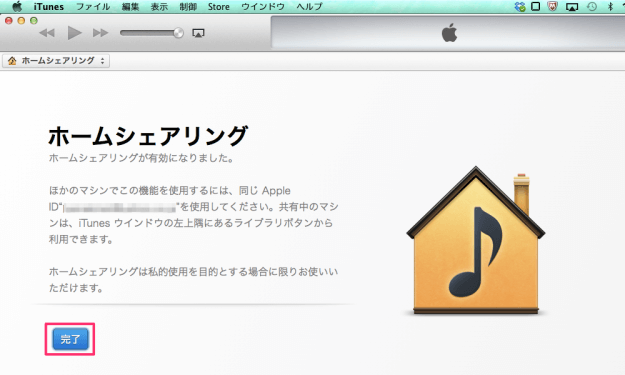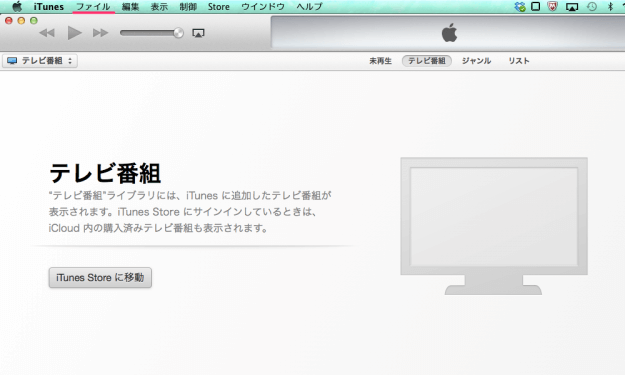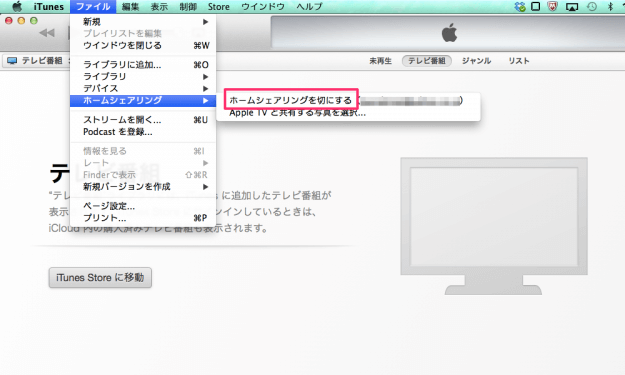ホームシェアリングを使うと、家にあるコンピュータ(MacでもWindowsでも、OK!)や「Apple TV」間でミュージックやムビーといったコンテンツを共有することができます。 ミュージックなどのコンテンツをわざわざ別のコンピュータにコピーしなくても、コンテンツを楽しむことができます。特に「Apple TV」ではテレビでコンテンツを再生することができるので、おすすめですよ! ここでは「Windows」「Mac」で、iTunesのホームシェアリングを設定する方法を紹介していきます。
Windows
ホームシェアリングを入にする
iTunesを起動します。 iTunesウィンドウの左上にあるボタン(扉みたいな?)をクリックします。 クリックするとメニューが表示されるので、その中から「ライブラリ」→「ホームシェアリングを入にする」をクリックします。 ホームシェアリングを作成するために「Apple ID」と「パスワード」を入力し、「ホームシェアリングを入にする」をクリックします。 これでOKです。ホームシェアリングが有効に成りました。
ホームシェアリングを切にする
iTunesウィンドウの左上にあるボタンをクリックします。 クリックするとメニューが表示されるので、その中から「ライブラリ」→「ホームシェアリングを切にする」をクリックします。
Mac
ホームシェアリングを入にする
iTunesを起動します。 上部メニューバーの「ファイル」をクリックします。 クリックするとファイルメニューが表示されるので、「ホームシェアリング」→「ホームシェアリングを入にする」をクリックします。 ホームシェアリングを作成するための「Apple ID」と「パスワード」を入力し、「ホームシェアリングを入にする」をクリックします。 ホームシェアリングが有効になりました。「完了」をクリックします。
ホームシェアリングを切にする
次はホームシェアリングを無効にする方法を紹介します。 上部メニューバーの「ファイル」をクリックします。 クリックするとファイルメニューが表示されるので、「ホームシェアリング」→「ホームシェアリングを切にする」をクリックします。 これでホームシェアリングが無効になります。