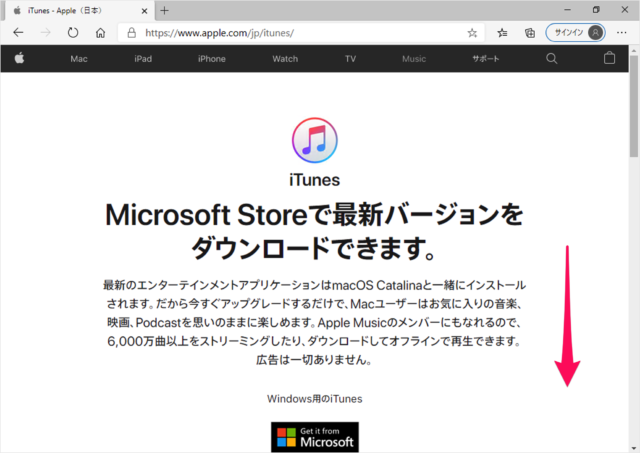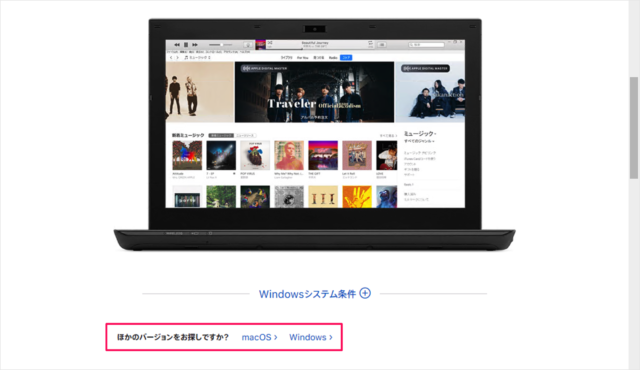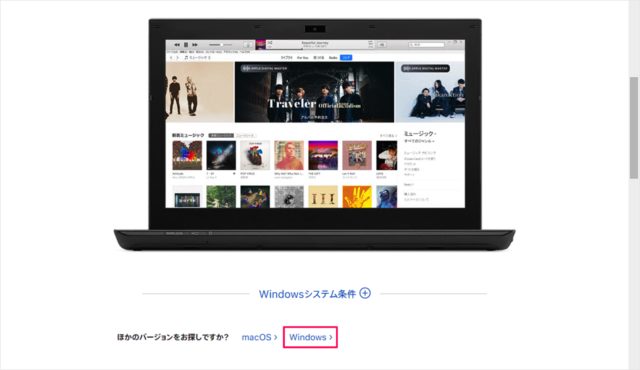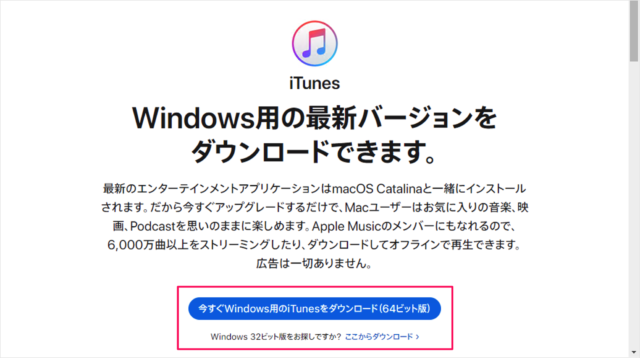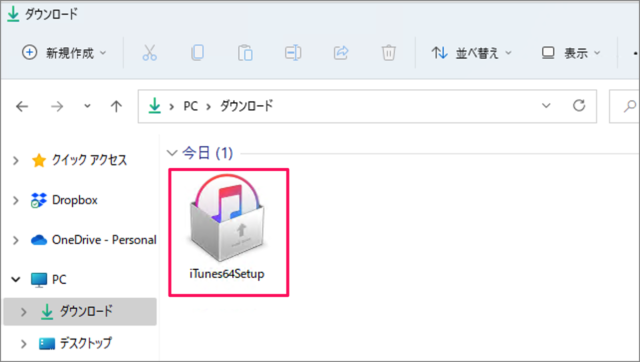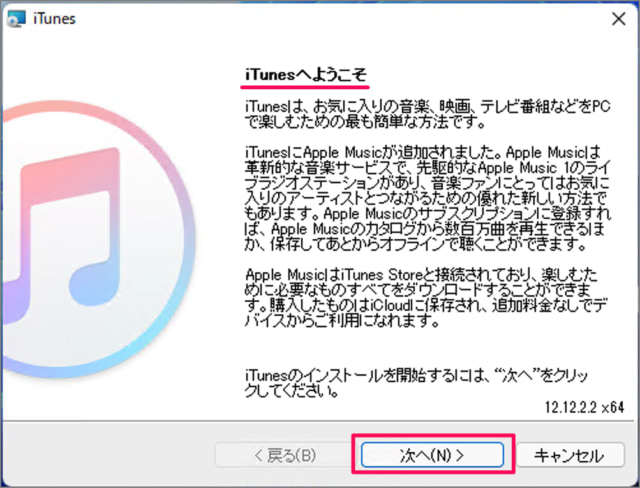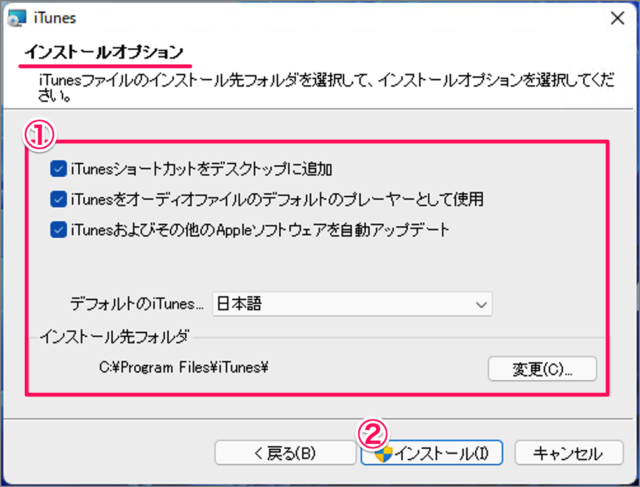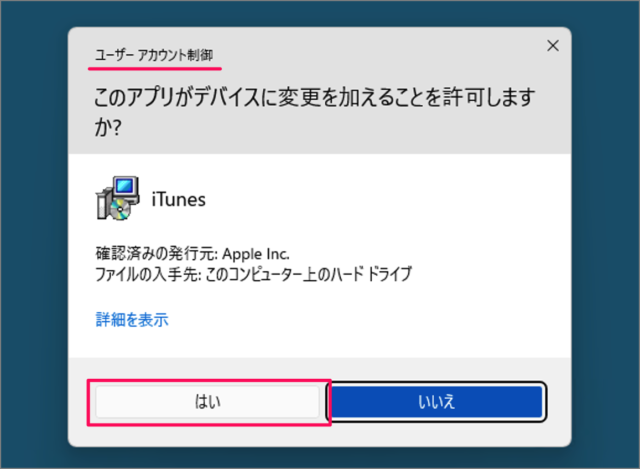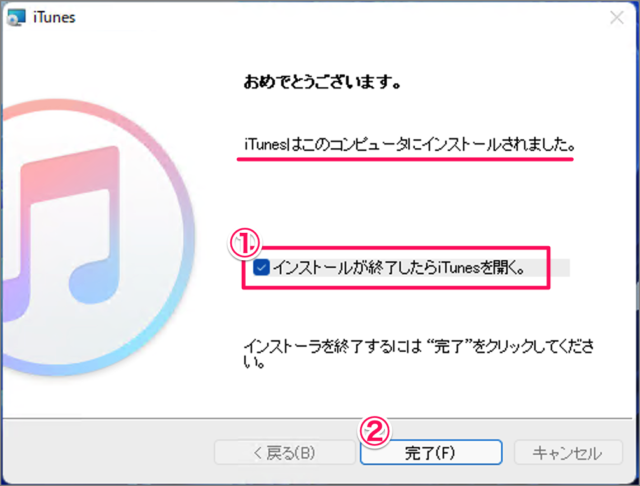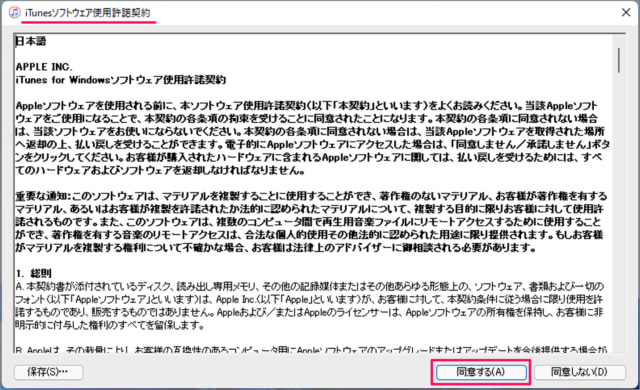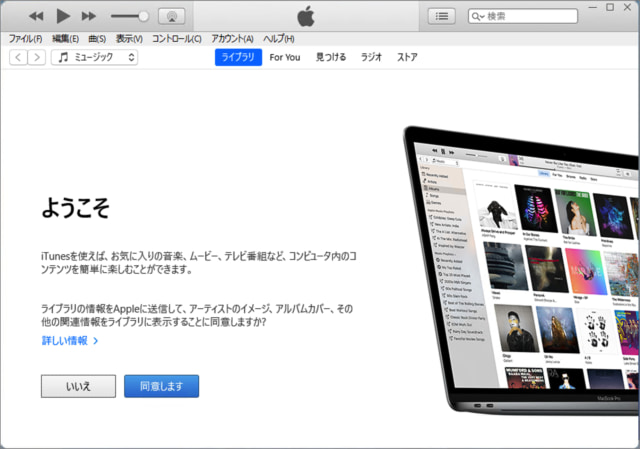Apple が開発・配布しているアプリ「iTunes」は、「Microsoft Store版」と従来からある「デスクトップ・アプリ」があります。 ここでは従来からあるデスクトップ・アプリの「iTunes」をダウンロード・インストールする方法をみていきます。
iTunes のダウンロードとインストール
それでは実際にダウンロード・インストールしてみましょう。
iTunesのダウンロード
まずは「iTunes」にアクセスしましょう。
iTunesのダウンロード・ページです。画面を下へスクロールしましょう。 ※ Microsoft Store版のアプリ「iTunes」をインストールする場合は「Get it from Microsoft」をクリックしましょう。
iTunesのダウンロード・ページ
「ほかのバージョンをお探しですか?」というところの 「Windows」をクリックします。
iTunesのダウンロード
「今すぐWindows用のiTunesをダウンロード(64ビット版)」をクリックしましょう。 ※ 使用しているPCが32ビットか64ビットかわからない場合はこちらをご覧ください。Windows 10 32ビット版か64ビット版かを確認する方法 iTunesのダウンロードがはじまります。
iTunesのインストール
ダウンロードしたインストーラ「iTunes64Setup」を起動しましょう。
iTunesへようこそ
iTunes へようこそ(iTunes のインストーラです)。「次へ」をクリックしましょう。
インストール・オプション
①インストール・オプションの設定を確認・変更し
iTunesショートカットをデスクトップに追加iTunesをオーディオファイルの規定のプレーヤーとして使用既定のiTunes言語インストール先フォルダ
②「インストール」をクリックします。
ユーザーアカウント制御
ユーザーアカウント制御です。「はい」をクリックすると
iTunesはインストールされました
iTunesのインストール完了です。①「インストールが終了したらiTunesを開く」にチェックが入っていることを確認し②「完了」をクリックします。
iTunesの起動
iTunesの起動です。
iTunesソフトウェア使用許諾契約
iTunesソフトウェア使用許諾契約です。「同意する」をクリックします。
ようこそ
すると、このようにiTunesが起動します。
iTunesの使い方
iTunesの使い方はこちらを参考してください。 iTunesにサインイン/サインアウトする方法 – Windows 11/10iTunesを完全に削除する方法 – Windows 11/10iPhoneとWindowsを接続する(つなぐ)/できない場合の対処方法iTunesの使い方と設定
Windows 11/10 の使い方や設定
Windows 11/10 の使い方や設定はこちらをご覧ください。 Windows 11 の設定と使い方まとめWindows 10 の設定と使い方まとめ