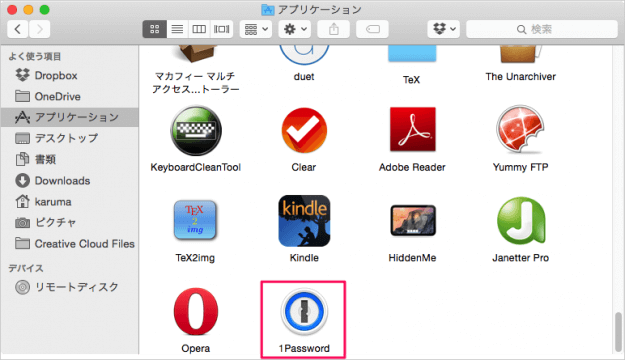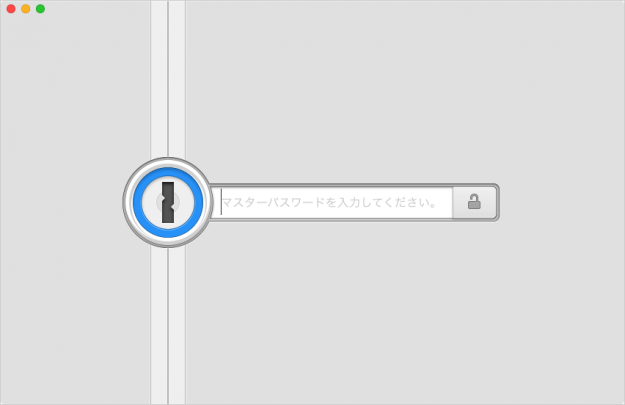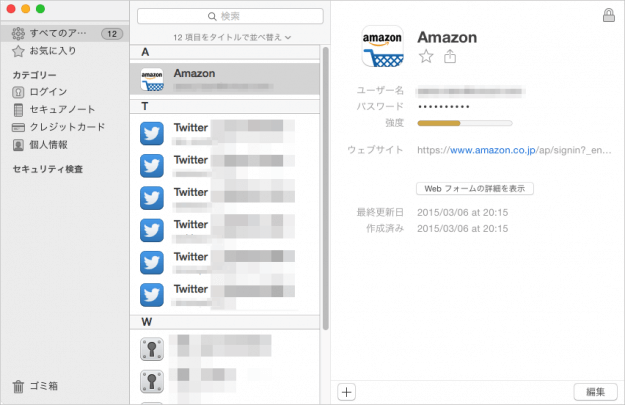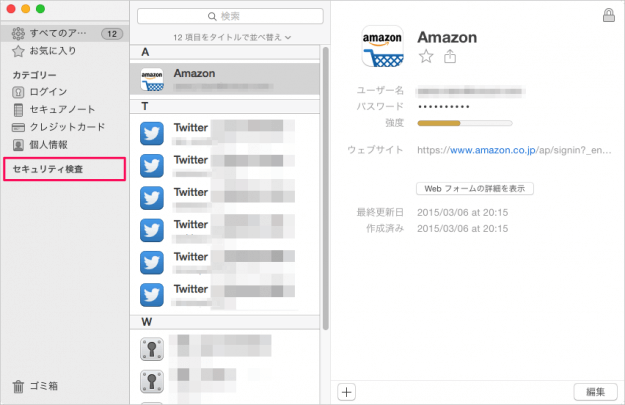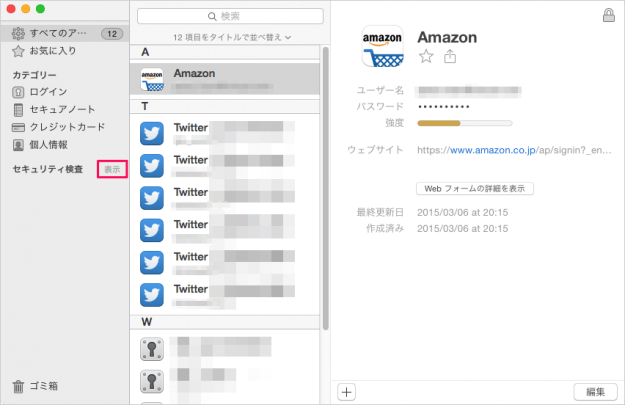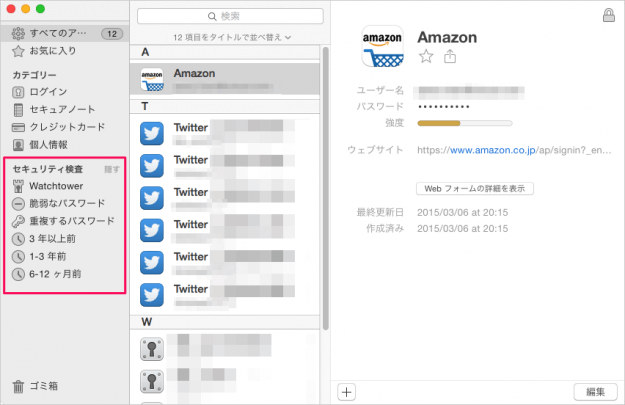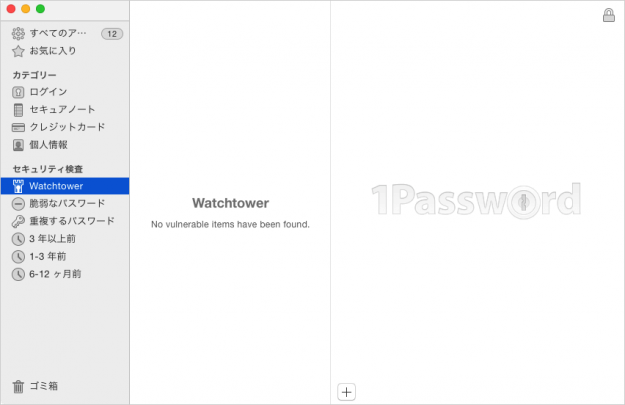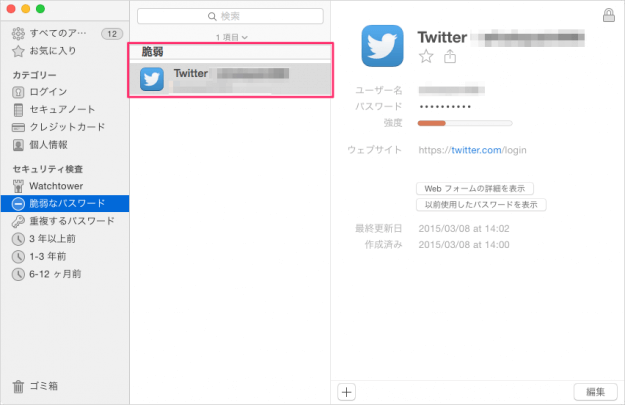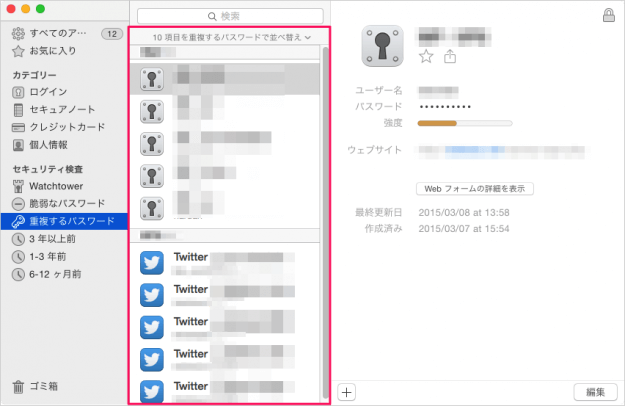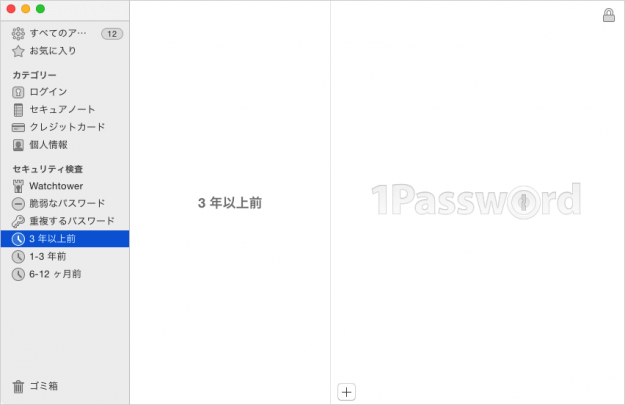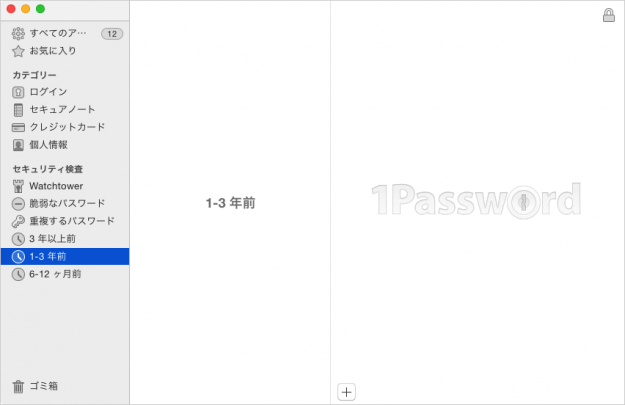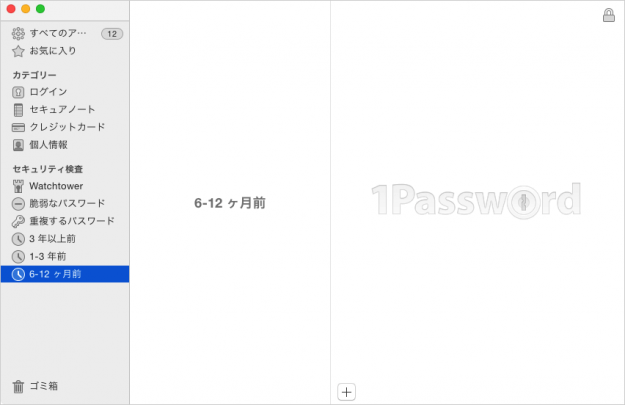まずはこちらを参考にMacアプリ「1Password」のインストールと初期設定を行いましょう。
Macアプリ「1Password」の初期設定
Finder の「アプリケーション」フォルダからアプリ「1Password」を起動します。 「マスターパスワード」を入力します。 すると、このようにアプリが起動し、登録しているパスワードがずらずらと表示されます。 左カラムの「セキュリティ検査」というところにマウスをもっていくと 「表示」という小さな文字が表示されるので、それをクリックします。 すると、セキュリティ検査の項目が表示されます。 それではひとつずつみていきましょう。
Watchtower
Watchtower の検査です。該当するパスワード項目があれば、ここに表示されます。 Watchtower とは、利用しているサービスが OpenSSL の Heartbleed 脆弱性に対策済みなのかどうかをチェックしてくれます。 Watchtower は環境設定からも設定することができます。
Macアプリ「1Password」 - 環境設定
脆弱なパスワード
脆弱なパスワード検査です。登録しているパスワードが脆弱な場合はこちらに表示されます。 ここにパスワードが表示されている場合は、強力なパスワードに変更しましょう。
重複するパスワード
重複するパスワード検査です。登録しているパスワードが重複している場合はこちらに表示されます。
3年以上前
3年以上前に登録して、変更していないパスワードです。
1-3年前
1-3年前に登録して、変更していないパスワードです。
6-12ヵ月前
6-12ヵ月前に登録して、変更していないパスワードです。 その他、Mac・Windows・iPhone/iPad でのアプリ「1Password」の使い方や設定はこちらをご覧ください。
パスワード管理アプリ「1Password」の使い方と設定