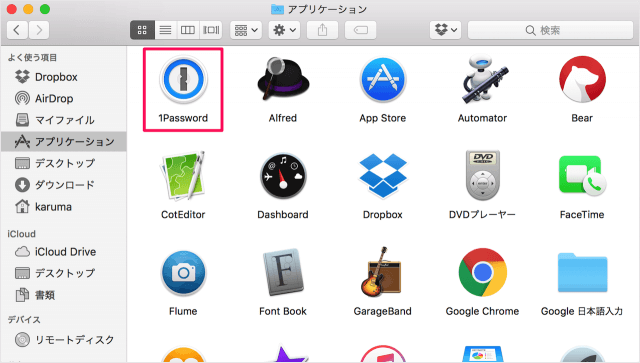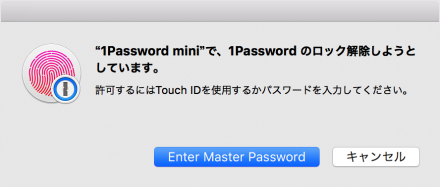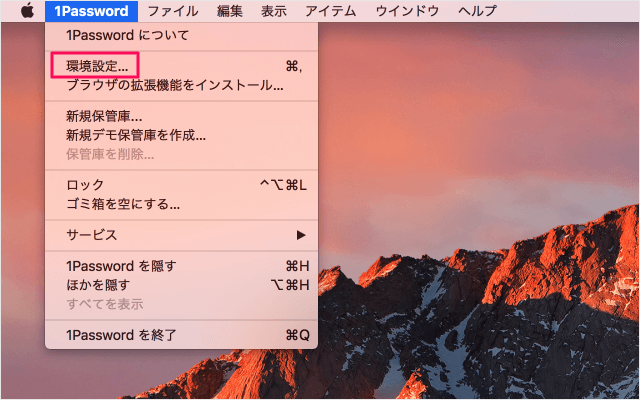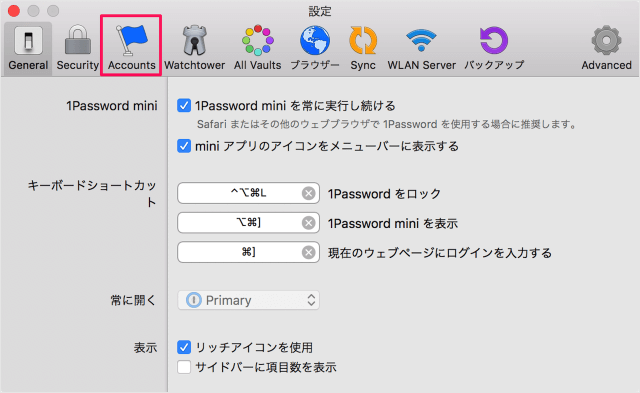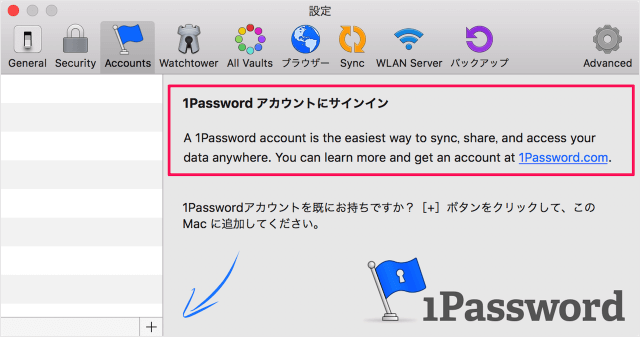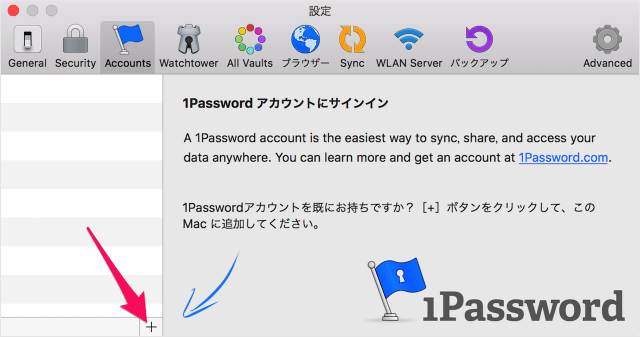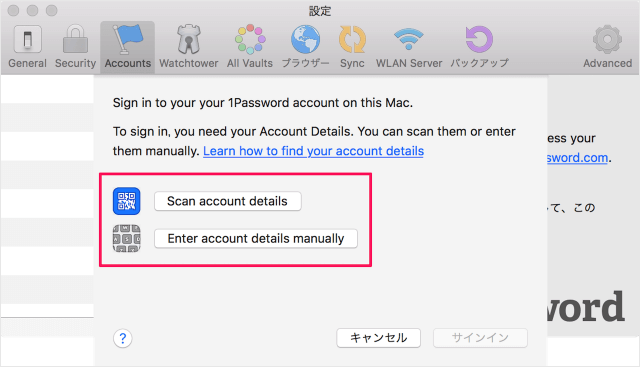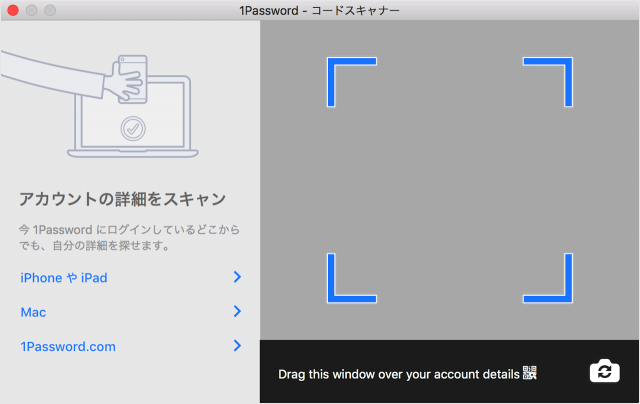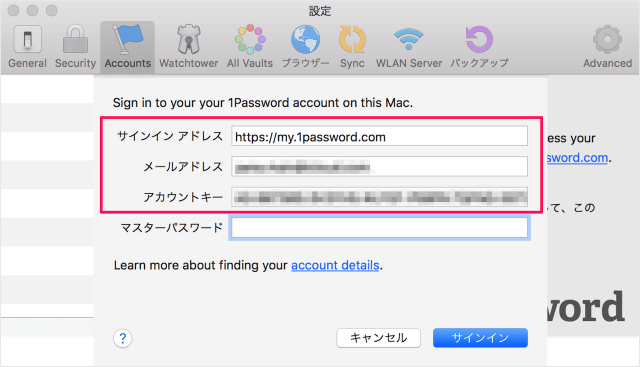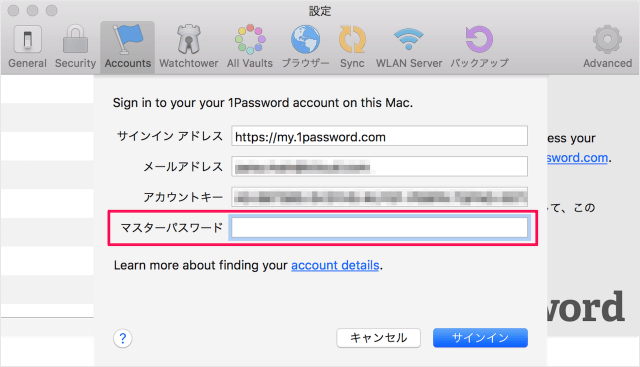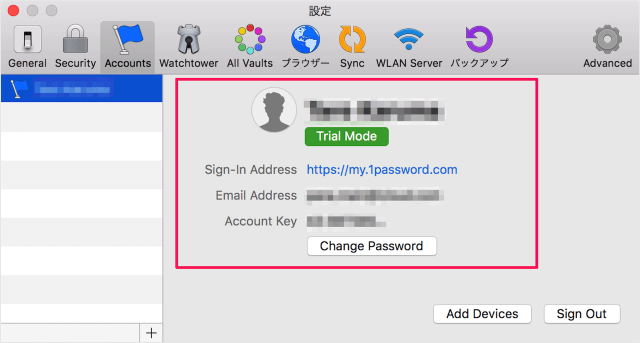1Passwordアカウントを作成する方法はこちらをご覧ください。
1Passwordアカウントの作成
1Passwordアカウントにサインイン
それでは実際にサインインしてみましょう。 Macアプリ「1Password」を起動し 1Passwordのロックを解除しましょう。 この例では「Touch ID」でロックを解除していますが、「Touch ID」がない場合はマスターパスワードを入力しましょう。 Touch IDについてはこちらをご覧ください。
Macアプリ「1Password」 - MacのTouch ID(指紋認証)でロック解除
ロックを解除したら上部メニューの「1Password」→「環境設定」をクリックします。 環境設定です。 「Accounts」をクリックします。 すると、「1Passwordアカウントにサインイン」する画面が表示されます。 A 1Password account is easiest way to sync, share, and access you data anywhere.(1Passwordアカウントを使えば、パスワードなどの1Passwordデータの管理(同期・共有・アクセス)が簡単になるよ。) 「+」をクリックします。 すると、次の2つの方法でサインインすることができます。
Scan account details(アカウントのQRコードをスキャン) Enter account details manually(手動でアカウントの詳細を入力)
※ ここでは「Scan account details」を選択しました。 すると、このように「コードスキャナー」というウィンドウが表示されるので、 QRコードをスキャンしましょう。 QRコードは1Passwordアカウント作成時に保存した「Save your Emergency Kit」というpdfファイルに記載されています。 スキャンすると、次の項目が自動で入力されます。
サインイン アドレス メールアドレス アカウントキー
「マスターパスワード」を入力し、サインインしましょう。 サインインできました。 その他「1Password」の使い方や設定はこちらをご覧ください。
パスワード管理アプリ「1Password」の使い方と設定