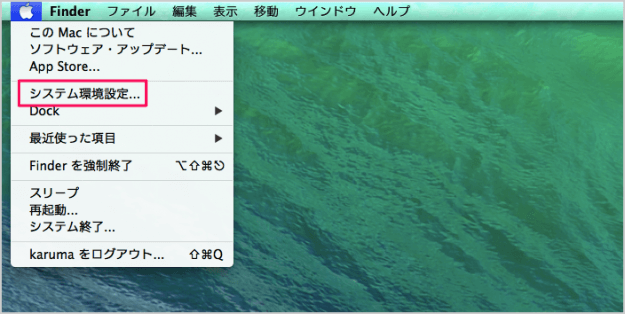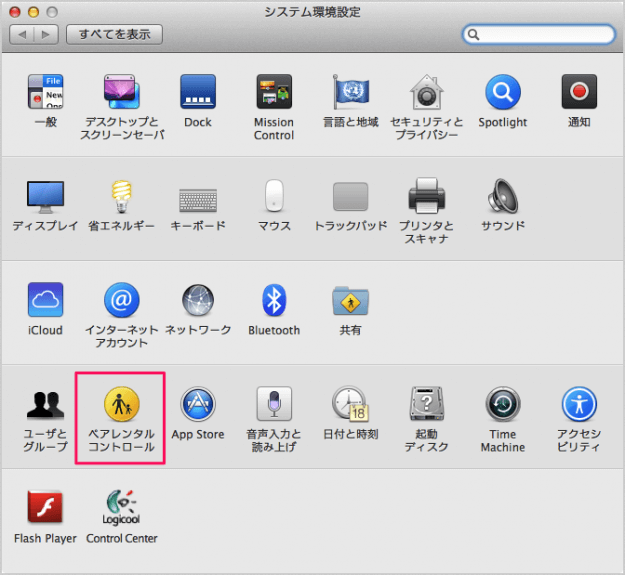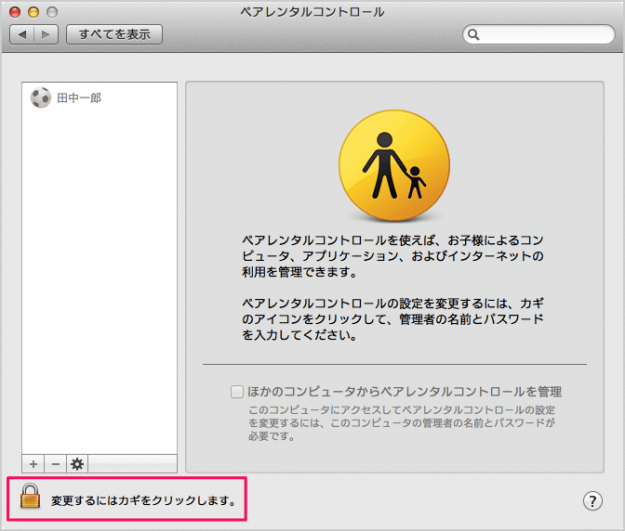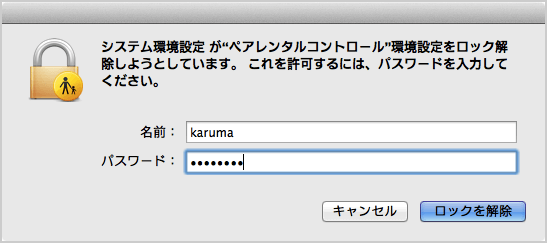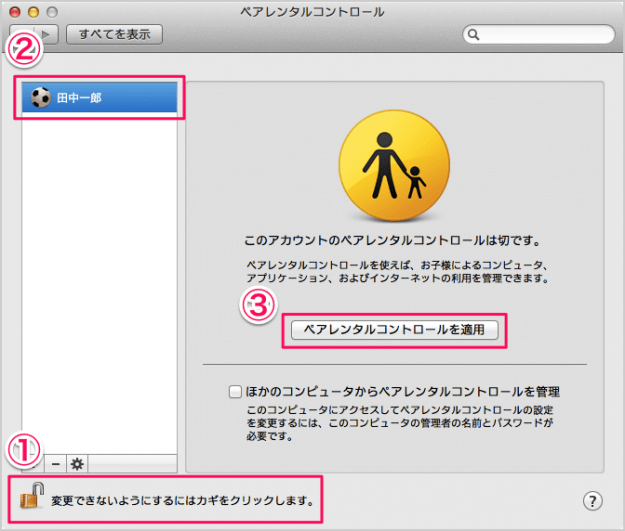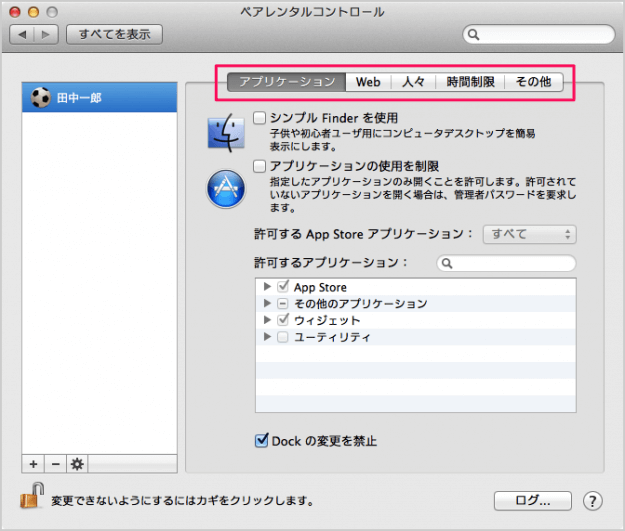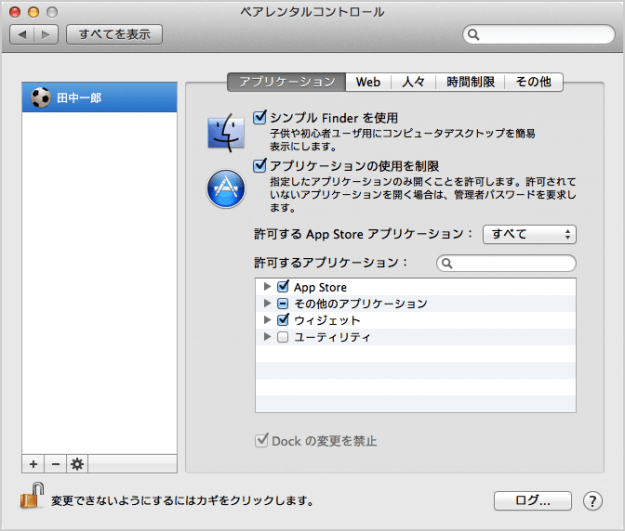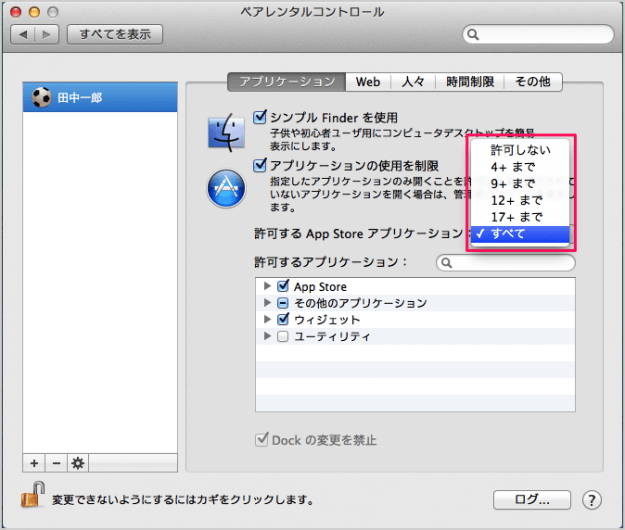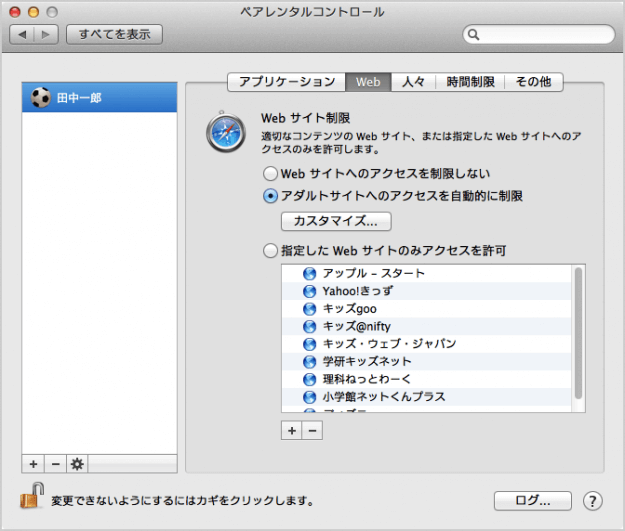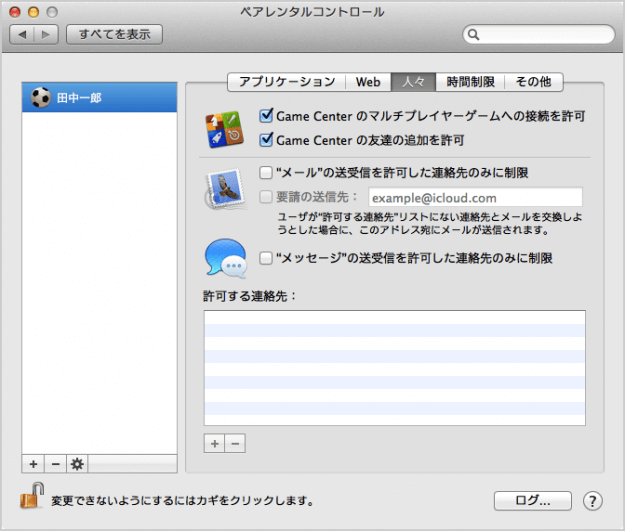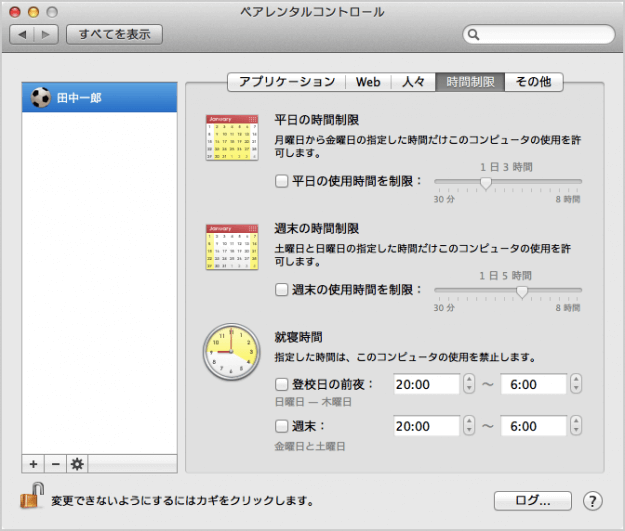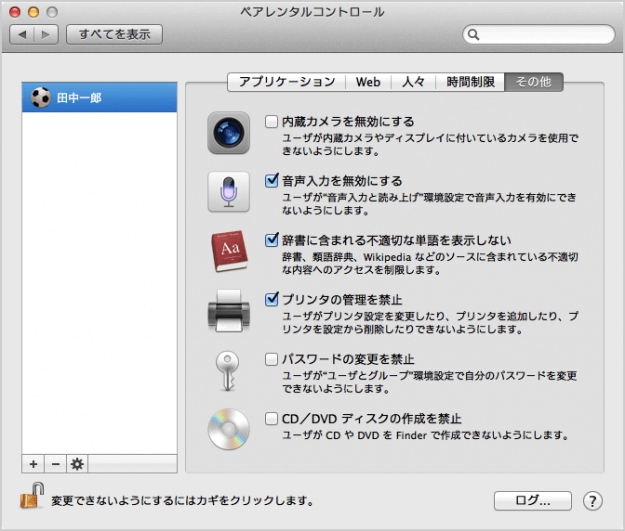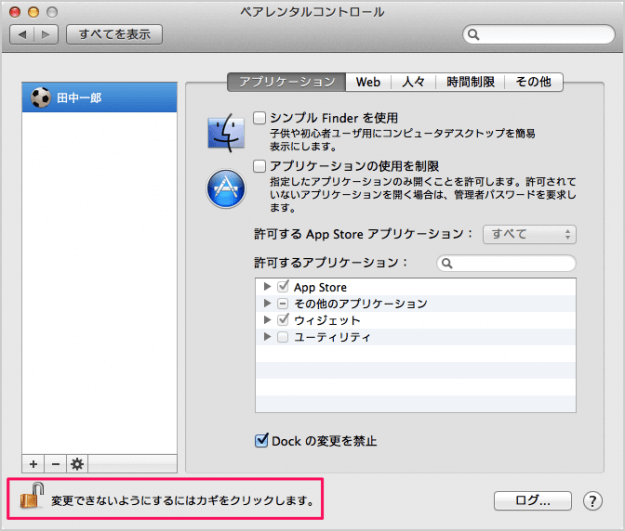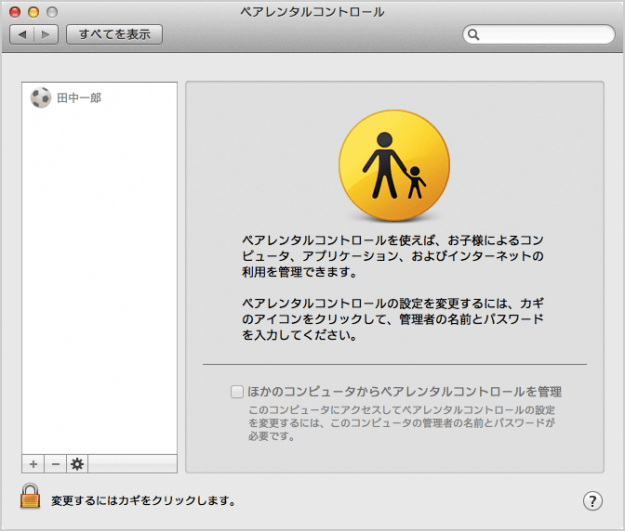ペアレンタルコントロール(Parental Control、保護者による制限)を使えば、アプリケーション、インターネットなどを管理することができるので、子供に悪影響を及ぼす可能性のあるコンテンツを制限することができます。 まずは、子供専用のユーザーアカウントを作成しましょう。
Mac - 新しいユーザーアカウントを作成
ペアレンタルコントロールの使い方と設定
それでは使い方と設定方法をみていきます。 Appleメニューから「システム環境設定」をクリックします。 クリックすると「システム環境設定」ウィンドウが表示されるので、その中から「ペアレンタルコントロール」アイコンをクリックします。 クリックすると「ペアレンタルコントロール」設定画面が表示されるので、設定するために左下の「錠前」をクリックします。 「パスワード」を入力し、「ロックを解除」をクリックします。 ①ロッグが解除されたことを確認します。 ②ペアレンタルコントロールを適用するユーザーを選択し、 ③「ペアレンタルコントロールを適用」をクリックします。 クリックすると、ペアレンタルコントロールの設定項目が表示されるので、ひとつずつみていきましょう。設定項目は上部タブメニューで切り替えます。
アプリケーション
「アプリケーション」では以下の項目を設定することができます。
シンプルFinderを使用 アプリケーションの使用を制限
「アプリケーションの使用を制限」にチェックを入れると、許可するApp Store アプリケーションを以下の項目から選択することができます。また、許可するアプリケーションを個別に選択することもできます。
許可しない 4+ まで 9+ まで 12+ まで 17+ まで すべて
Web
「Web」では以下の項目を設定することができます。
Webサイトへのアクセスを制限しない サイトへのアクセスを自動的に制限 指定したWebサイトのみアクセスを許可
人々
「人々」では以下の項目を設定することができます。
Game Center のマルチプレイヤーゲームへの接続を許可 Game Center の友達の追加を許可 メールの送受信を許可した連絡先のみに制限 メッセージの送受信を許可した連絡先のみに制限
時間制限
「時間制限」では以下の項目を設定することができます。
平日の時間制限 週末の時間制限 就寝時間
その他
「その他」では以下の項目を設定することができます。
内蔵カメラを無効にする 音声入力を無効にする 辞書に含まれる不適切な単語を表示しない プリンタの管理を禁止 パスワードの変更を禁止 CD/DVD ディスクの作成を禁止
設定が完了したら、左下の「錠前」をクリックします。 これで「ペアレンタルコントロール」の設定は完了です。 その他の Mac の使い方や設定はこちらをご覧ください。
Mac の使い方と設定