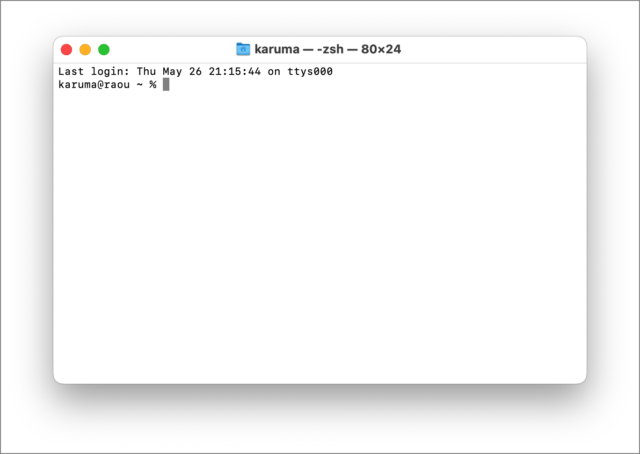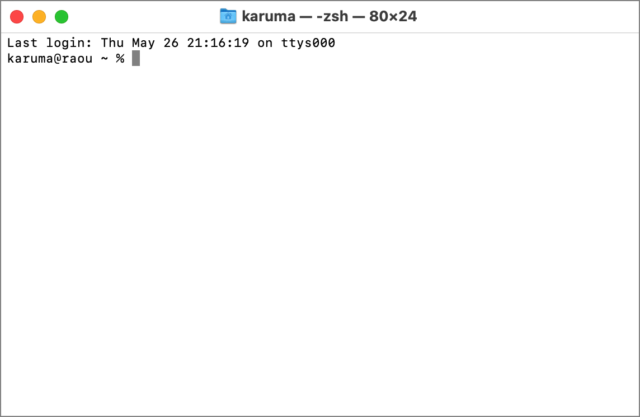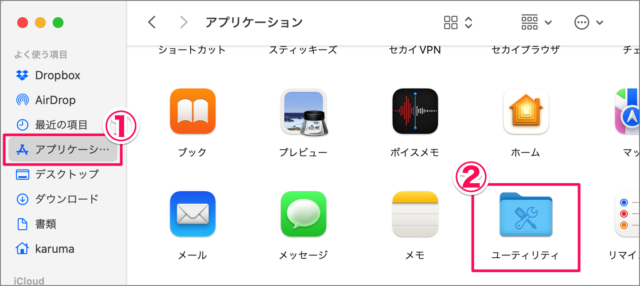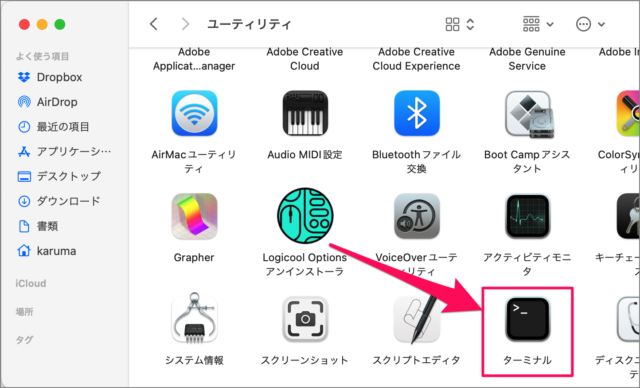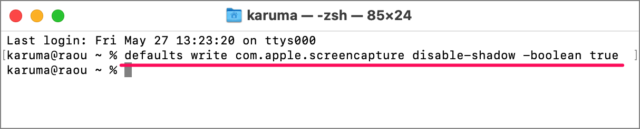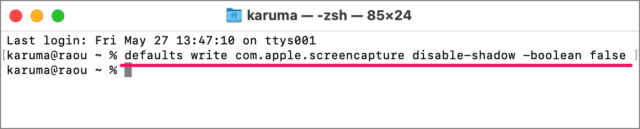Macには画面を撮影する機能があり、次の手順を実行すると 撮影した画像はこのようになり、ウインドウのまわりに影のある画像として保存されます…… 影いらないよね……といった方が多くいると思うので、ここでは影のないウインドウを撮影する方法を紹介します。
影のないウインドウをスクリーンショット
それでは実際に影のないウインドウを撮影してみましょう。次の手順を実行します。 このように影のない画像を撮影することができます。
常に影のないウインドウをスクリーンショット
上記のように「option」キーを押さなくても、常に影のないウインドウを撮影することもできるので合わせてみていきます。 Finderを起動し ①「アプリケーション」フォルダーから②「ユーティリティ」にアクセスします。 「ターミナル」を起動し、次のコマンドを入力・実行しましょう。 これで設定完了です。 実際のコマンド実行画面はこんな感じになります。 Macの画面を撮影する方法をまとめました。以下の記事を参考にしてください。Mac – スクリーンショットを撮る方法まとめ
影ありウインドウ撮影に戻す
影ありウインドウ撮影に戻す場合は次のコマンドを入力・実行します。 これで設定完了です。 実際のコマンド実行画面はこんな感じになります。
Mac スクリーンショットの関連記事
Mac スクリーンショットを撮る方法まとめMac スクリーンショットをクリップボードに保存してコピペMac 影のないスクリーンショットを撮影するMac スクリーンショット画像のファイル形式を変更するMac スクリーンショットのファイル名を変更するMac スクリーンショットの保存先を変更するMac マウスポインタを含めてスクリーンショットを撮影するMac ログイン画面をスクリーンショット撮影するMac スクリーンショット/ゴミ箱の効果音を消すMac スクリーンショット画像をDropboxに保存するMac の設定と使い方まとめ