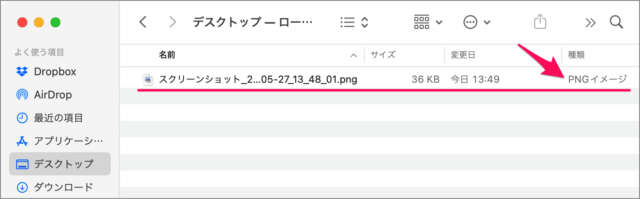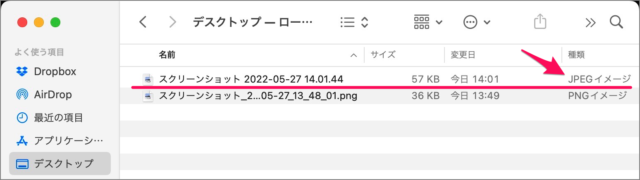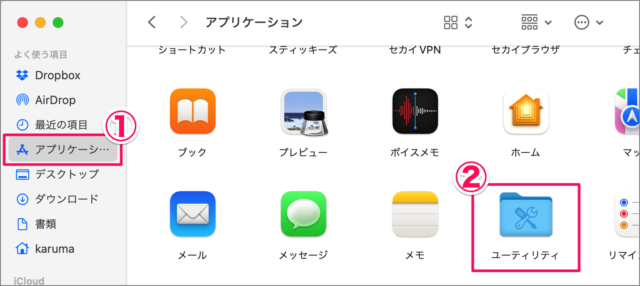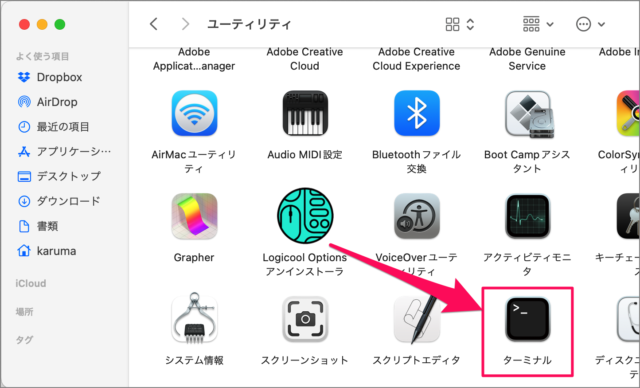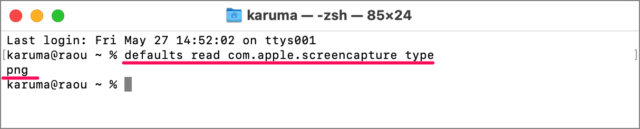Macで画面を撮影すると こののように PNG形式で保存されますが JPEG形式など……さまざまなファイル形式にキャプチャー画像を変更することができるので、ここではその方法をみていきます。
スクリーンショット画像のファイル形式を変更
それでは実際に変更してみましょう。 MacのFinderから「アプリケーション」→「ユーティリティ」にアクセスし 「ターミナル」を起動します。 ターミナルです。 例えば、JPEG形式に変更する場合は次のコマンドを実行しましょう。 これで設定完了です。画面を撮影すると、JPEG形式で保存されます。 実際のコマンド実行画面はこんな感じになります。
ファイル形式変更のコマンドリスト
ファイル形式変更のコマンドリストをまとめました。コピペして、ターミナルに貼り付けて実行してください。
PNG形式に変更
JPEG形式に変更
GIF形式に変更
BMP形式に変更
PDF形式に変更
TIFFに変更
現在のファイル形式を確認
現在のファイル形式を確認する場合は次のコマンドを実行しましょう。 実際のコマンド実行画面です。この例では、PNG形式でスクショされます。 Macで撮影したスクリーンショット画像のファイル名を変更することもできます。以下の記事をご覧ください。Macでスクリーンショットのファイル名を変更する方法 Macのスクリーンショット画像の保存先は「デスクトップ」ですが、お好みの場所に変更することができます。以下の記事を参考にしてください。Macでスクリーンショットの保存先を変更する方法 Macの画面を撮影する方法をまとめました。以下の記事を参考にしてください。Mac スクリーンショットを撮る方法まとめ
Mac スクリーンショットの関連記事
Mac スクリーンショットを撮る方法まとめMac スクリーンショットをクリップボードに保存してコピペMac 影のないスクリーンショットを撮影するMac スクリーンショット画像のファイル形式を変更するMac スクリーンショットのファイル名を変更するMac スクリーンショットの保存先を変更するMac マウスポインタを含めてスクリーンショットを撮影するMac ログイン画面をスクリーンショット撮影するMac スクリーンショット/ゴミ箱の効果音を消すMac スクリーンショット画像をDropboxに保存するMac の設定と使い方まとめ