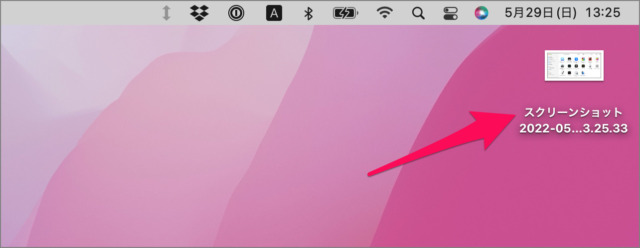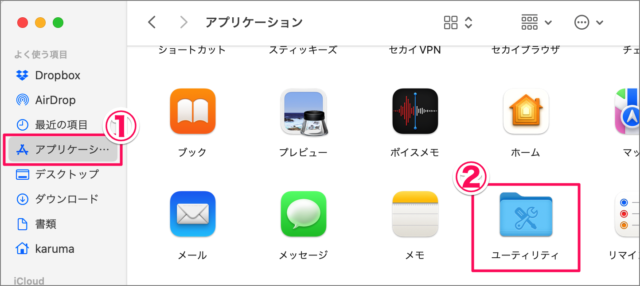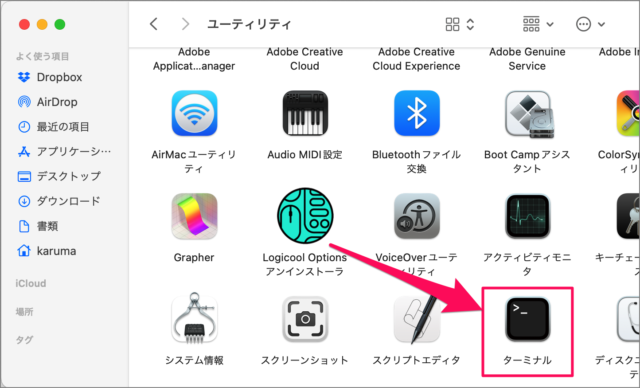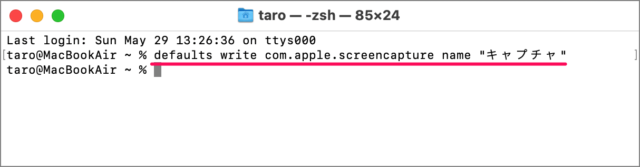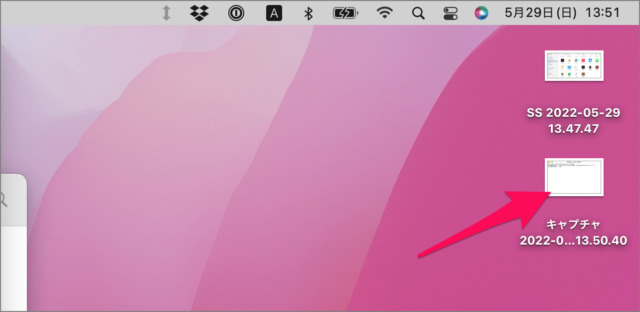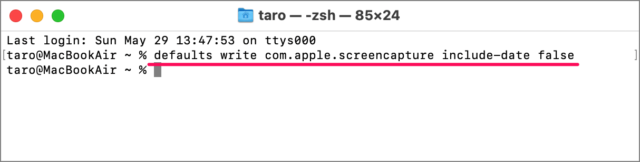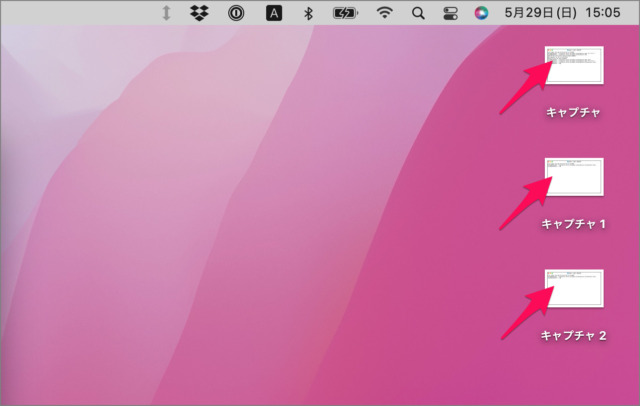Macでスクリーンショットを撮影すると 「スクリーンショット 年-月-日 時.分.秒」というファイル名になります。 このファイル名は変更することができるので、ここではその方法をみていきます。
ファイル名の冒頭の文字列を変更
ファイル名の冒頭の「スクリーンショット」という文字列を変更する方法をみていきます。 ①Finderの「アプリケーション」から②「ユーティリティ」に移動します。 「ターミナル」を起動します。 ターミナルに次のコマンドを入力・実行すると、冒頭の文字列は「キャプチャ」になります。 これでファイル名の変更は完了です。 上記コマンドの文字列「キャプチャ」のところをお好みの文字列に設定しましょう。例えば、「スクショ」にすれば、ファイル名の冒頭が「スクショ」になります。 スクリーンショットを撮影してみると ファイル名が変更されています。
ファイル名の日付あり/なしを設定
ファイル名の日付あり/なしを設定することもできるので、合わせて紹介します。
日付なしに設定
日付なしに設定する場合は、ターミナルに次のコマンドを入力・実行します。 スクリーンショットを何枚か撮影してみると このように「1」「2」……という連番が日付の代わりにつくようになります。
日付ありに戻す
日付ありに戻す場合は次のコマンドを入力・実行しましょう。
スクリーンショット関連の記事
Macのスクリーンショット画像の保存先は「デスクトップ」ですが、お好みの場所に変更することができます。以下の記事を参考にしてください。Macでスクリーンショットの保存先を変更する方法 Macで撮影するスクリーンショット画像のファイル形式を変更することもできます。デフォルトでは PNG形式ですが、JPEG形式などの変更することができます。以下の記事を参考にしてください。Macでスクリーンショット画像のファイル形式を変更する方法 Macの画面を撮影する方法をまとめました。以下の記事を参考にしてください。Mac スクリーンショットを撮る方法まとめ
Mac スクリーンショットの関連記事
Mac スクリーンショットを撮る方法まとめMac スクリーンショットをクリップボードに保存してコピペMac 影のないスクリーンショットを撮影するMac スクリーンショット画像のファイル形式を変更するMac スクリーンショットのファイル名を変更するMac スクリーンショットの保存先を変更するMac マウスポインタを含めてスクリーンショットを撮影するMac ログイン画面をスクリーンショット撮影するMac スクリーンショット/ゴミ箱の効果音を消すMac スクリーンショット画像をDropboxに保存するMac の設定と使い方まとめ