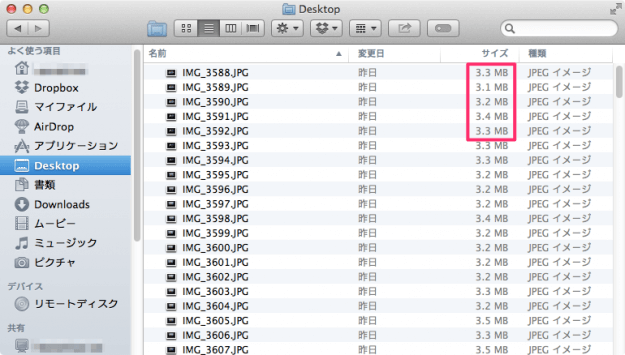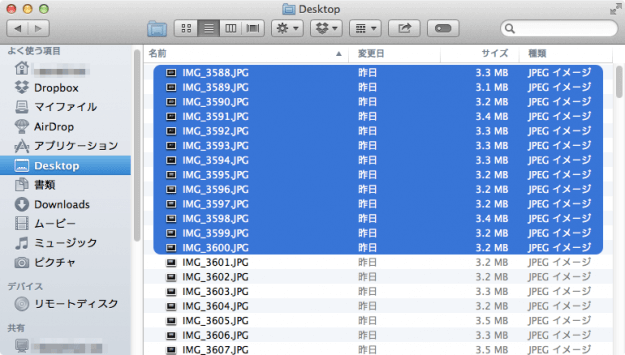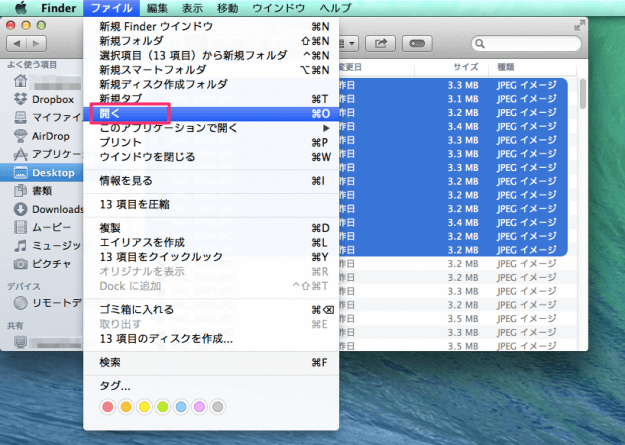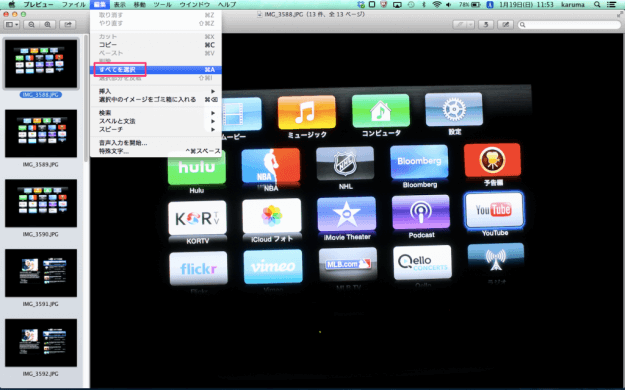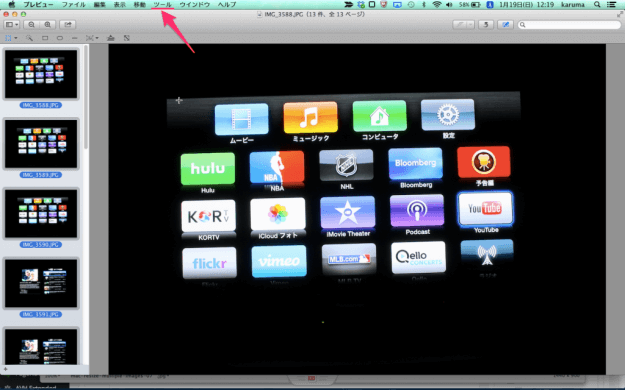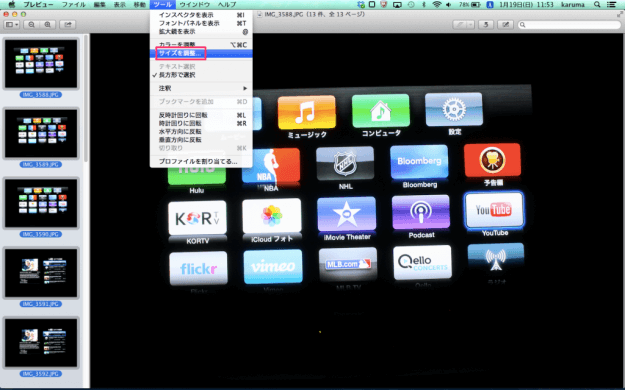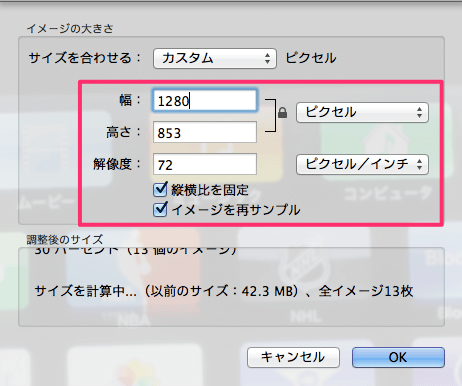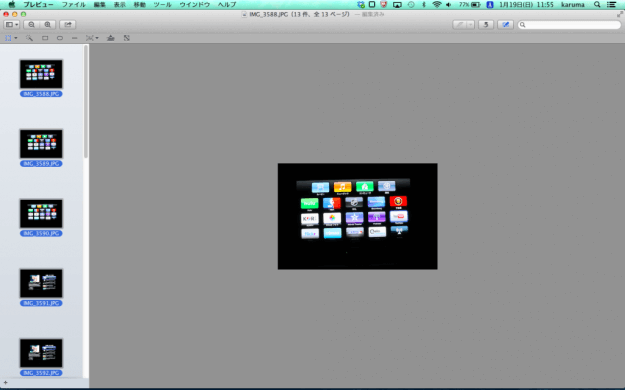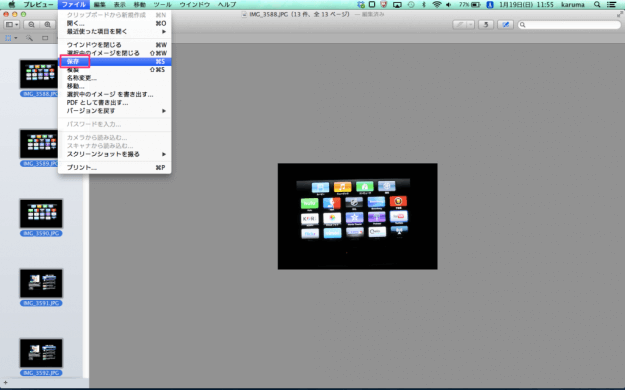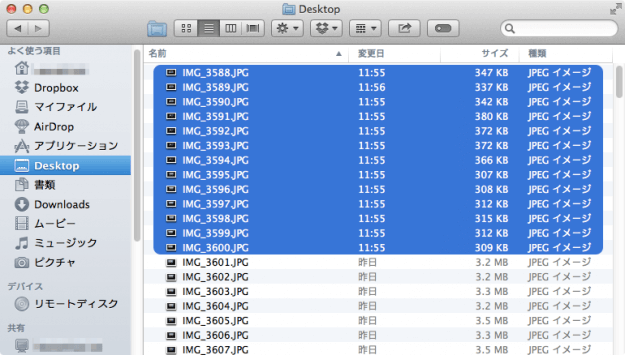最近のデジタルカメラは、画素数が大きく高画質な写真を撮影することができるので、画像のファイルサイズはこのようにやたらとでかくなります。 そのままパソコンに保管する場合は問題ないのですが、ブログに写真を掲載、あるいはメールに画像を添付する場合はちょっとサイズが大きすぎますね。そこで、ここではMacで複数の画像を一括リサイズする方法を紹介します。特別なフリーソフトを利用せずに画像サイズを縮小できるので、覚えておくと便利ですよ! あるいは、アプリ「iMage Tools」を使って複数の画像ファイルを一括リサイズすることもできます。このアプリでは画像ファイルの一括リネームもできるので、おすすめです。
Macアプリ「iMage Tools」
複数画像のサイズを変更
Finderでサイズを変更する複数の画像を選択します。 上部メニューバーの「ファイル」→「開く」をクリックします。 クリックすると選択した画像が「プレビュー」で開くので、上部メニューバー「編集」をクリックします。 編集メニューから「すべてを選択」をクリックします。 クリックするとすべての画像が選択されるので、上部メニューバー「ツール」をクリックします。 ツールメニューから「サイズを調節」をクリックします。 クリックすると「サイズ調節」ウィンドウが表示されるので
幅 高さ 解像度
に適当な値を入力し「OK」をクリックします。 クリックするとこのように画像ファイルが一括でリサイズされます。 あとは「ファイル」→「保存」すれば、OKです。あるいはプレビューを終了しても、上書き保存されます。 保存するとこのようにファイルサイズを大きく縮小することができます。 こちらも合わせてご覧ください。
Mac - 複数のファイル名を一括で変更(リネーム) - 連番、置換
こちらも合わせてご覧ください。
Mac スクリーンショットを撮る方法まとめ
Finder の使い方や設定はこちらをご覧ください。
Finderの使い方と設定
Mac の使い方や設定はこちらをご覧ください。
Mac の使い方と設定