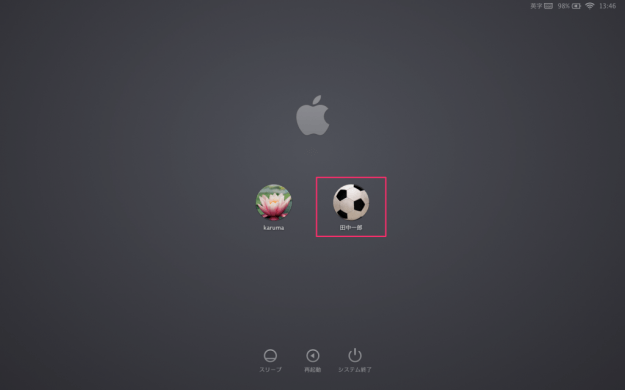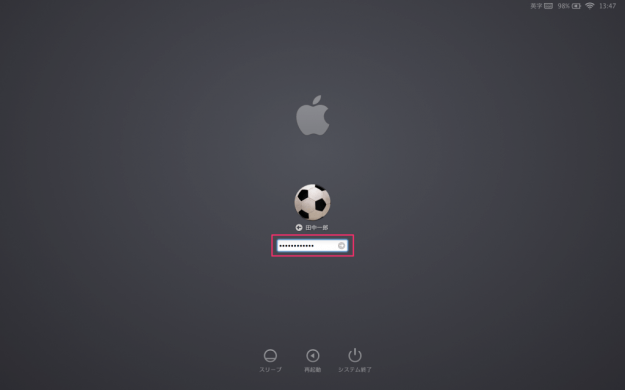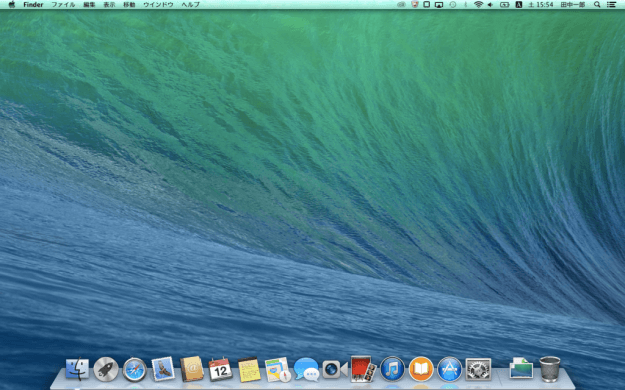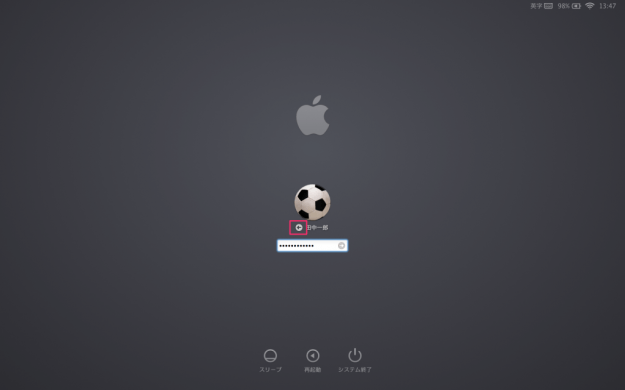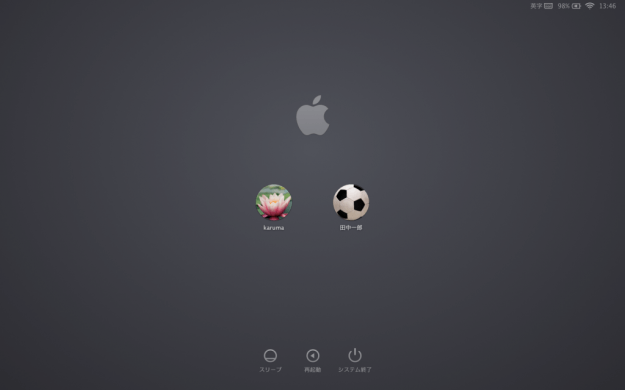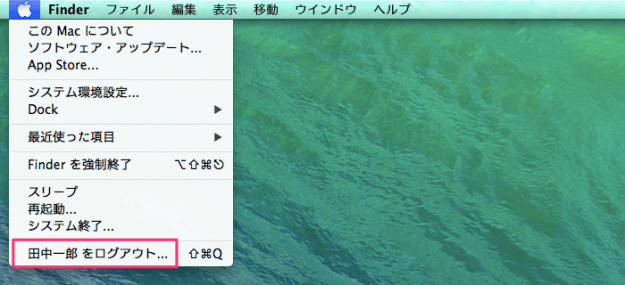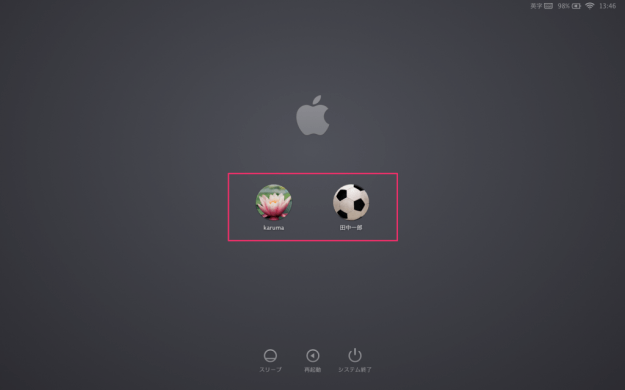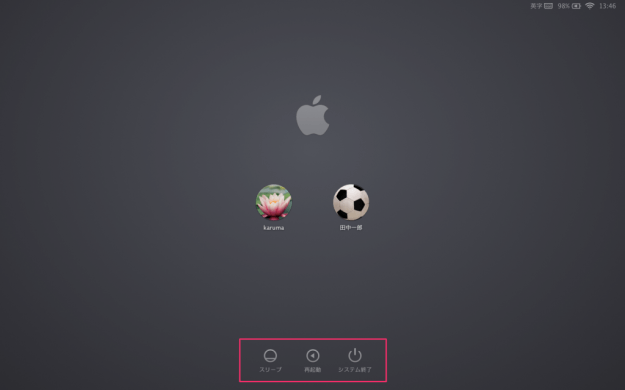Macにログインする方法
Macの電源を投入するとユーザーのログイン画面が表示されるので、ログインしたいユーザーアカウントをクリックします。 ※ この画像はひとつのMacに複数のユーザーアカウントを作成している場合です。新しいユーザーアカウントを作成し、複数ユーザーアカウントでMacを管理する場合はこちらを参考にしてください。
Mac - 新しいユーザーアカウントを作成 - 複数ユーザー
クリックするとそのユーザーの「パスワード」入力フォームが表示されるので、パスワード を入力し「→」をクリックします。 ログインするときのパスワードを変更する方法はこちらを参考にしてください。
Mac - ログインパスワードの変更
すると、このようにデスクトップが表示されます。これでログイン完了です。 パスワードの入力がめんどくさい方はこちらを参考に自動ログインの設定をして、パスワードを省略しましょう。 » Mac - 自動ログイン(パスワード入力を省略) ログインのパスワード画面で、ユーザーを切り替える場合はアカウントのフルネームの右側にある「←」をクリックします。 すると、元のログイン画面に戻ります。 さて、次はログアウト方法をみてみましょう。
Macからログアウトする方法
Appleメニューから「◯×のログアウト」をクリックします。 あるいはショートカットキー「command + shift + option + Q」を押します。その他のショートカットキーはこちらを参考にしてください。
Macのキーボードショートカットの一覧表
クリックするとログイン画面に戻るので、再度ログインする場合はユーザーを選択しましょう。 あるいは、「スリープ」「再起動」「システム終了」することもできます。 その他、Mac の使い方や設定はこちらをご覧ください。
Mac の使い方と設定