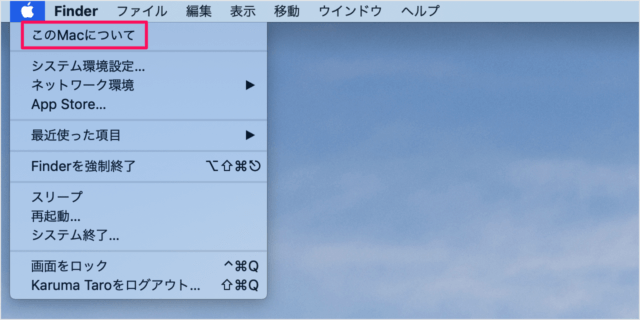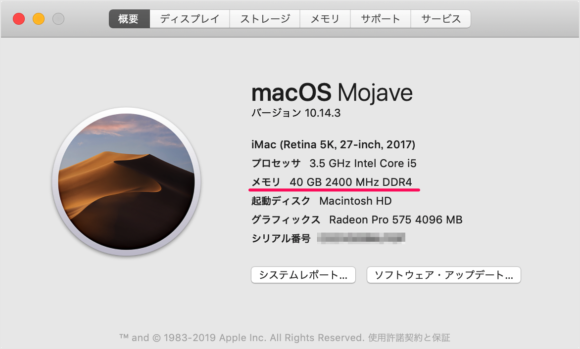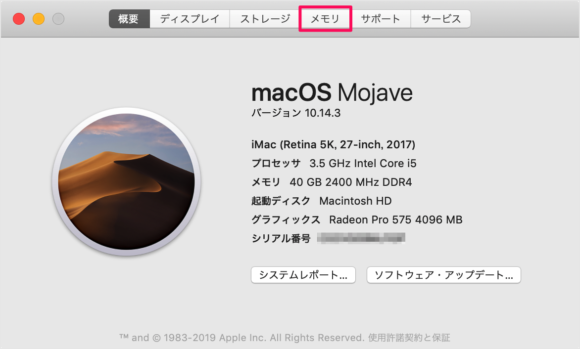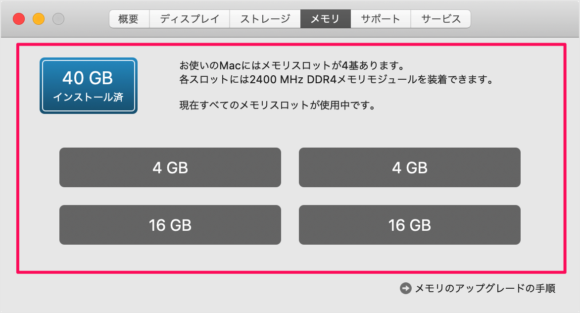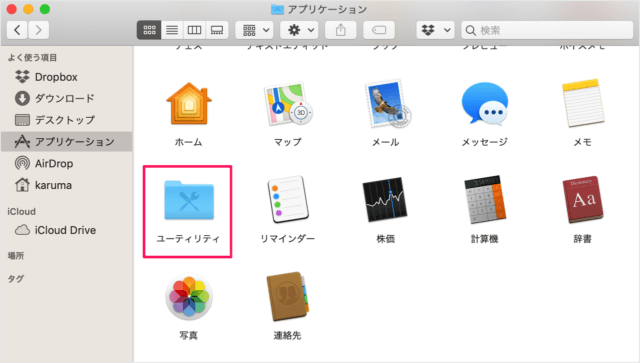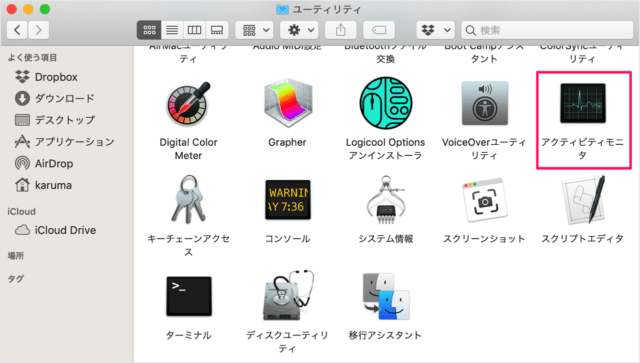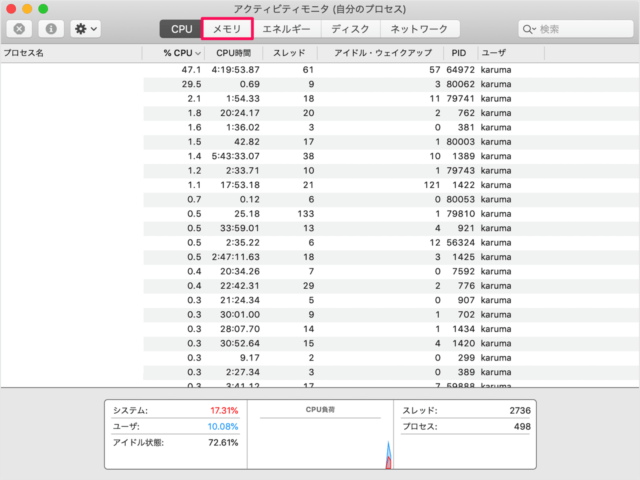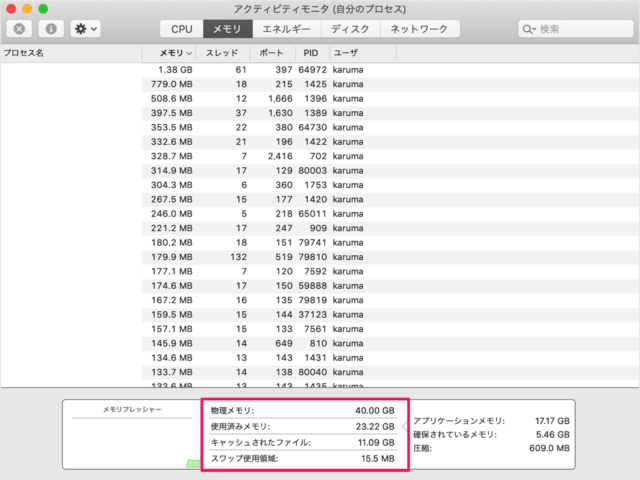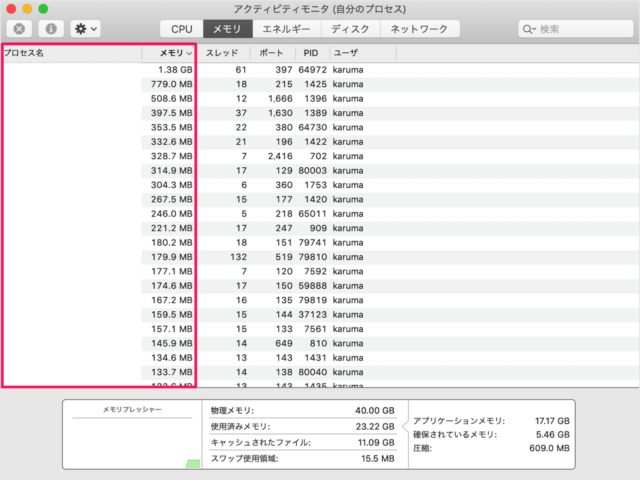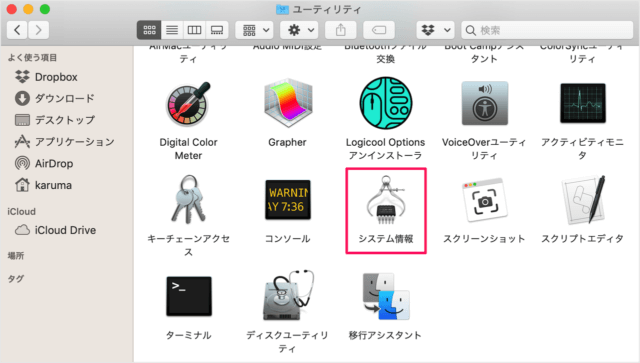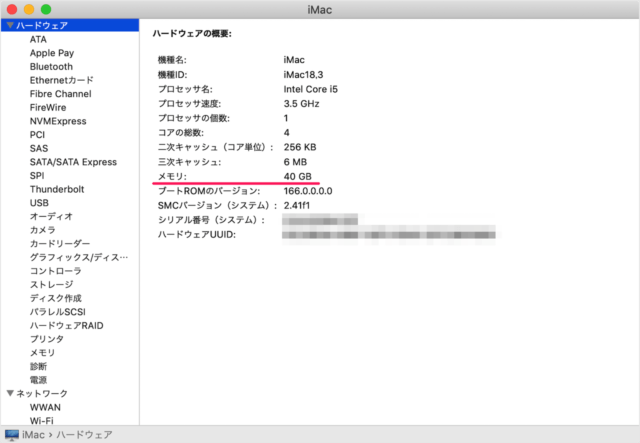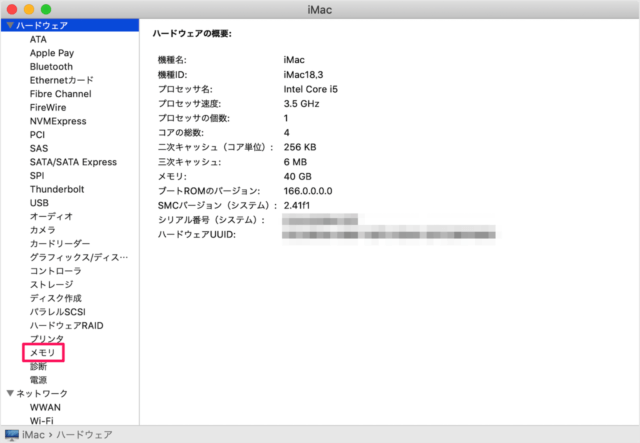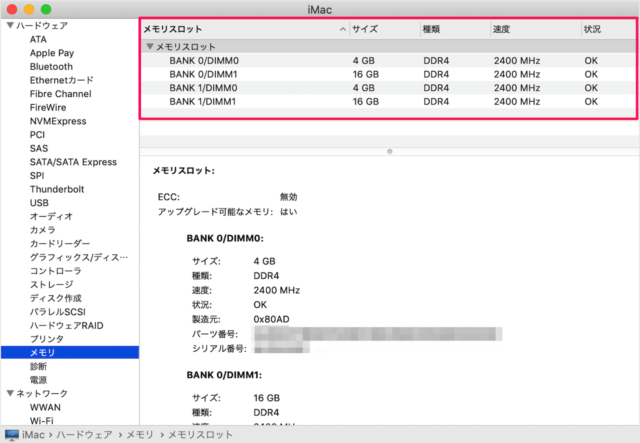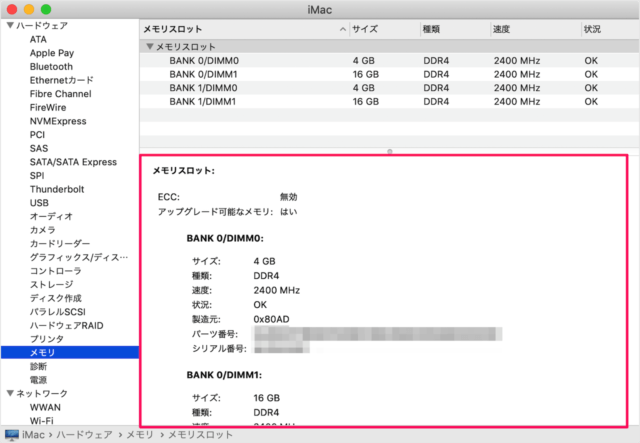アップルメニュー - この Mac について
それではアップルメニューからディスク容量(使用量)を確認する方法をみていきます。 メニューバーの「Appleマーク」をクリックすると「アップルメニュー」が表示されるので、その中から「この mac について」をクリックします。 概要から「メモリ容量」を確認することができます。 上部タブメニュー「メモリ」をクリックすると メモリ容量の詳細を確認することができます。
メモリ容量 メモリスロットの数 メモリスロットに刺さっているメモリの容量
アクティビティモニタ
Finderの「アプリケーション」フォルダから アプリ「アクティビティモニタ」を起動しましょう。 アクティビティモニタです。 上部タブ「メモリ」をクリックします。 下部メニューから次の項目を確認することができます。
物理メモリ 使用済みメモリ キャッシュされたファイル スワップしよう領域
また、個別アプリ(プロセス)が使用しているメモリ容量を確認することもできます。
システム情報
Finderの「アプリケーション」→「システム情報」を起動します。 システム情報です。 ハードウェアの概要から「メモリ容量」を確認することができます。 左メニューの「メモリ」をクリックすると 「メモリスロット」とそこに刺さっている「メモリ容量」を確認することができます。 また、刺さっているメモリの詳細を確認することもできます。 こちらも合わせてご覧ください。
Mac - メモリ容量(使用量)を確認する方法 iMac (Retina 5K, 27-inch, 2017) にメモリを増設してみた
Mac の使い方や設定はこちらをご覧ください。
Mac の使い方と設定