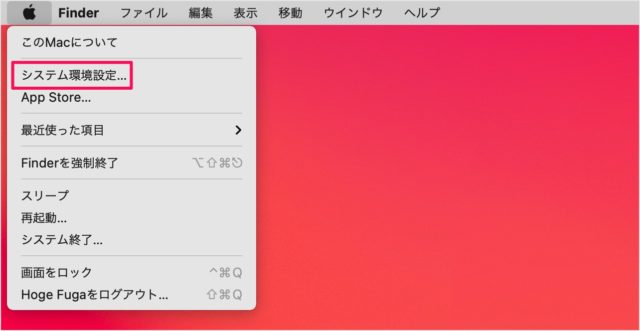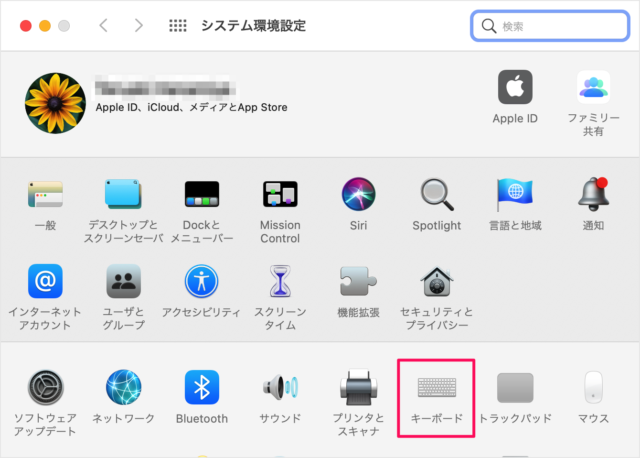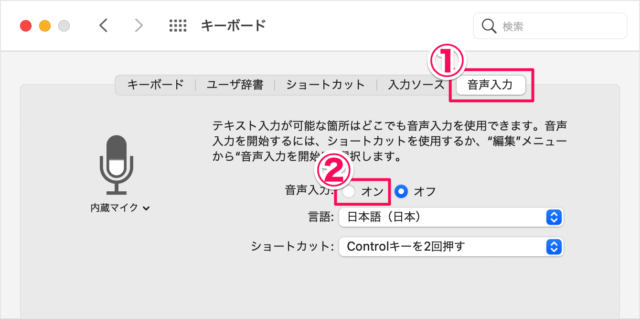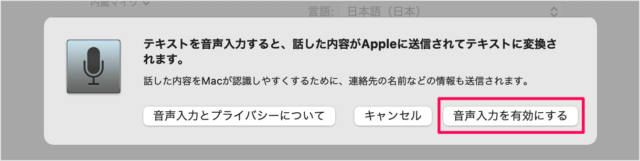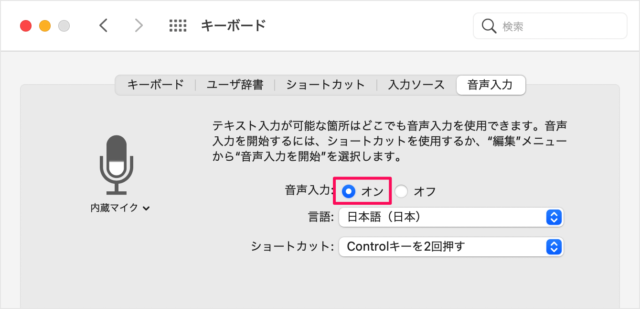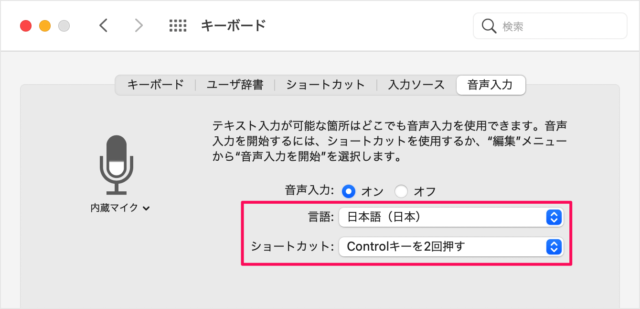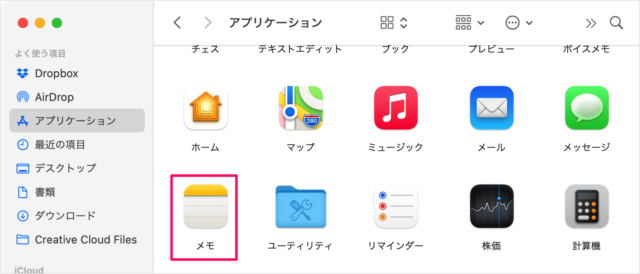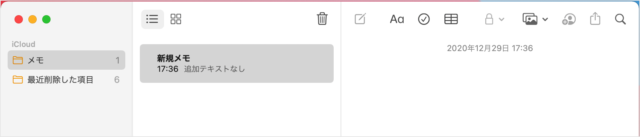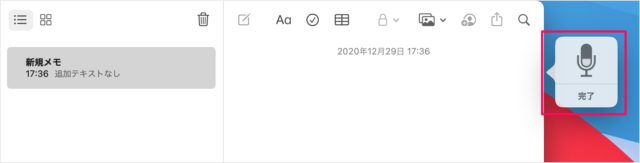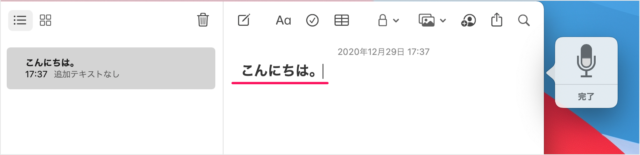音声入力を使用すれば、Macに語りかけるだけでテキストを入力することができます。 この機能は、アプリに依らず!テキストを入力する場所のどこでも利用することができるので、キーボードを使った入力に疲れた方にはおすすめです。音声の認識もなかなか良好ですよ。
音声入力をオン(有効)に
まずは音声入力を有効にしましょう。 アップルメニューの「システム環境設定」をクリックします。
システム環境設定
システム環境設定です。「キーボード」をクリックします。
キーボード
キーボードの設定です。①上部タブ「音声入力」をクリックし、②音声入力を「オン」にしましょう。
音声入力を有効に
「音声入力を有効にする」をクリックします。 ※ テキストを音声入力すると、話した内容がAppleに送信されてテキストに変換されます。 これで音声入力が「オン」になりました。
音声入力の設定
音声入力の設定です。「言語」と「ショートカット」を設定しましょう。 ※ デフォルトでは「言語」は「日本語」、「ショートカット」は「controlを2回押す」になっています。 ※ 音声入力のショートカットキーは「controlを2回押す」です。その他のショートカットキーはこちらをご覧ください。Mac ショートカットキーの一覧表(まとめ)
音声入力の使い方
Macに標準搭載されているアプリ「メモ」を使って、音声入力の使い方をみていきます。 アプリ「メモ」を起動し 音声入力を起動するショートカットキー「controlキーを2回」押します。 すると、このように入力カーソル部分に「マイク」が表示されるので、何かしゃべってみましょう。 ここでは「こんにちは まる」としゃべってみました。 すると、このようにテキストが入力されます。「音声入力」を終了する場合には「完了」をクリックすれば、OKです。
サウンド関連の記事
Macのサウンド関連の記事です。合わせてご覧ください。
Mac テキスト読み上げの設定と使い方Mac – 定期的に時間を読み上げる(時報をアナウンス)Mac のサウンド出力を Apple AirPods に切り替えるMac – Bluetooth(ワイヤレス)スピーカーに接続する方法
Macの使い方と設定
その他の Mac の使い方や設定はこちらをご覧ください。
Mac の設定と使い方まとめ