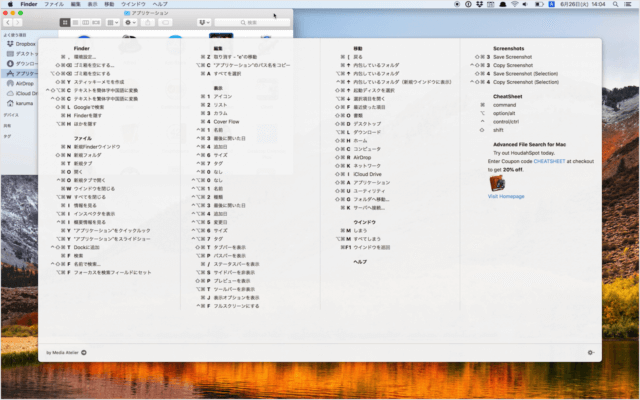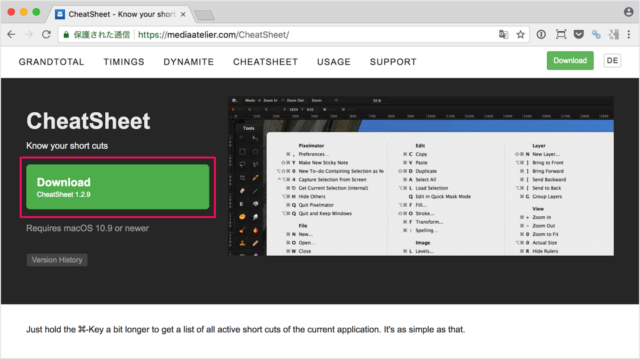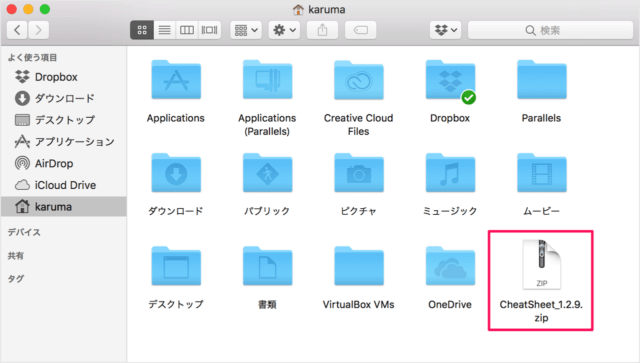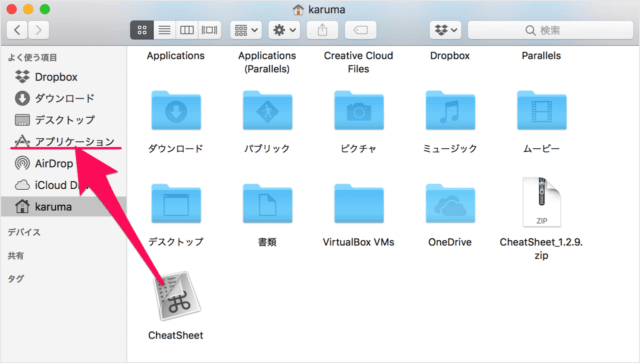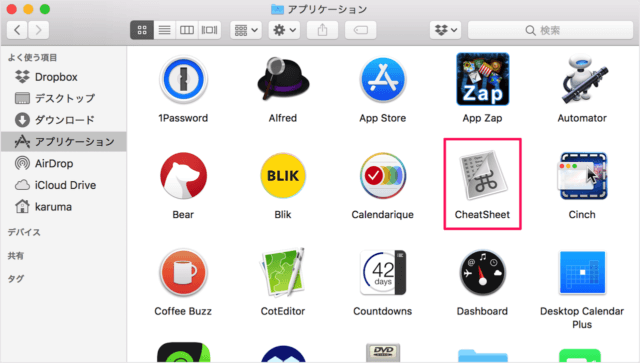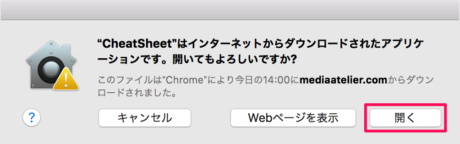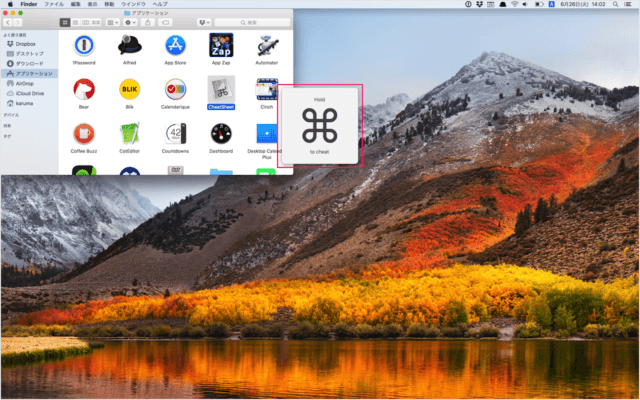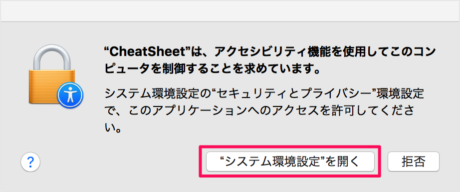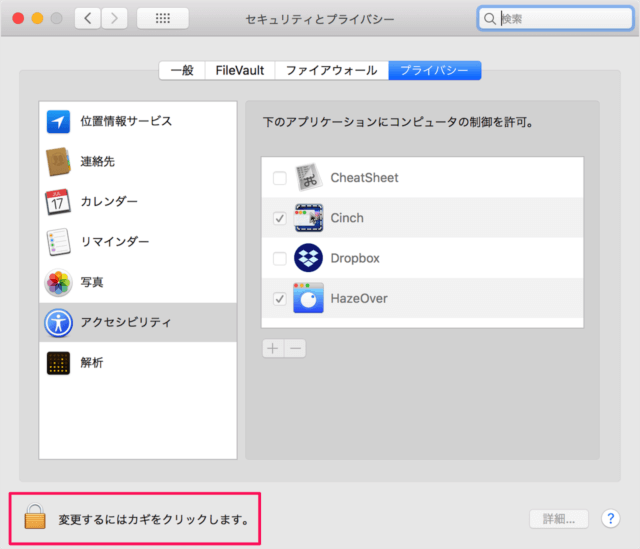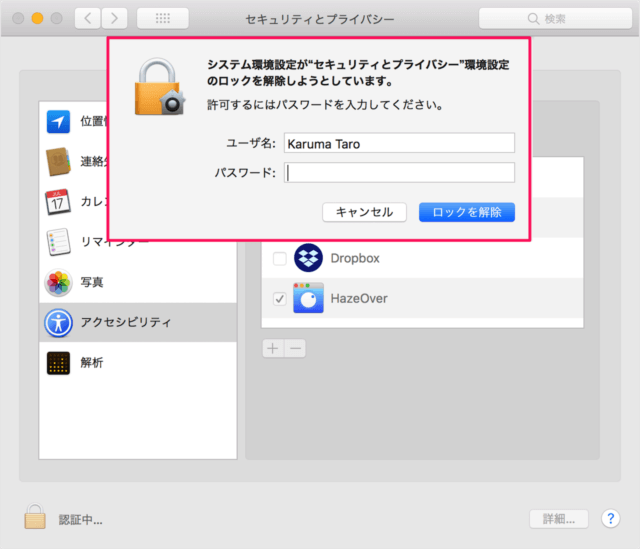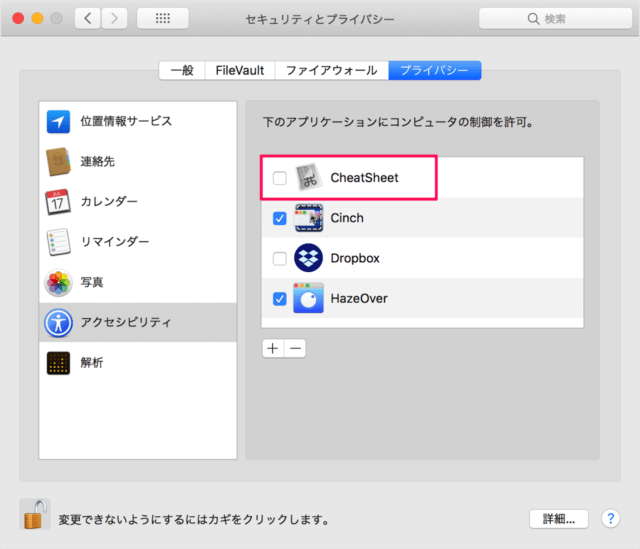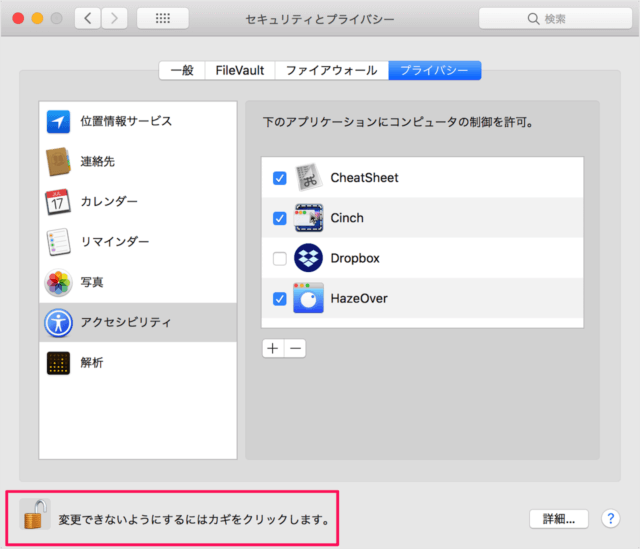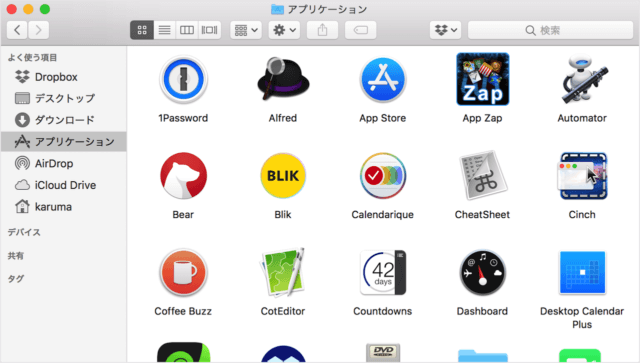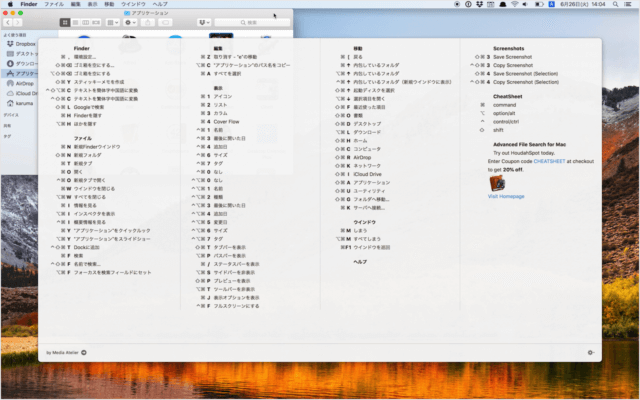Macアプリ「CheatSheet」を使えば、フォーカスしているアプリの ショートカットキーのリストをこんな感じで表示することができます。 普段の作業にショートカットキーを使えば、効率化がアップする!? かもしれないので、暇な時にでもこのリストをぼーっと眺める! なんて使い方もいいかもしれませんね。
Macアプリ「CheatSheet」 - ショートカットキーのリストを表示
まずは「CheatSheet」にアクセスし、アプリをダウンロード・インストールしていきます。
ダウンロードとインストール
アプリ「CheatSheet」のページです。「Download」をクリックしましょう。 すると、zipファイルをダウンロードすることができます。 zipファイルを展開し、アプリ「CheatSheet」を「アプリケーション」フォルダへドラッグ&ドロップしましょう。これでダウンロード・インストールの完了です。
使い方
次は使い方をみてみましょう。 アプリ「CheatSheet」を起動しましょう。 すると、このようなポップアップが表示されるので、「開く」をクリックしましょう。 すると、「Hold Command to cheat」と表示されます。ということで「Command」キーを長押ししましょう。 すると、このようなポップアップが表示されるので、「システム環境設定を開く」をクリックしましょう。 システム環境設定です。画面左下の「錠前(カギ)」をクリックし ロックを解除しましょう。 「CheatCheet」にチェックを入れ 再度、ロックしましょう。 これで準備完了です。 例えば、Finder のショートカットキーを知りたい場合は Finder を起動・フォーカスし、「Command」キーを長押しすると このように Finder のショートカットキーのリストが表示されます。便利!
Mac - ショートカットキー
Macのショートカットキーをまとめてみました。ご参考にどうぞ。
Mac ショートカットキーの一覧表(まとめ)
Macのおすすめアプリ
管理人が Mac にインストールしているアプリの中で、使用頻度が高く、仕事が捗るアプリをまとめてみました。合わせてご覧ください。
Mac で使っているおすすめアプリまとめ
Macの使い方と設定
Mac の使い方や設定はこちらをご覧ください。
Mac の設定と使い方まとめ