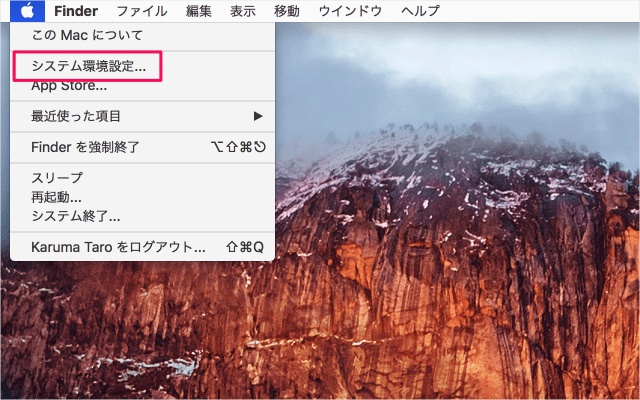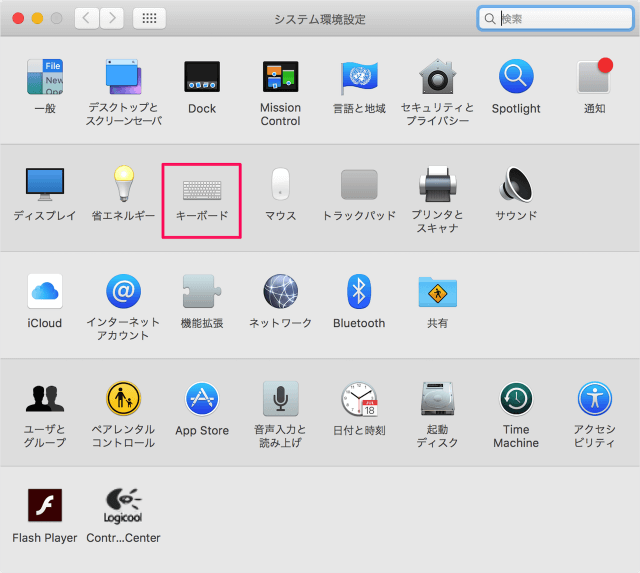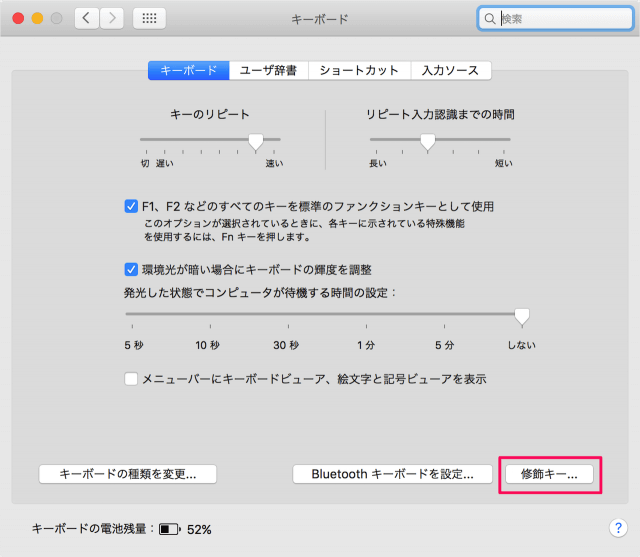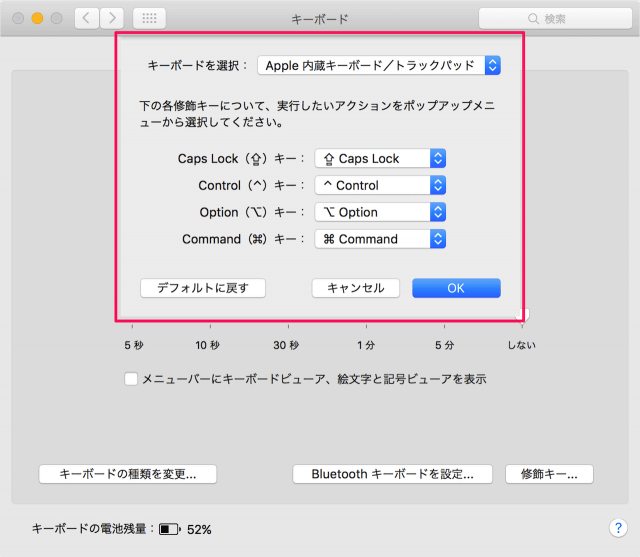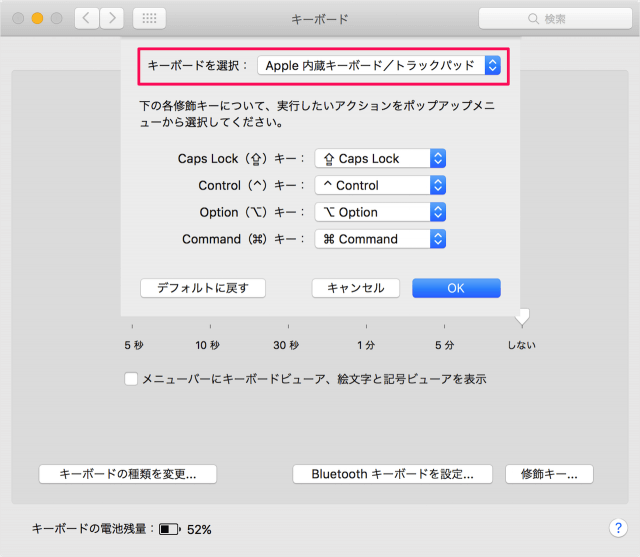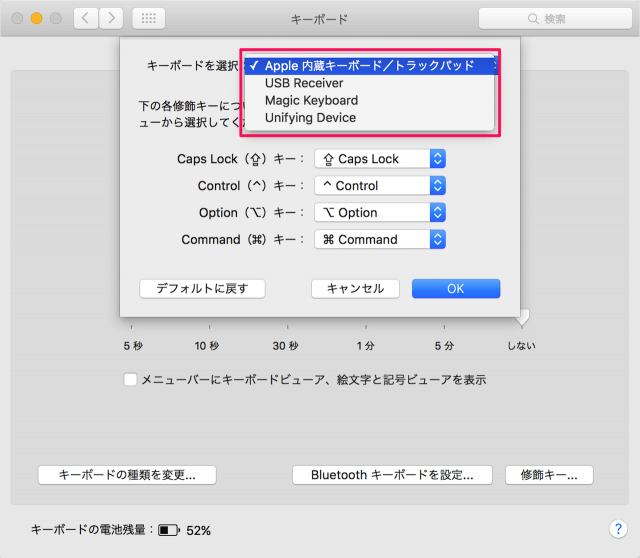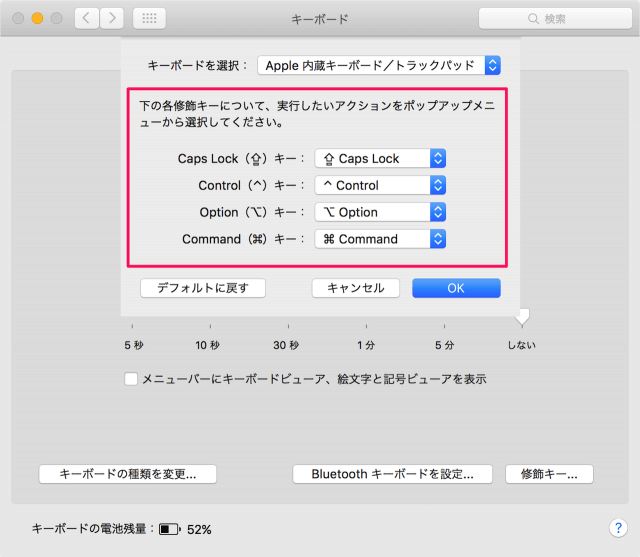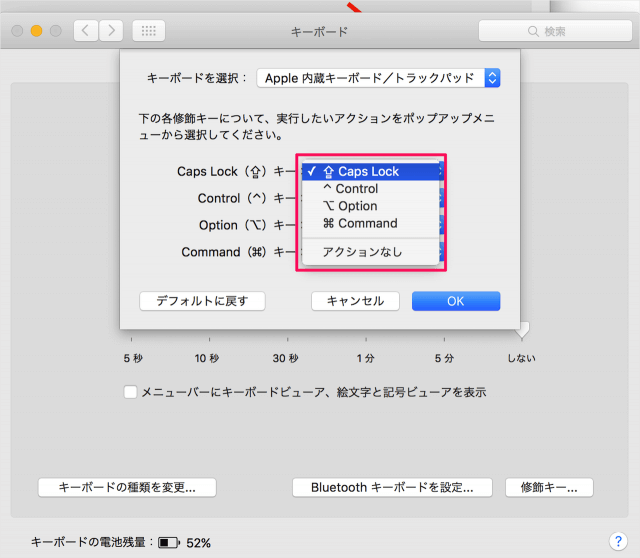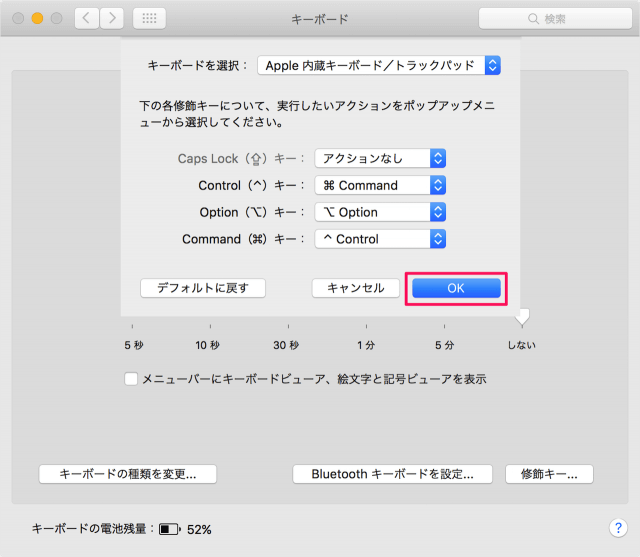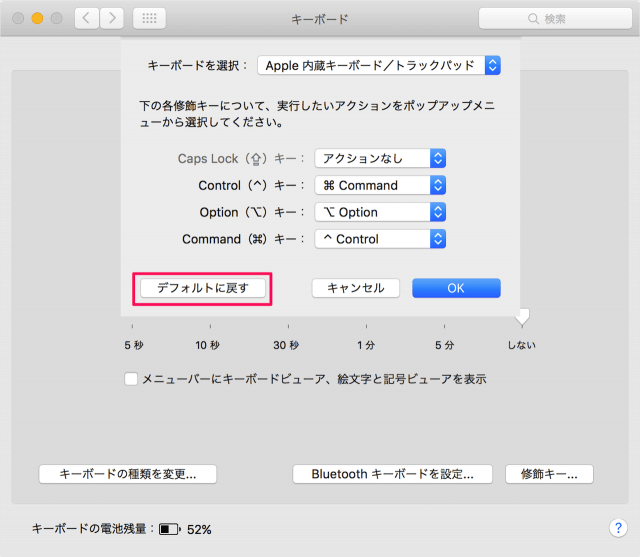次の4つのキーはそれぞれの機能を入替えたり、キー押しても反応しないように「アクションなし」に変更することができます。
Caps Lock Control Option Command
Macアプリ「Karabiner」を使ったキーバインドの変更も合わせてご覧ください。
Macのキーバーインドを変更 - アプリ「Karabiner」
キーバインドの変更・入替(command、ctrl、caps)
それでは実際にキーバインドの変更・入替え方法をみていきます。 Apple メニューの「システム環境設定」をクリックします。 システム環境設定です。「キーボード」を選択します。 キーボードの設定です。右下の「修飾キー」をクリックします。 すると、このようなポップアップが表示されます。 キーバインドを修飾するキーボードを選びましょう。 こんな感じでキーボードを選択することができます。 それではキーバインドを変更してみましょう。 変更したいキーの右側にある選択肢をクリックすると、次のようなキーバインドが表示されます。
Caps Lock Control Option Command アクションなし
変更・入替えたいキーを選択しましょう。使わないキーは「アクションなし」を選択しておくのもいいでしょう。 変更したら「OK」をクリックしましょう。 キーバインドを戻す場合は「デフォルトに戻す」をクリックしましょう。 その他の Mac の使い方や設定はこちらをご覧ください。
Mac の使い方と設定