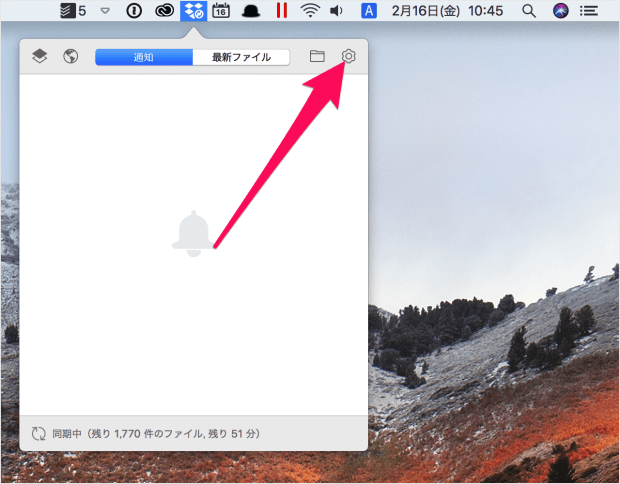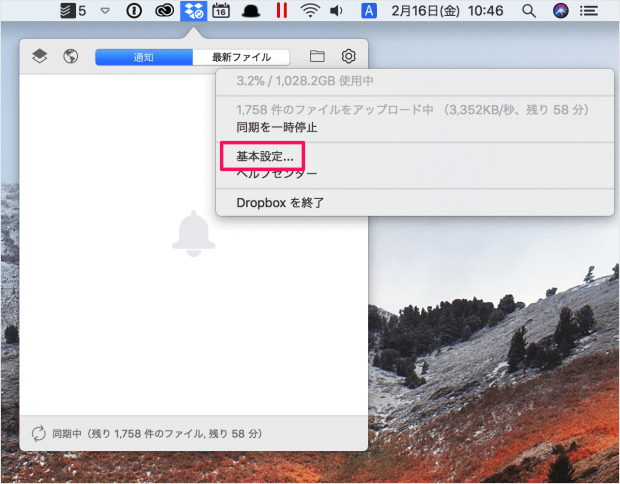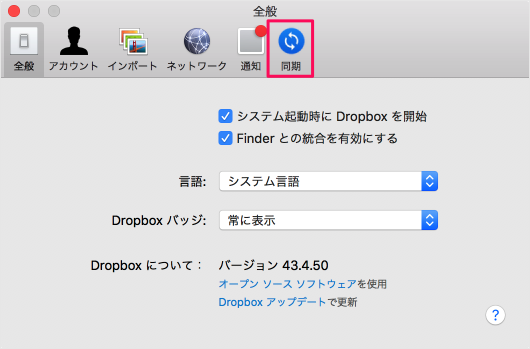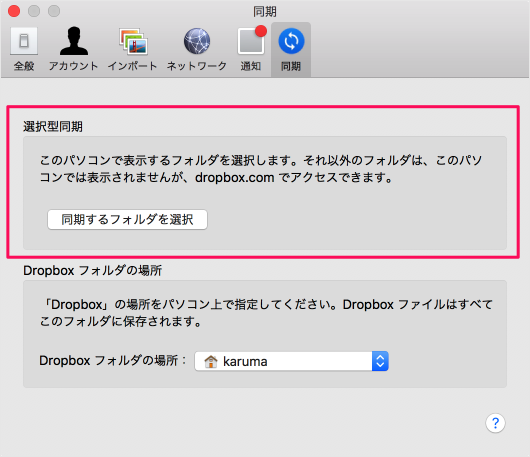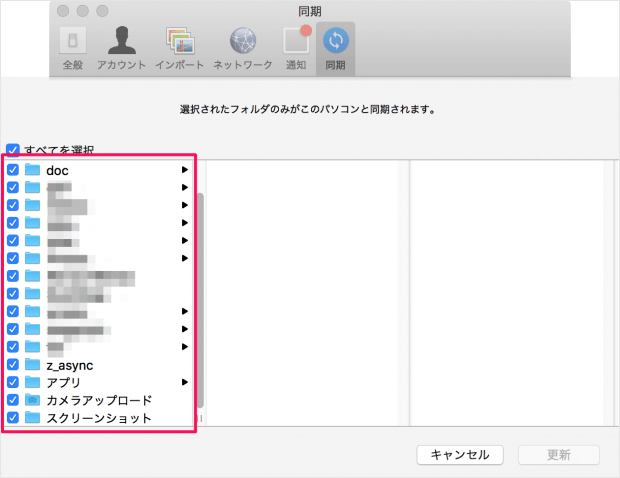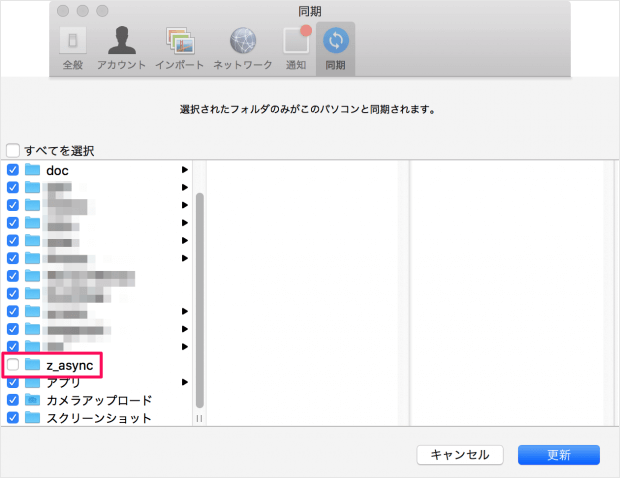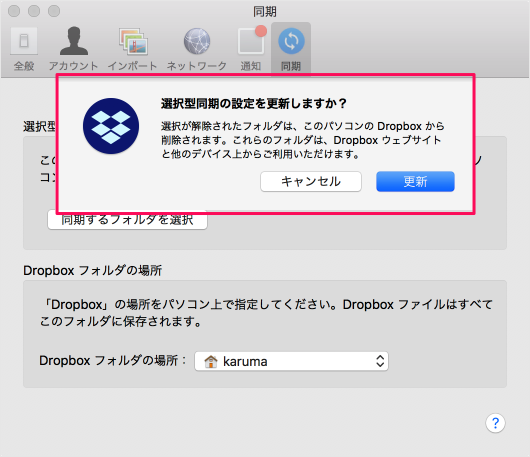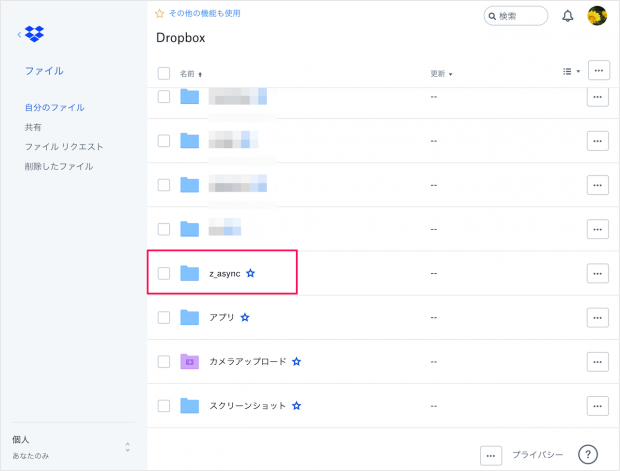選択型同期を使用し……特定のフォルダの選択を解除すると! Mac の Dropbox からそのフォルダを削除することができます。しかも、このフォルダは、Dropboxウェブサイトとほかのデバイス上からご利用できるので、便利! Macの容量が不足してきたら、選択型同期を設定してみましょう。
Macアプリ「Dropbox」 - 同期しないフォルダを設定(選択型同期)
それでは実際に設定してみましょう。 上部メニューの「Dropbox」アイコンをクリックし 表示されたポップアップから「歯車」アイコンをクリックしましょう。 「基本設定」をクリックします。 基本設定です。 「同期」をクリックしましょう。 選択型同期の設定です。 このパソコンで表示するフォルダを選択します。それ以外のフォルダは、このパソコンでは表示されませんが、dropbox.com でアクセスできます。 「同期するフォルダを選択」をクリックしましょう。 デフォルトでは、すべてのフォルダが同期するように設定されているので 同期したくないフォルダからチェックをはずし 「更新」をクリックしましょう。 すると、次のポップアップが表示されるので 選択型同期の設定を更新しますか?選択が解除されたフォルダは、このパソコンの Dropbox から削除されます。これらのフォルダは、Dropboxウェブサイトとほかのデバイス上からご利用できます。 MacのDropboxフォルダからは削除されますが ブラウザやその他のデイバイスでは、このようにアクセスすることができます。 Dropbox の使い方と設定はこちらを参考にしてください。
Dropbox の使い方と設定
Mac の使い方や設定はこちらをご覧ください。
Mac の使い方と設定