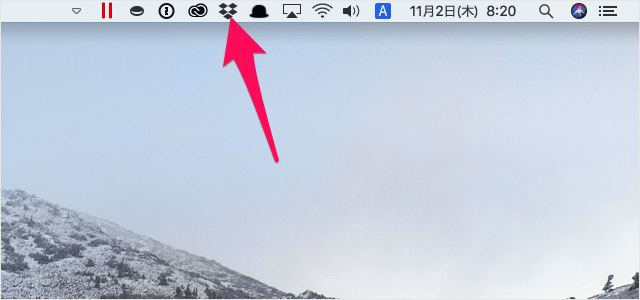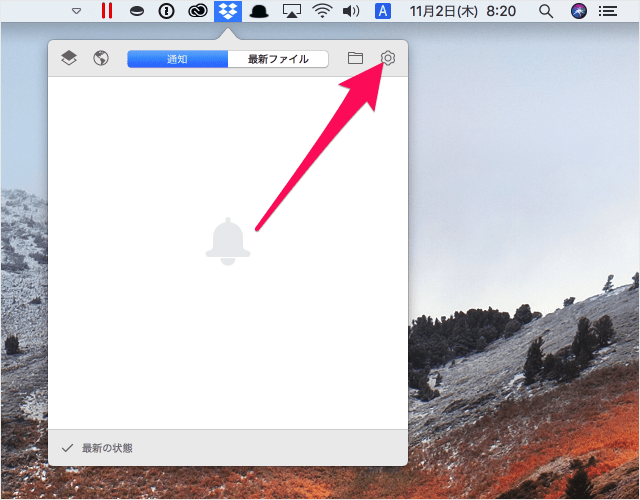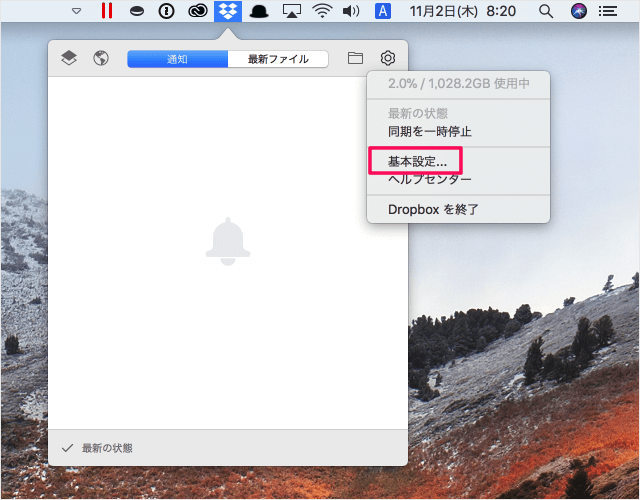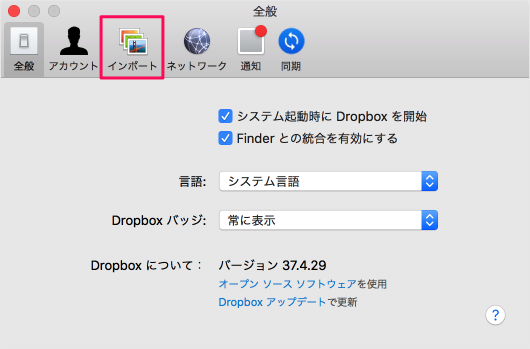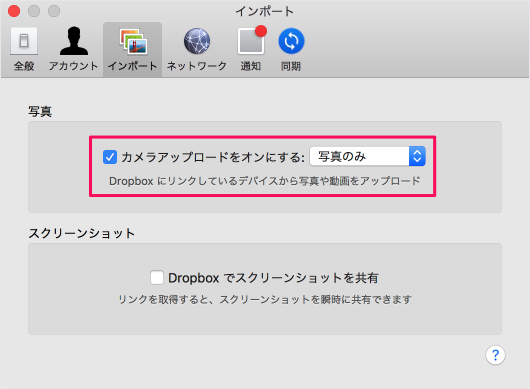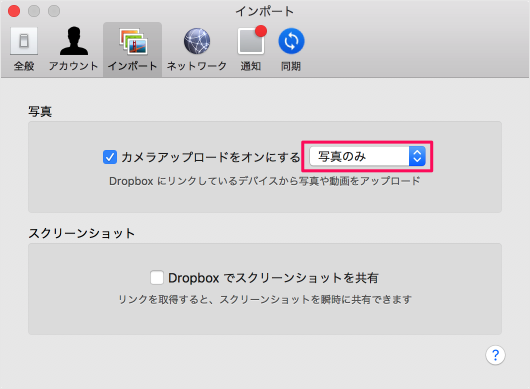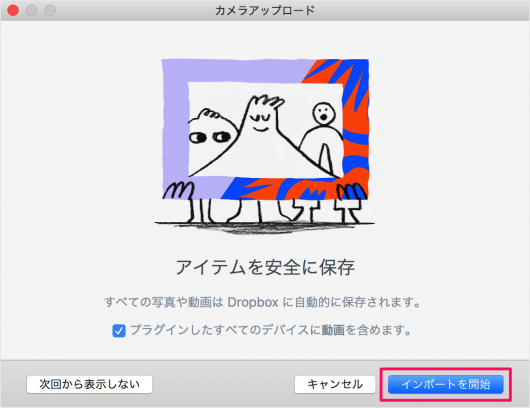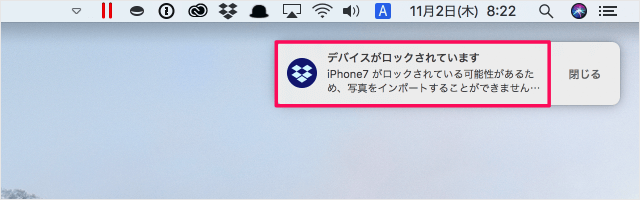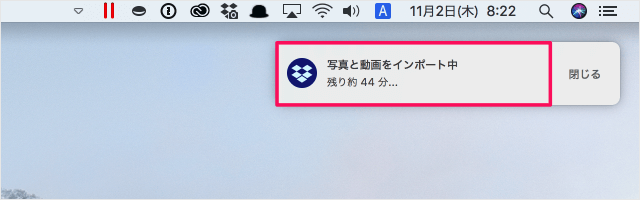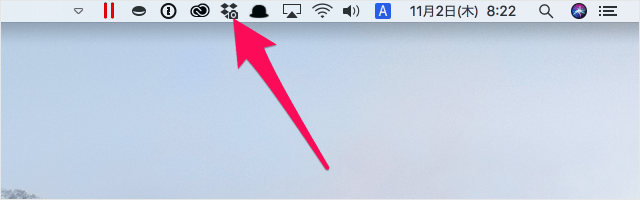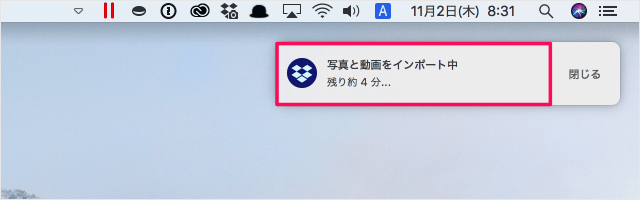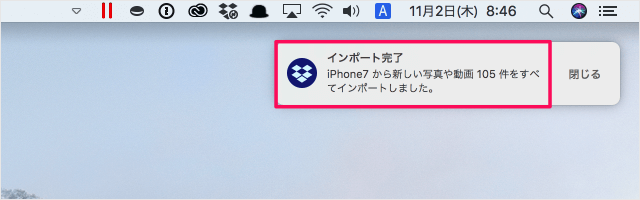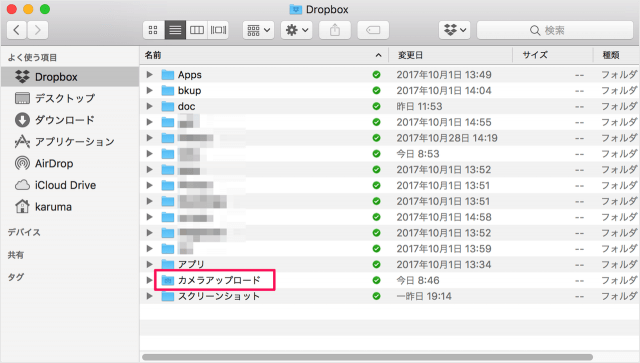iOSアプリ「Dropbox」を使って、写真・動画をDropbox上にアップロードすることもできますが…… という順序になるので、写真・動画の数によっては! かなりの時間がかかります。 ということこで! ここでは Mac に直接有線接続(USB)したスマホ・タブレットから写真・動画をインポートする方法をみていきます。 こちらも合わせてご覧ください。
iPhone/iPadで撮影した写真/動画をMacに転送(保存)する方法 AirDrop - iPhone/iPad で撮影した写真を Mac に送信
スマホ・タブレット(iPhone)の写真・動画をインポート
ここでは iPhone で撮影した写真・動画を Mac へインポートしてみます。 上部メニューの「Dropbox」アイコンをクリックします。 表示されるポップアップから「歯車」アイコンをクリックし 「基本設定」を起動しましょう。 Dropbox の基本設定です。 上部タブメニューから「インポート」をクリックします。 インポートの設定です。
カメラアップロードをオンにするDropbox にリンクしているデバイスから写真や動画をアップロード
にチェックを入れ アップロードする対象を選択しましょう。
写真のみ 写真と動画
これで準備完了です。 スマホ・タブレットを Mac に接続しましょう。 すると、「カメラアップロード」ウィンドウが表示されるので 「インポートを開始」をクリックしましょう。 スマホ(iPhone)がロックされていると写真をインポートすることができないので、ロックを解除してから「インポート」しましょう。 インポートをクリックすると、「写真と動画」のインポートがはじまります。 インポートにかかる残り時間も表示されます。 写真と動画のインポート中は、カメラ付きのアイコンになります。 インポート中、残り時間が何回か表示されます(進捗がわかります)。 インポート完了です。 新しい写真や動画○件をすべてインポートしました。 インポートした写真や動画は「Dropbox」の「カメラアップロード」フォルダに保存されます。 Dropbox の使い方と設定はこちらを参考にしてください。
Dropbox の使い方と設定