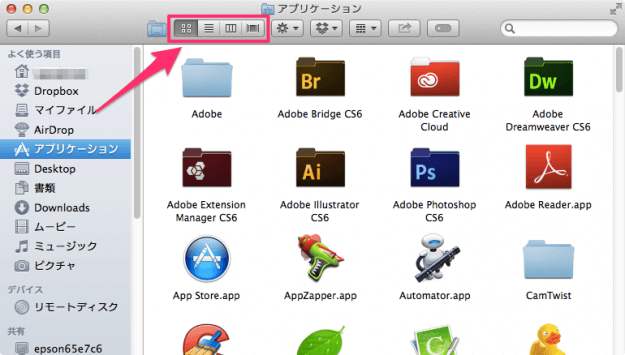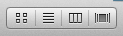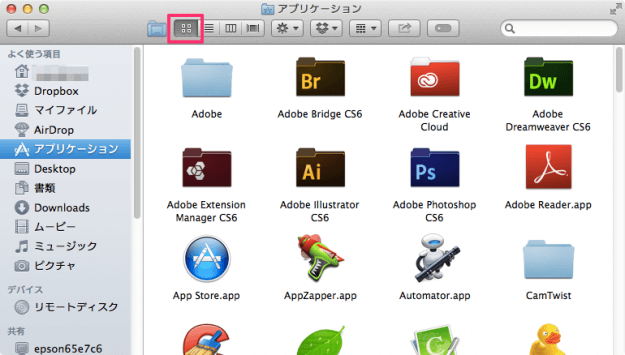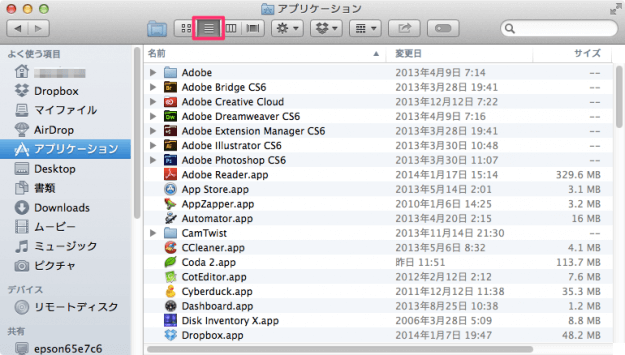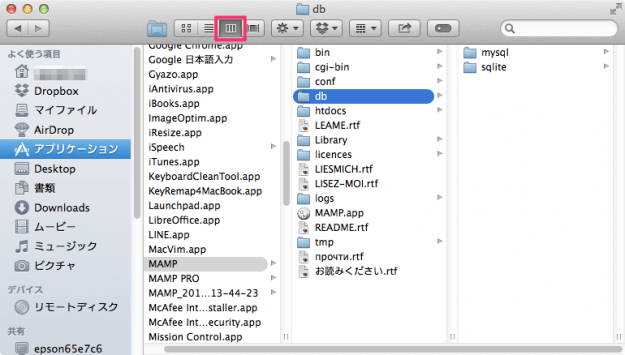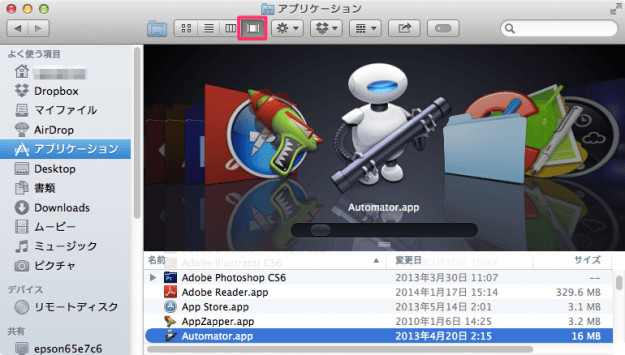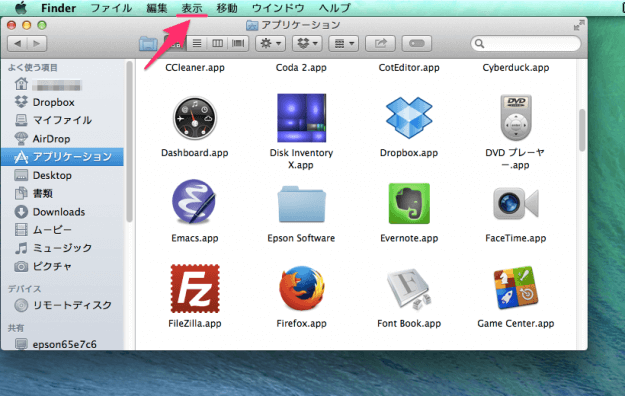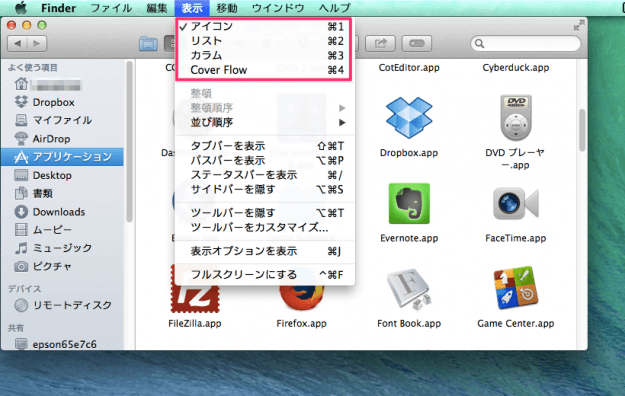Finderの表示形式には、「アイコン」「リスト」「カラム」「Cover Flow」の4つがあります。状況に応じて表示形式を切り替えると利便性が高まるので、ここでは「ボタン」「ショートカットキー」「メニューバー」からFinderの表示形式を切り替える方法を紹介します。 Finderの基本操作や外観のカスタマイズ方法はこちらを参考にしてください。
Mac - Finderの使い方と設定
ボタンによるFinderの表示形式を切り替え
このように、Finderウィンドウの上部には表示形式を切り替えるボタンがあります。 左から以下の表示形式に切り替えるボタンです。
アイコン表示 リスト表示 カラム表示 Cover Flow表示
アイコン
一番左のアイコンボタンをクリックすると、このようにアイコン表示になります。
リスト
左から2番めのリストボタンをクリックすると、このようにリスト表示になります。
カラム
左から3番めのカラムボタンをクリックすると、このように複数のディレクトが表示されるカラム表示になります。
Cover Flow
一番右のCover Flowボタンをクリックすると、このように上の段はでかいアイコン表示になり(くるくる回ります)、下の段はリスト表示のCover Flow表示になります。
ショートカットキーによるFinderの表示形式を切り替え
次はショートカットキーで表示形式を切り替える方法をみてみましょう。
メニューバーによるFinderの表示形式を切り替え
次はメニューバーから表示形式を切り替える方法をみてみましょう。 Finderの上部メニューバーから「表示」をクリックします。 クリックすると表示メニューが表示されるので、その中から「アイコン」「リスト」「カラム」「Cover Flow」をクリックします。チェックが入っている項目が現在の表示形式です。 その他の Finder の使い方や設定はこちらをご覧ください。
Finderの使い方と設定