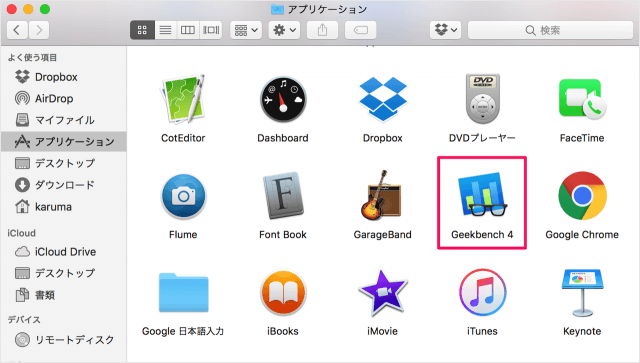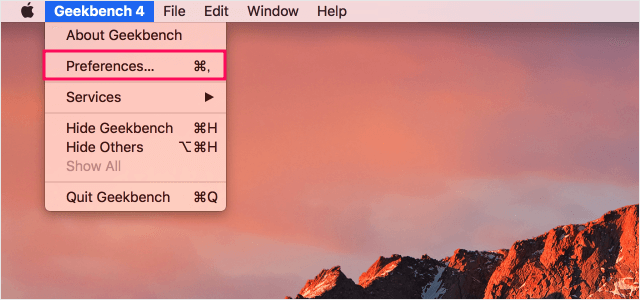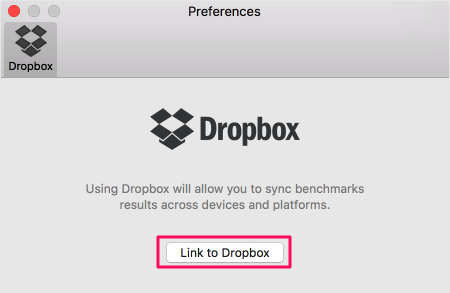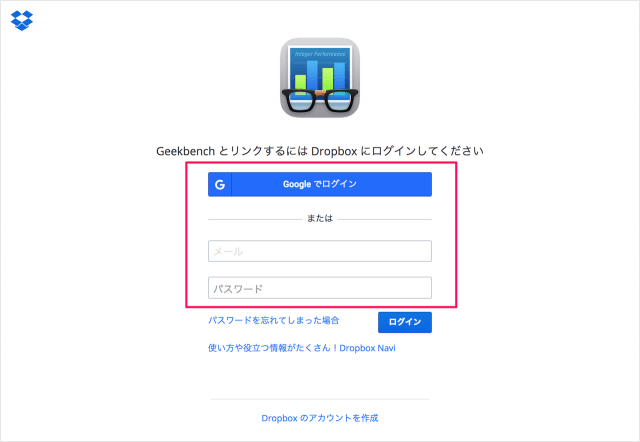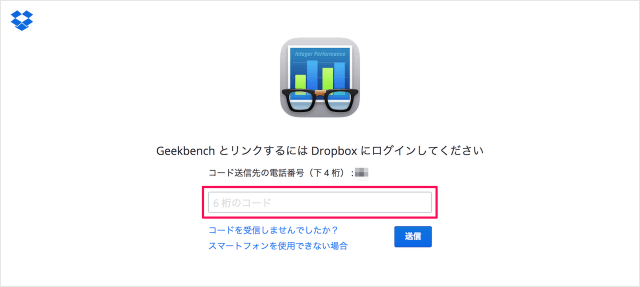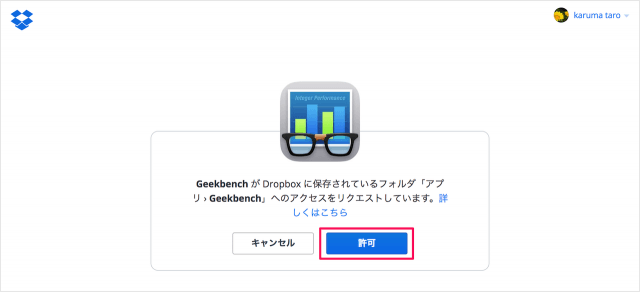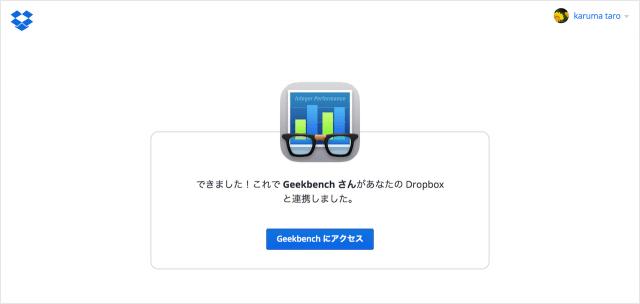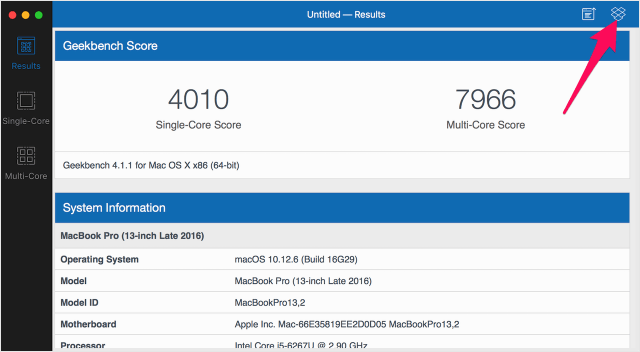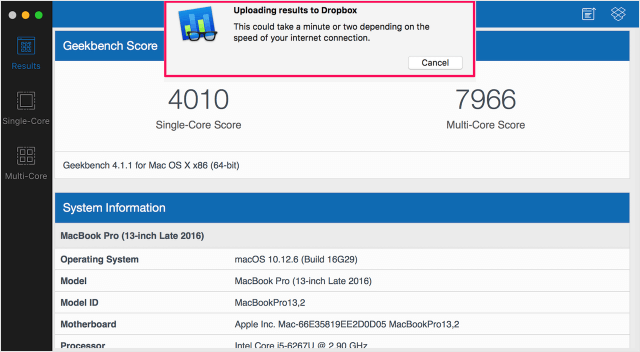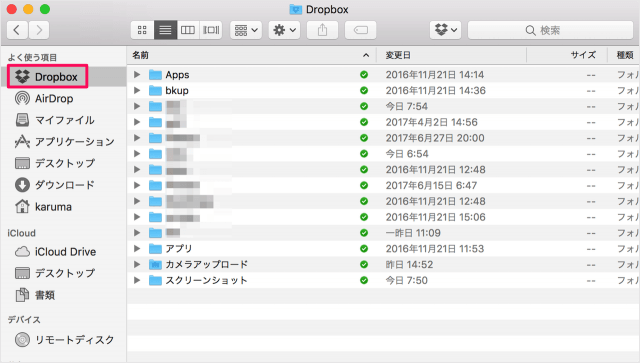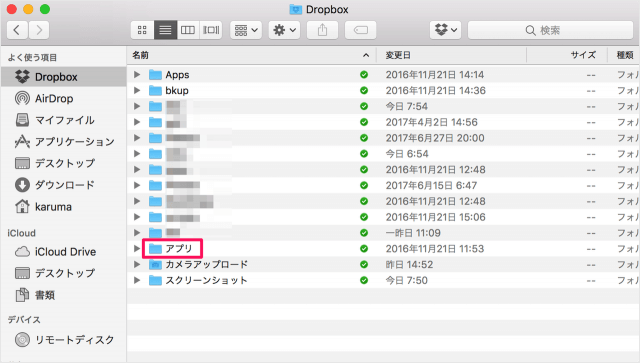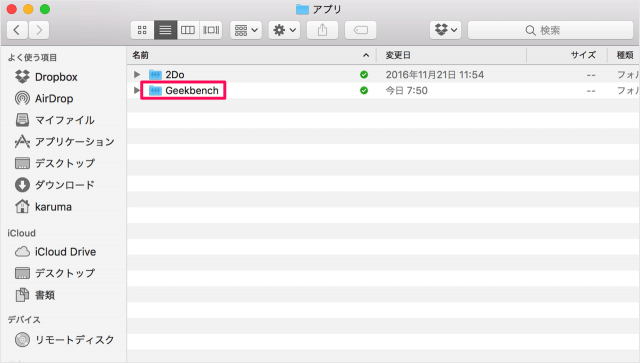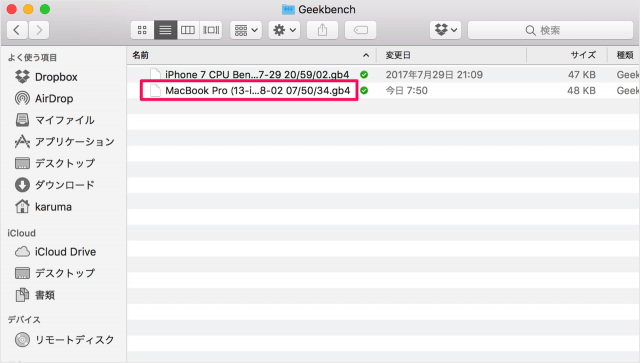アプリ「Geekbench」には Dropboxアカウントとリンクし、測定したベンチマークを Dropbox へアップロードする機能があるので、ここではその方法をみていきます。 ベンチマークの測定方法はこちらをご覧ください。
Macアプリ「Geekbench」ベンチマークを測定
ベンチマークをDropboxに同期(アップロード・バックアップ)
アプリ「Geekbench」を起動します。 上部メニュー「Geekbench」から「Preferences…」をクリックします。 Preferences(設定)です。 Dropbox の設定のみが用意されています。 DropboxUsing Dropbox will allow youtu sync benchmarks results across devices and platforms.(Dropbox を使えば、ベンチマークの測定結果を ほかのデバイスと同期することができます。) 「Link to Dropbox」をクリックしましょう。 すると、ブラウザが起動し、このようなページが表示されます。 Geekbench とリンクする Dropbox アカウントにログインしましょう。 2段階認証を有効にしている場合は、スマホに送られる「6桁のコード」を入力する必要があります。
Geekbench が Dropbox に保存されているフォルダ「アプリ - Geekbench」へアクセスをリクエストしています。 「許可」をクリックします。 これで Geekbench と Dropbox の連携が完了しました。 アプリ「Geekbench」に戻り、ベンチマークを測定しましょう。測定方法はこちらをご覧ください。
Macアプリ「Geekbench」ベンチマークを測定
ベンチマークを測定したら 画面右上の「Dropbox」アイコンをクリックします。 すると、次のようなポップアップが表示され Uploading results to DropboxThis could take a minute or two depending on the speed of your internet connection. ベンチマークの測定結果がDropboxにアップロードされます。 アップロードには数十秒〜1分程度の時間がかかります。 ポップアップが非表示になれば、アップロード完了です。 さて、実際にアップロードされたファイルを確認しましょう。 「Dropbox」フォルダへ移動し 「アプリ」フォルダ 「Geekbench」フォルダへ移動します。 すると、このようにベンチマークの測定結果が Dropbox に同期(アップロード・バックアップ)されています。 管理人が Mac にインストールしているアプリの中で、使用頻度が高く、仕事が捗るアプリをまとめてみました。合わせてご覧ください。
Macで使っているおすすめアプリまとめ
Mac の使い方や設定はこちらをご覧ください。
Mac の使い方と設定