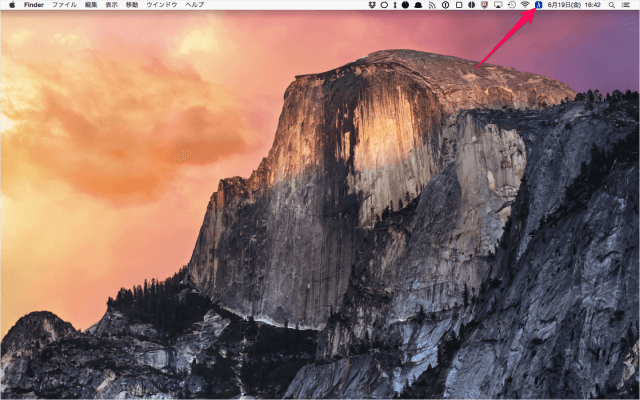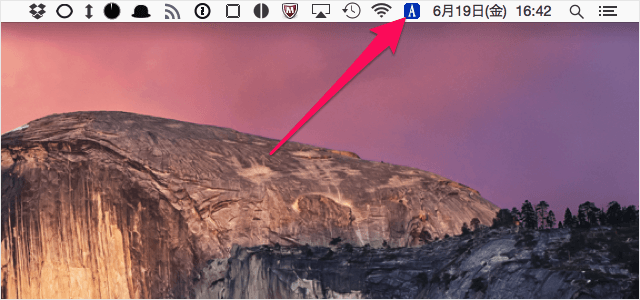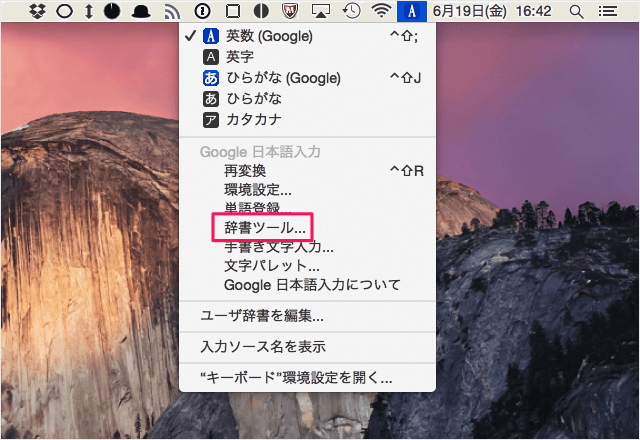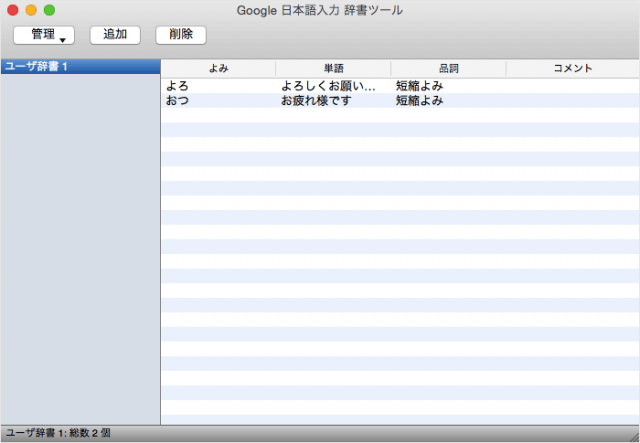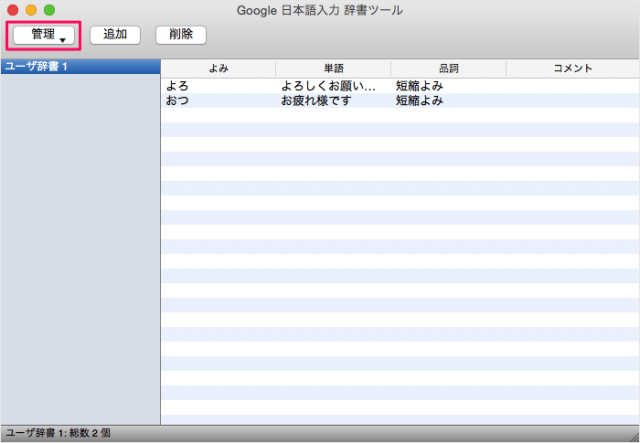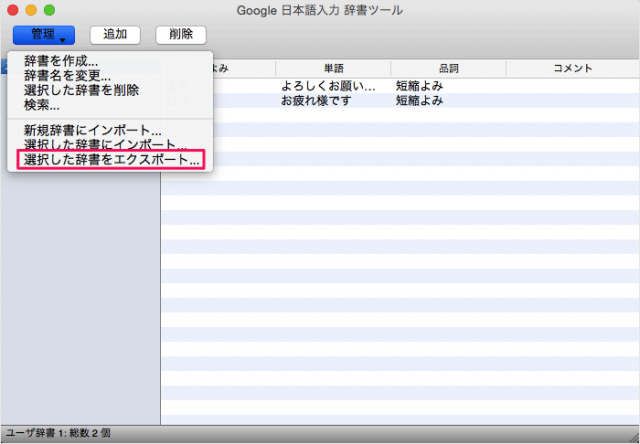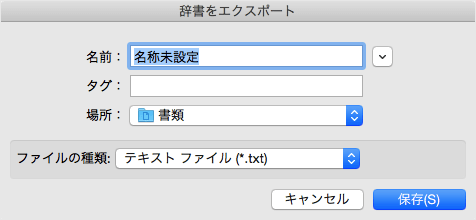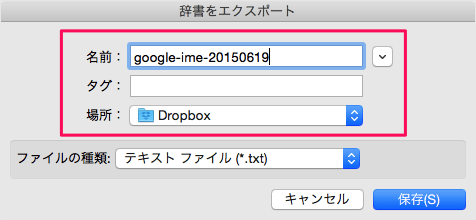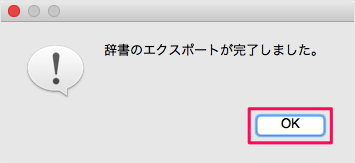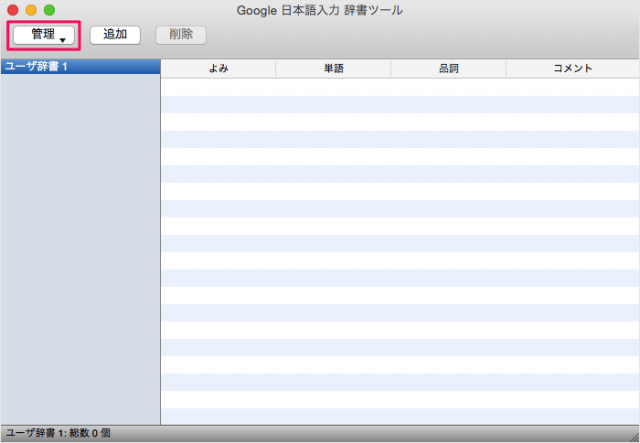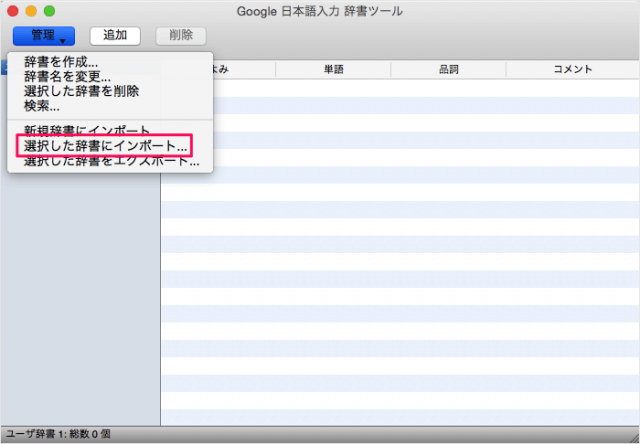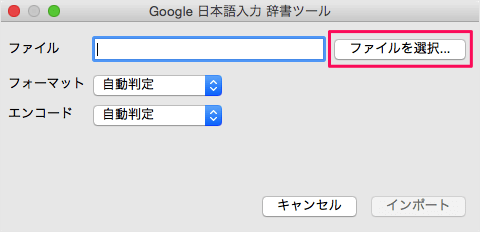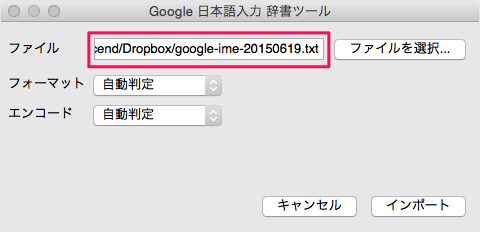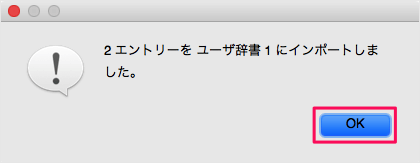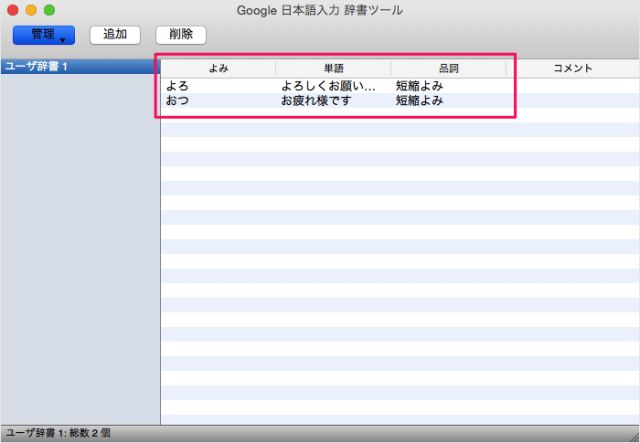辞書によく使う単語を登録する方法はこちらをご覧ください。
Mac - Google 日本語入力の単語登録と辞書ツール
新しいパソコンに辞書を移行、あるいは複数のパソコンで同じ辞書を利用する場合には辞書のエクスポートとインポートが必要になります。 それでは操作方法をみていきましょう。
辞書ツール
まずは Google 日本語入力の「辞書ツール」を起動しましょう。 上部メニューの日本語入力のアイコン「A」あるいは「あ」をクリックします。 これです。これ。 すると、このようにメニューが表示されるので「Google 日本語入力」の「辞書ツール」をクリックします。 すると、このように「Google 日本語入力 辞書ツール」が起動します。 それでは辞書をエクスポートしていきます。
辞書のエクスポート
ウィンドウの左上にある「管理」をクリックします。 すると、メニューが表示されるので、その中から「選択した辞書をエクスポート」をクリックします。 エクスポートするファイルの「名前」と「場所」を入力・選択し、「保存」をクリックします。 複数のパソコンで同じ辞書を使いたい、あるいは新しいパソコンに辞書を移行する場合は、辞書ファイルを Dropbox に保存しておくと便利です。 Dropbox についてはこちらをご覧ください。
Dropbox の使い方と設定
「保存」をクリックすると、「エクスポートが完了しました」というポップアップが表示されるので、「OK」をクリックします。 エクスポートした辞書ファイルは、タブ区切りのテキスト形式になっています。 エクスポートした辞書ファイルは Windows でも使うことができます。こちらをご覧ください。
Windows - Google 日本語入力 - 辞書のエクスポートとインポート
次はエクスポートした辞書ファイルをインポートしていきます。
辞書のインポート
辞書ツールを起動し、ウィンドウの左上にある「管理」をクリックします。 すると、メニューが表示されるので、その中から「選択した辞書にインポート」をクリックします。 「ファイルを選択」をクリックし、 先ほどエクスポートしたファイル選択し、「インポート」をクリックします。 クリックすると「インポートしました」とポップアップが表示されます。「OK」をクリックします。 すると、このように辞書がインポートされます。 Google 日本語入力の使い方と設定はこちらをご覧ください。
Google 日本語入力(IME)の使い方と設定