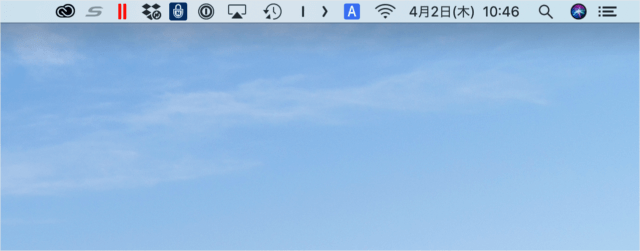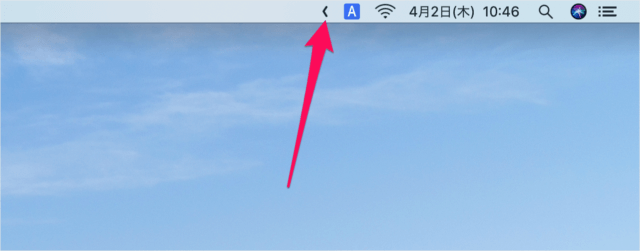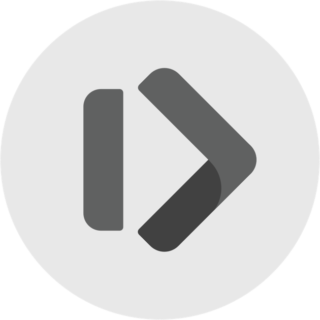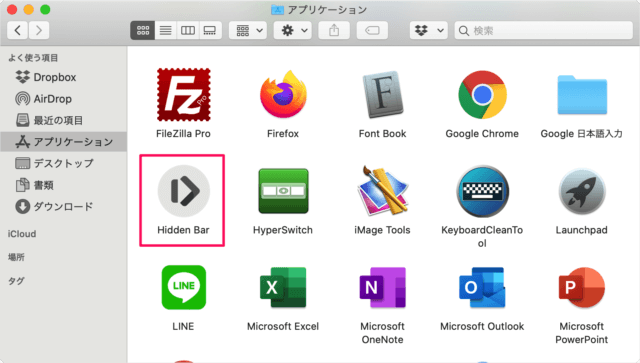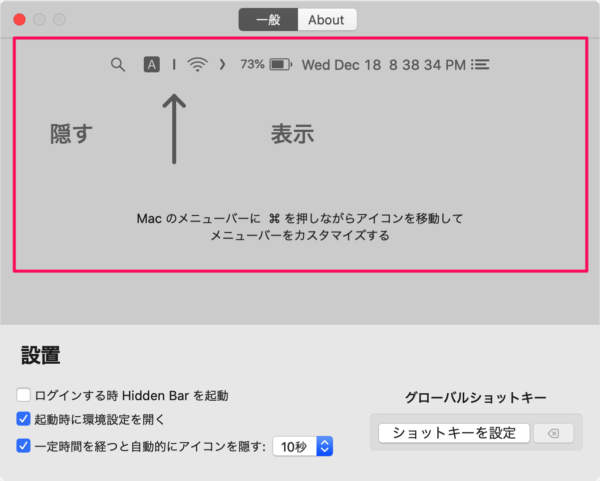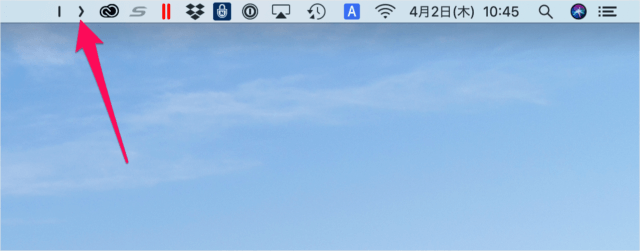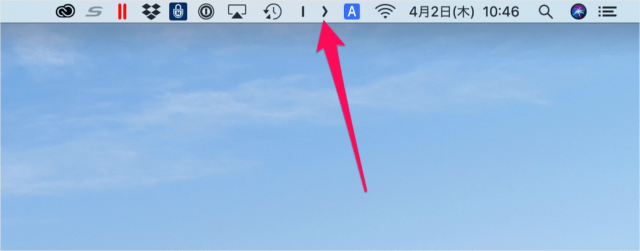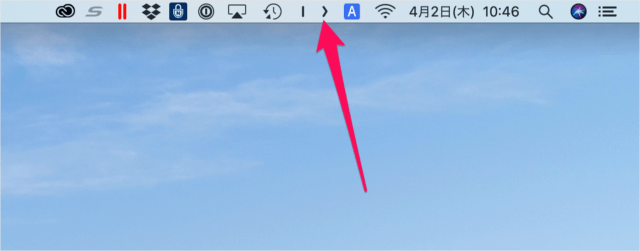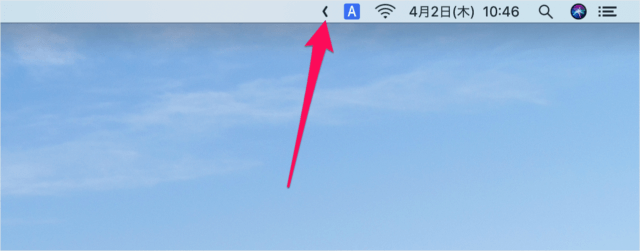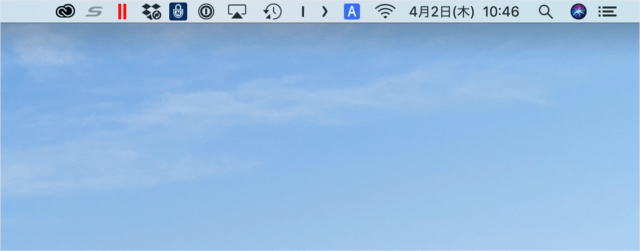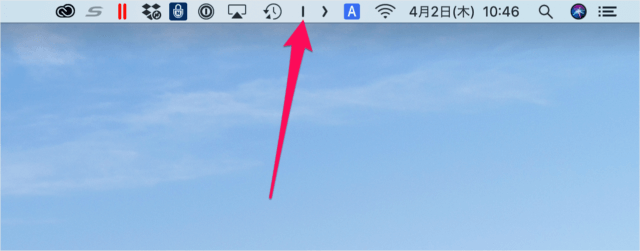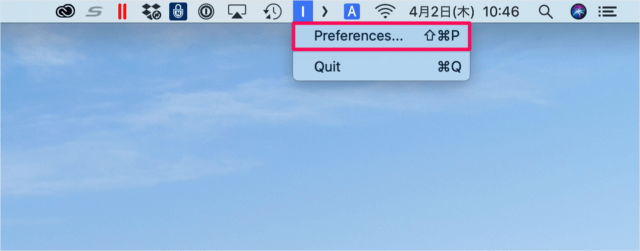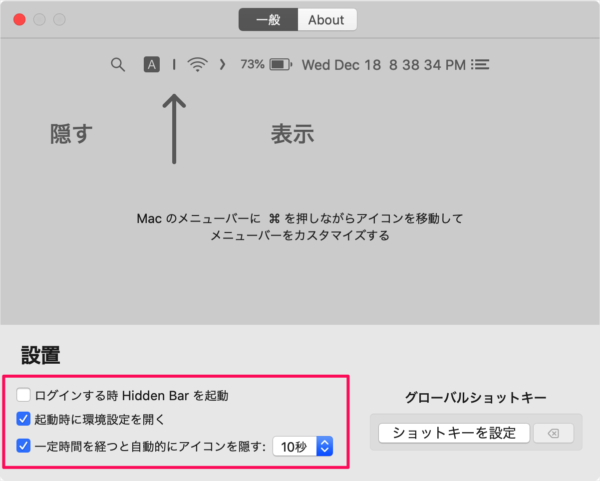Macアプリ「Hidden Bar」を使うと メニューバーにあるアプリ・アイコンを このように非表示にする(隠す)ことができます。
Macアプリ「Hidden Bar」
まずは、こちらからアプリ「Hidden Bar」をインストールしましょう。
価格: 無料(記事公開時)カテゴリ: ユーティリティ© Dwarves Foundation Company Limited インストールしたアプリ「Hidden Bar」を起動しましょう。 アプリを起動すると、このようなウィンドウが表示されます。 「Command」を押しながらアイコンを移動してメニューバーをカスタマイズしましょう。 「>」アイコンより左にあるアイコンを非表示にします。 「Command」キーを押しながら、お好みの位置に移動しましょう。 「>」アイコンをクリックすると メニューバーのアプリ・アイコンが非表示になります。 もう一度「>」アイコンをクリックすると アプリ・アイコンが表示されます。
設定
メニューバーの「|」をクリックし 「Preferences」をクリックすると アプリ「Hidden Bar」の設定画面が表示されます。
ログインする時 Hidden Bar を起動 起動時に環境設定を開く 一定時間を経つと自動的にアイコンを隠す
お好みに応じて設定しましょう。 管理人が Mac にインストールしているアプリの中で、使用頻度が高く、仕事が捗るアプリをまとめてみました。合わせてご覧ください。
Macで使っているおすすめアプリまとめ
Mac の使い方や設定はこちらをご覧ください。
Mac の使い方と設定