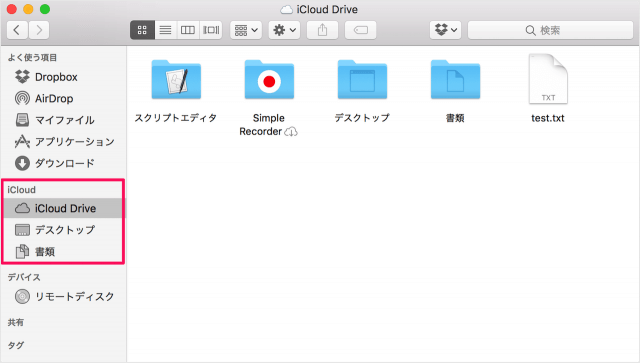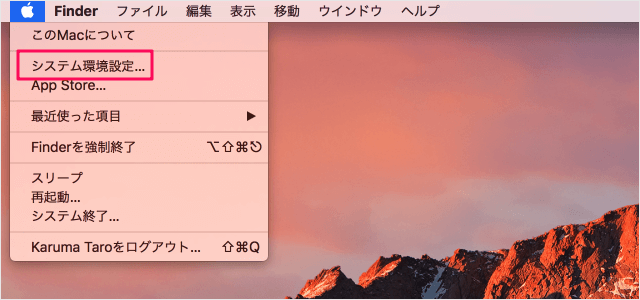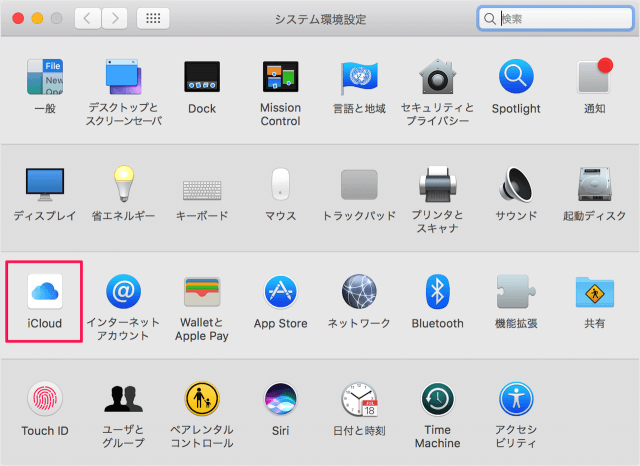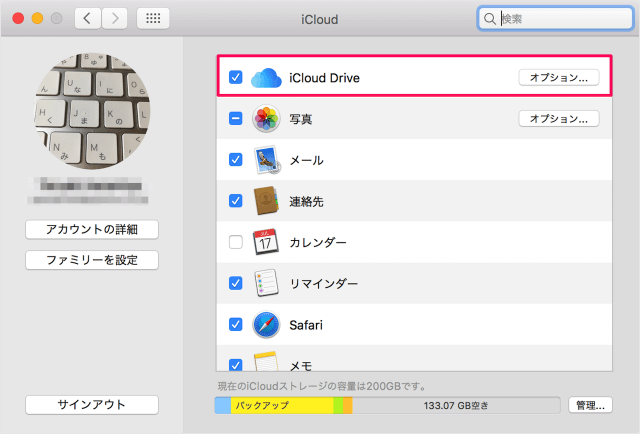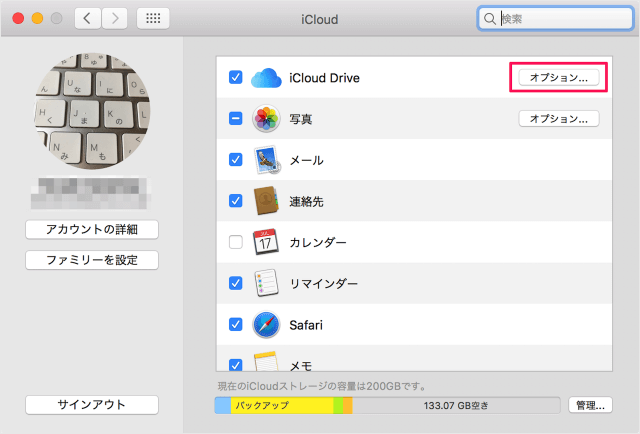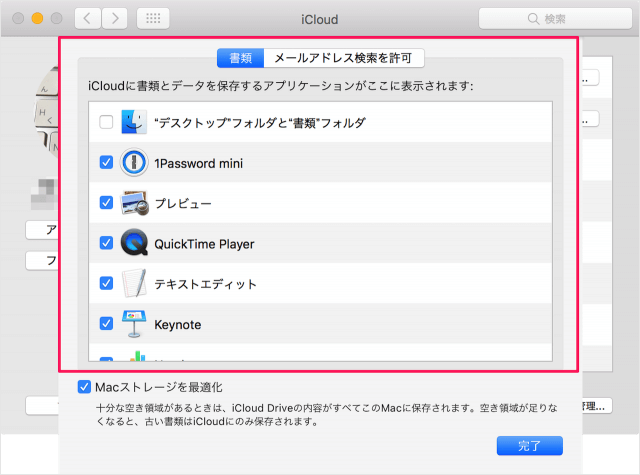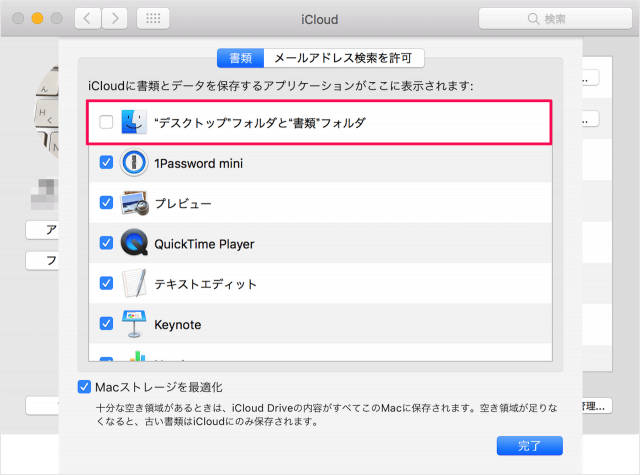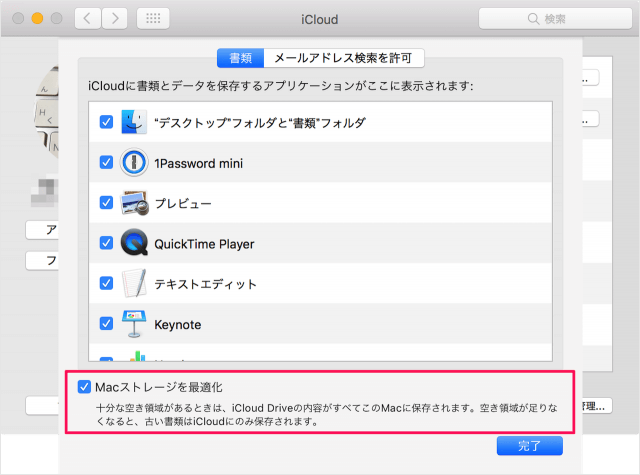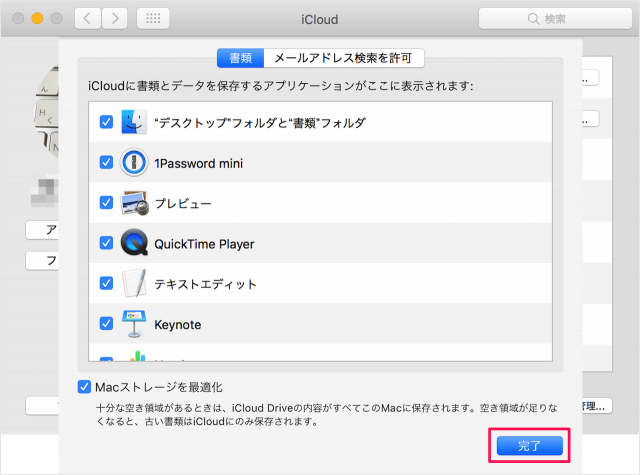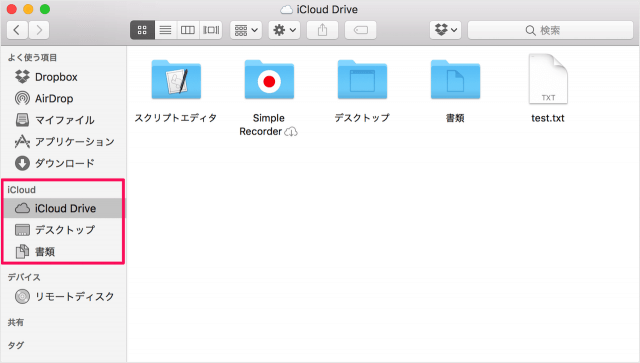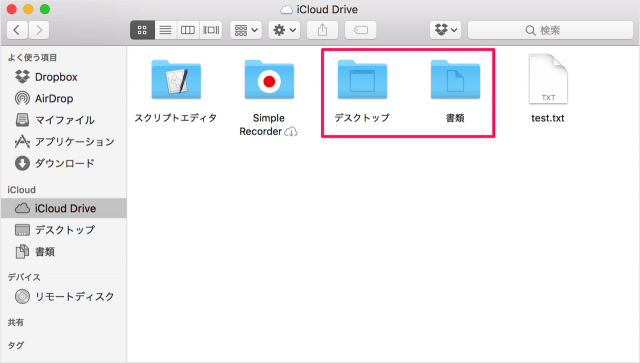Mac の「デスクトップ」「書類」フォルダは このように「iCloud Drive」に保存することができます。 しかも、Macストレージを最適化することでMac の空き容量が足りなくなると古い書類はiCloudにのみ保存するように設定できるので、合わせてみていきます。
「デスクトップ」「書類」フォルダを iCloud Drive に保存
それでは実際に設定してみましょう。 アップルメニューから「システム環境設定」を起動します。 システム環境設定です。 「iCloud」をクリックします。 「iCloud Drive」にチェックが入っていることを確認し 「オプション」をクリックします。 すると、次のようなポップアップが表示されます。 ここではiCloudに書類とデータを保存するアプリケーションが表示されます。 次の項目にチェックを入れましょう。
“デスクトップ”フォルダと“書類”フォルダ
また、次の項目にチェックを入れると
Macストレージを最適化
十分な空き容量があるときは、iCloud Driveの内容がすべてこのMacに保存されます。空き領域が足りなくなると、古い書類はiCloudにのみ保存されます。 「完了」をクリックしましょう。 これで設定完了です。Finder をみてみると…… このように「デスクトップ」と「書類」が iCoud Drive の配下に設置されています。 こんな感じです。 その他 Mac の使い方や設定はこちらをご覧ください。
Mac の使い方と設定