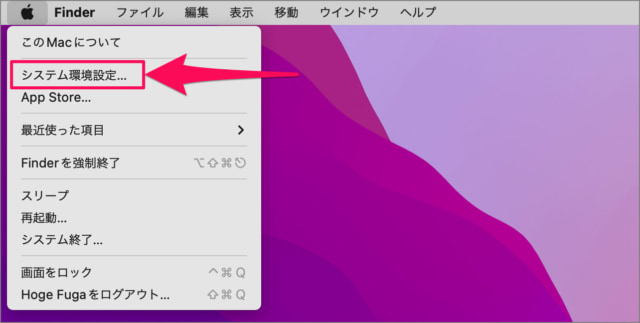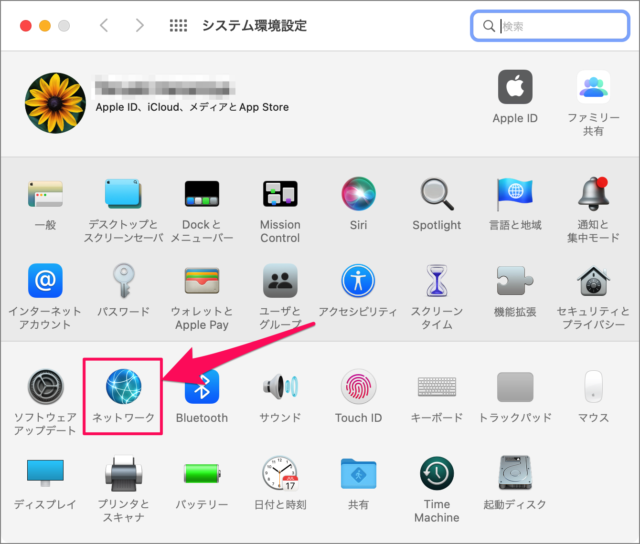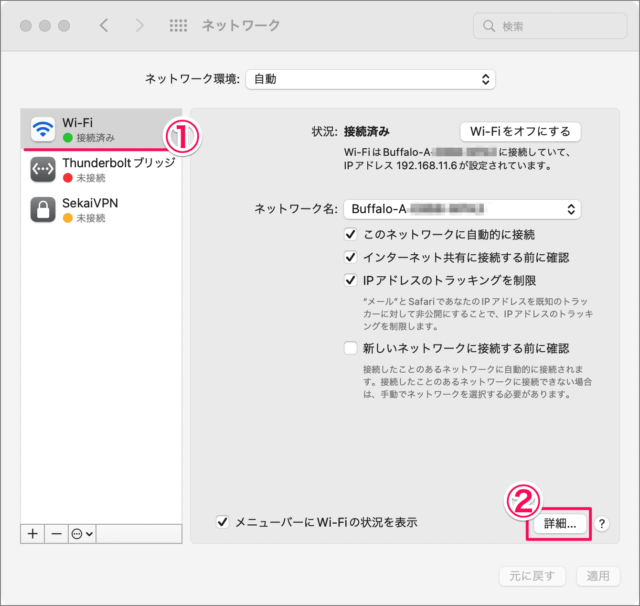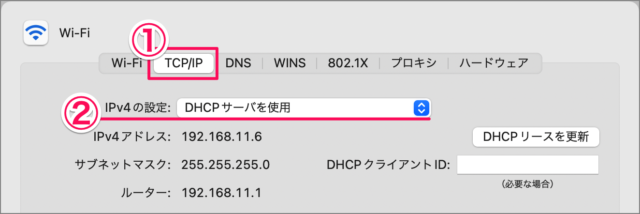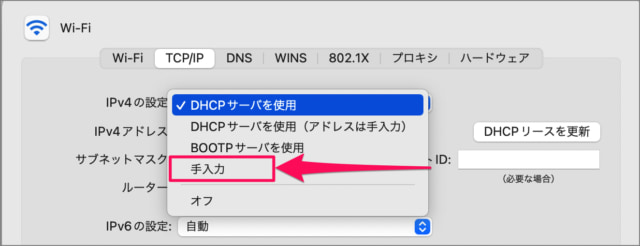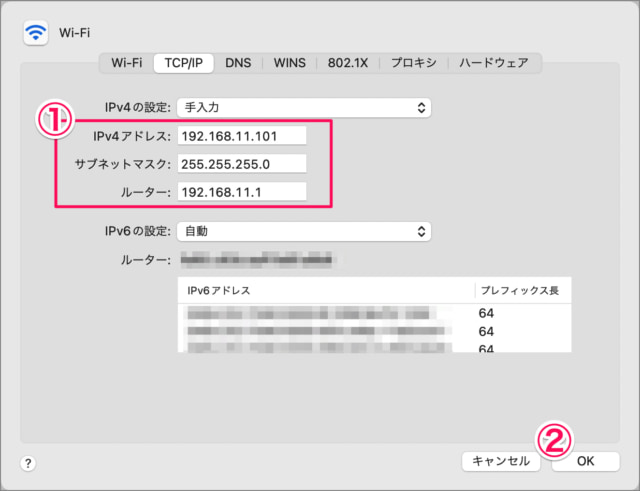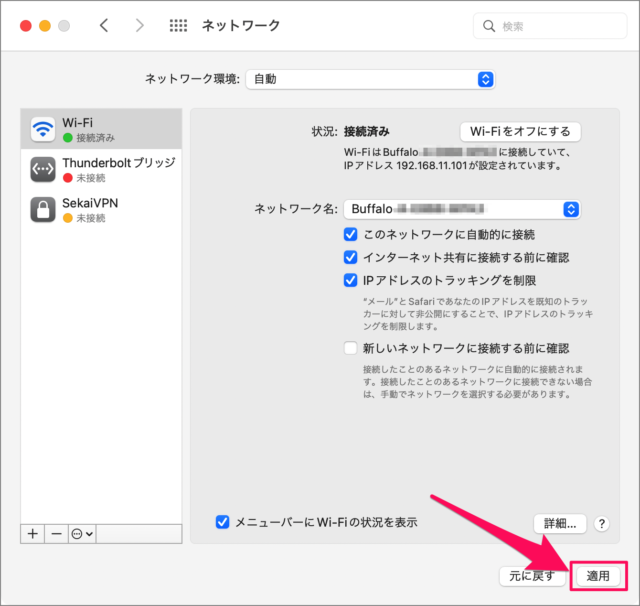最近では、ルーターにDHCPサーバーの機能が付いているので、IPアドレスを設定しなくてもネットワークに接続することができます。 しかし、たまーにIPアドレスベースでの通信が必要な場合があります(自宅ではあんりないですが)。「ネットワーク管理者の意向」や「MacへのSSHログイン」が必要な場合……など。 ということで、ここではMacのIPアドレスをDHCPから割り振られた動的なものではなく、静的なIPアドレスに固定する方法を紹介します。
IPアドレスの固定
MacのIPアドレスを固定(静的に)する方法をみていきます。 アップルメニューの「システム環境設定」をクリックします。
システム環境設定
システム環境設定です。「ネットワーク」をクリックします。
ネットワーク
ネットワークの設定です。①接続済み「ネットワーク」を確認しましょう。※ このネットワークのIPアドレスを固定します。②「詳細」をクリックします。
TCP/IP
①上部タブ「TCP/IP」を選択し②「IPv4の設定」の選択項目をクリックしましょう。 ※ デフォルトでは「DHCPサーバを使用」が選択されています。 選択肢から「手入力」を選択しましょう。
DHCPサーバを使用DHCPサーバを使用(アドレスは手入力)BOOTPサーバを使用手入力
IPアドレスを固定
①ネットワーク環境に合わせて次の項目を入力し「OK」をクリックします。
IPv4 アドレスサブネットマスクルーター
②「OK」をクリックします。 ※ お使いのネットワーク環境の「サブネットマスク」「ルーター」がわからない場合は、Mac IPアドレスを確認する方法を参考に確認しましょう。
IPアドレスを適用
「適用」をクリックし、設定の変更を反映しましょう。
ネットワーク関連の記事
Macのネットワーク関連の記事です。合わせてご覧ください。
Mac – AirDropを有効(オン)にする方法Mac – DNSサーバを設定・変更する方法 – ネットワークMac – 自動接続するWi-Fiネットワークを選択(オン/オフ)Mac – 接続するWi-Fiネットワークの優先順位を変更するMac – Wi-Fiネットワークの最適チャンネルを探す(ワイヤレス診断)Mac – 外部からの接続をすべてブロックする – ファイアウォールオプションWindows 11 – IPアドレスを確認/固定する方法
Macの使い方
Mac の使い方や設定はこちらをご覧ください。 Mac の設定と使い方まとめ