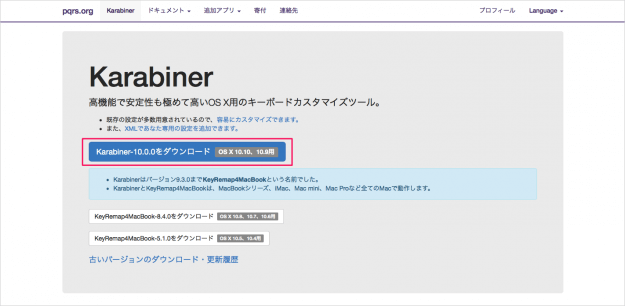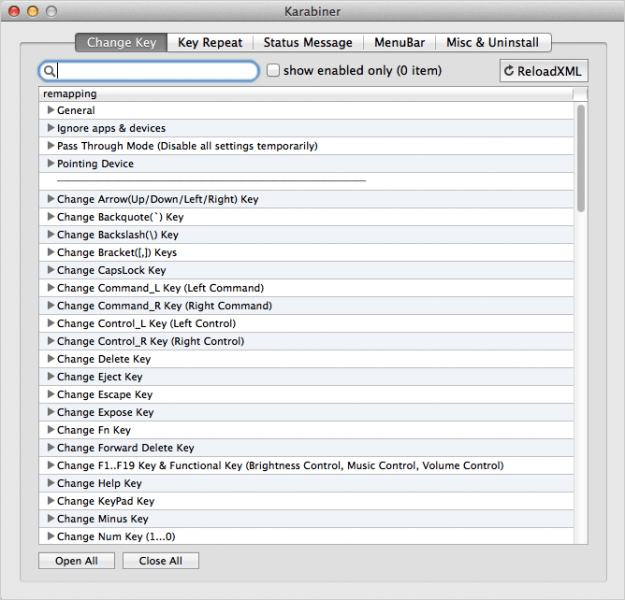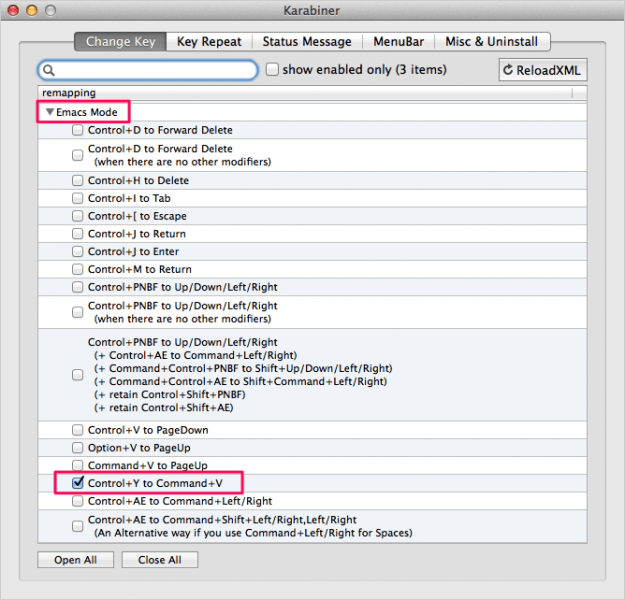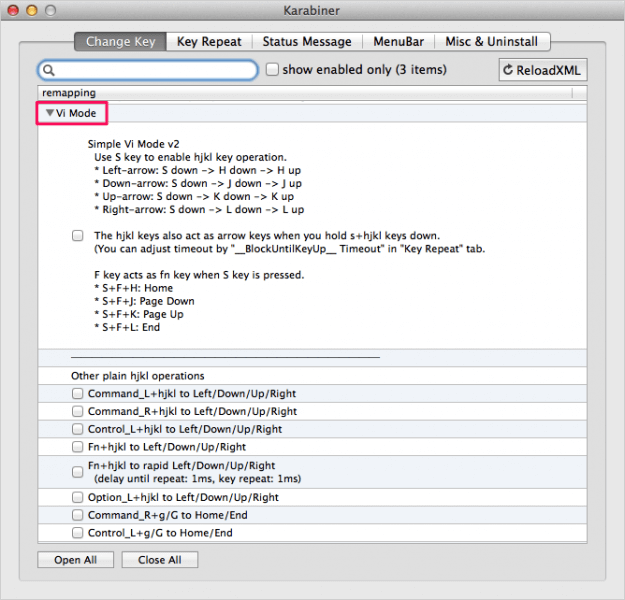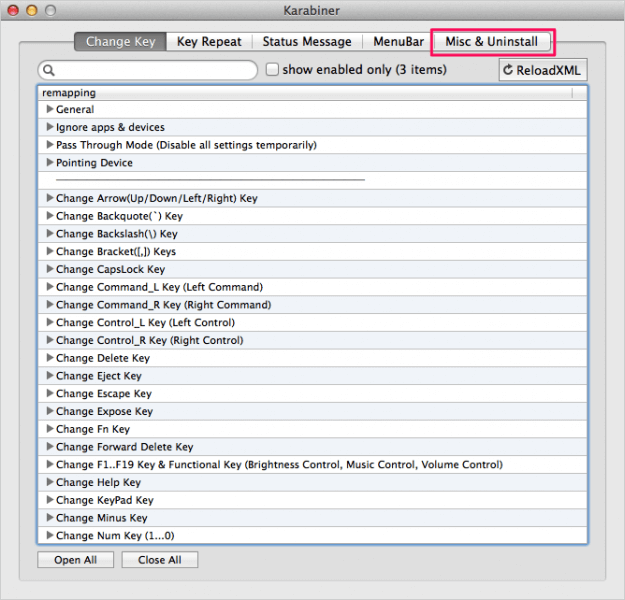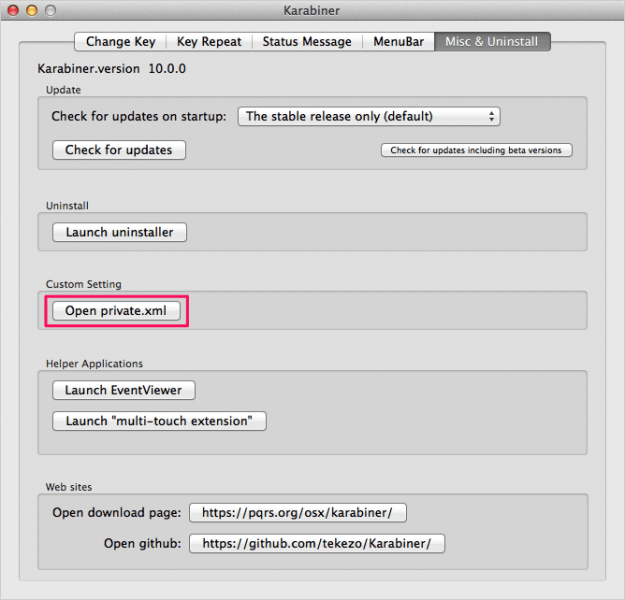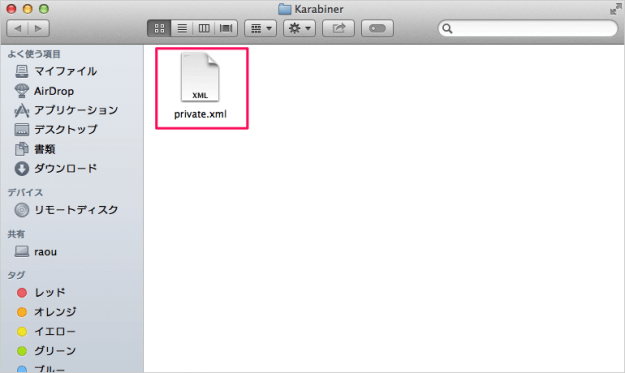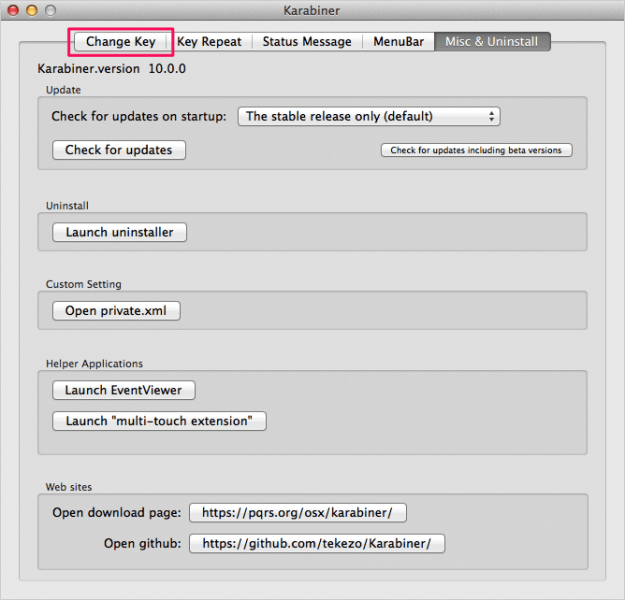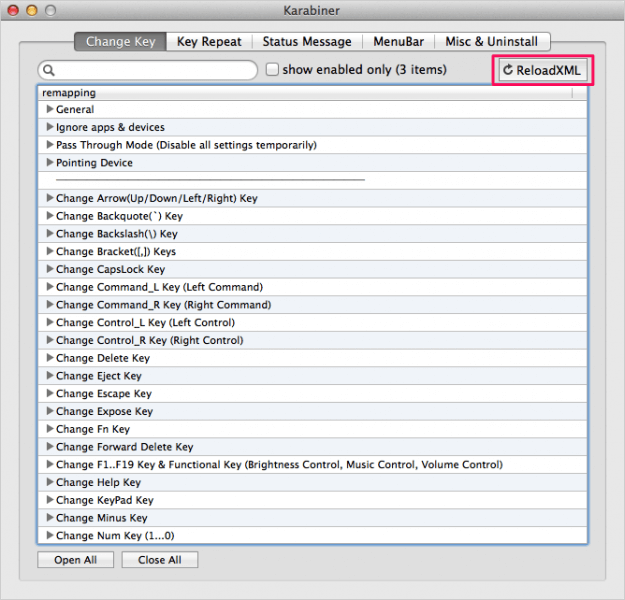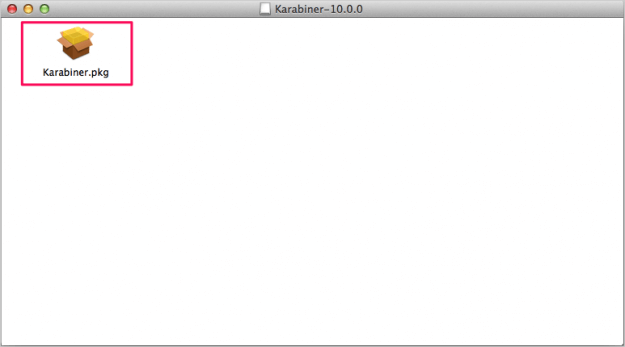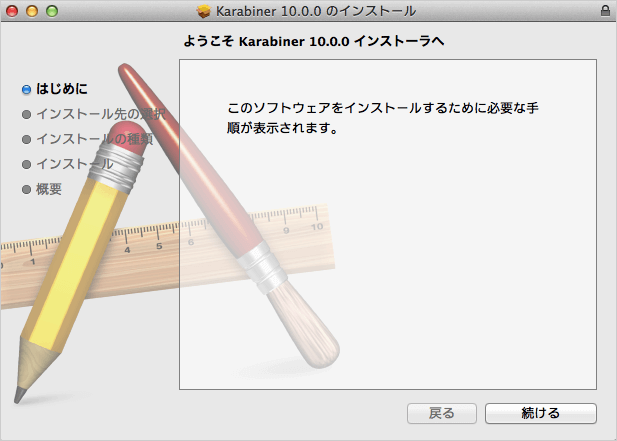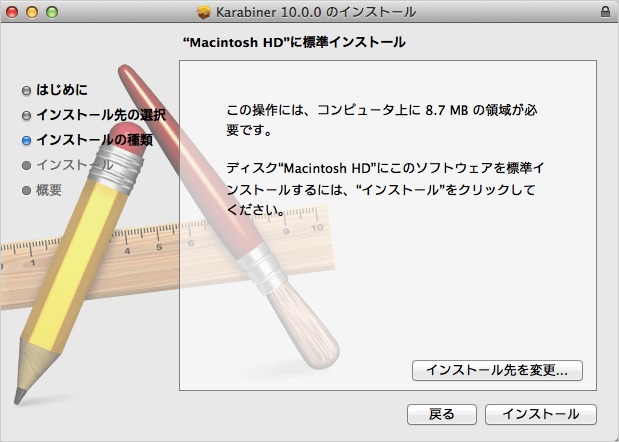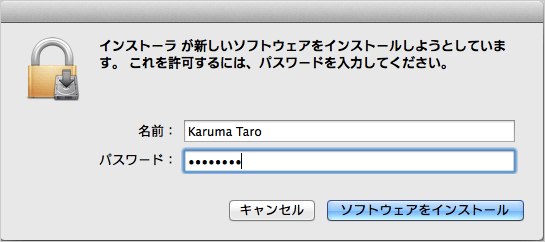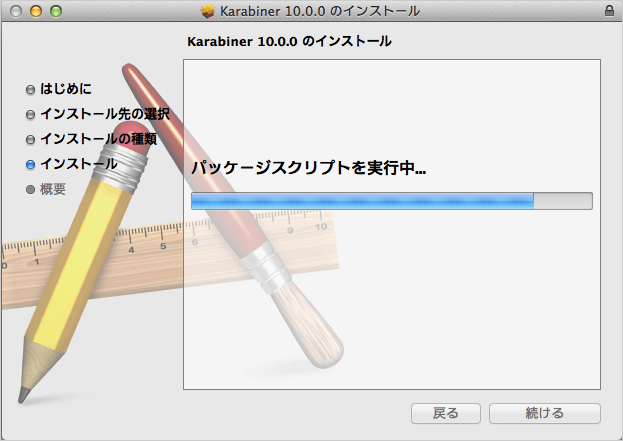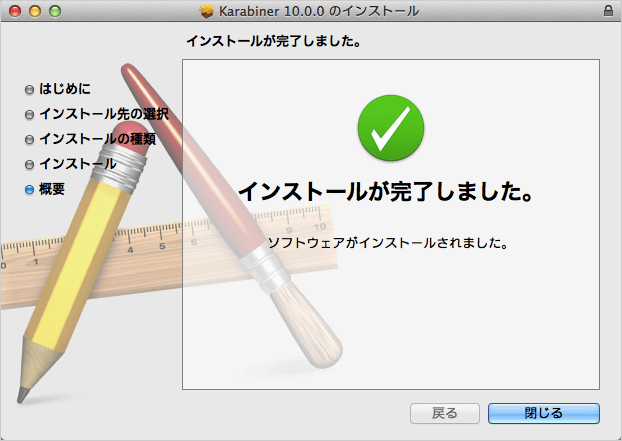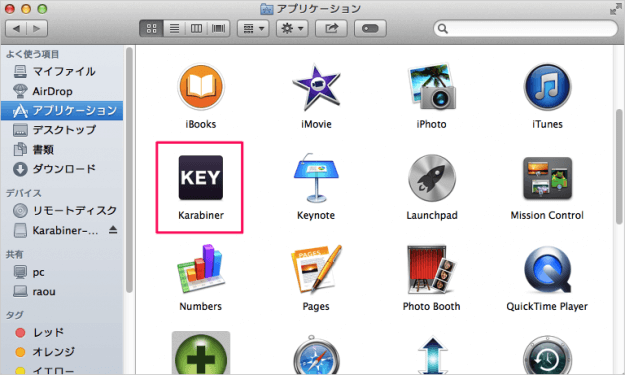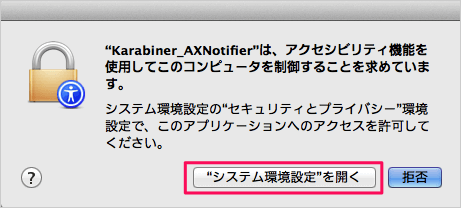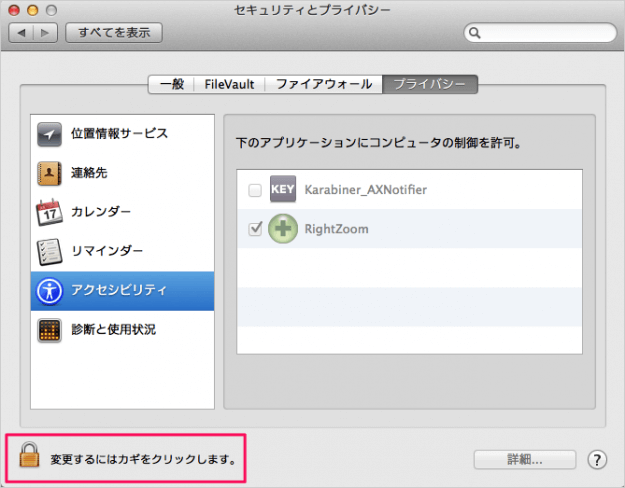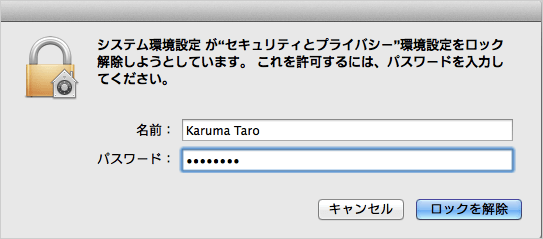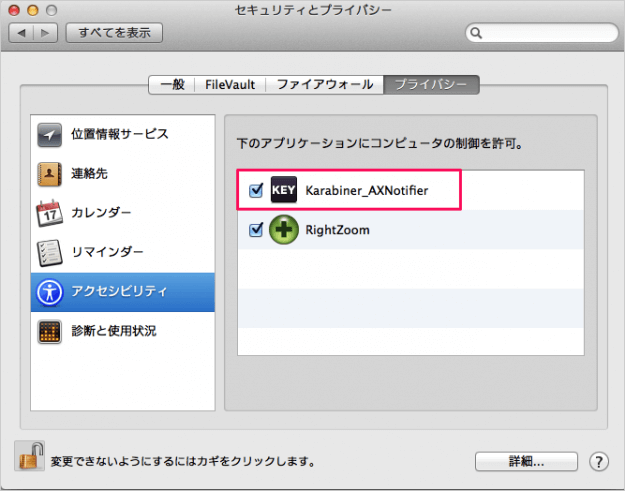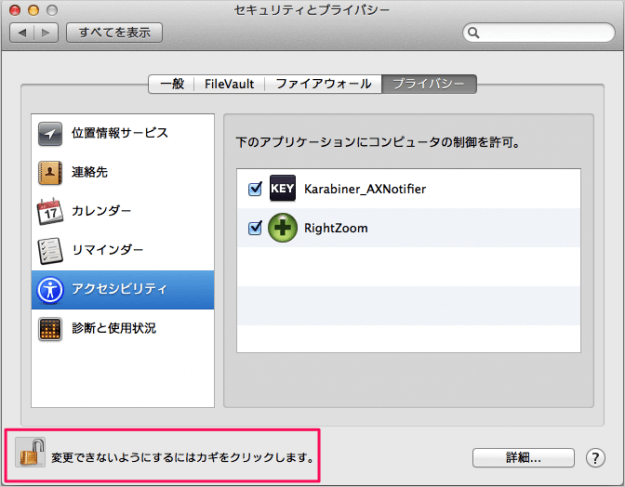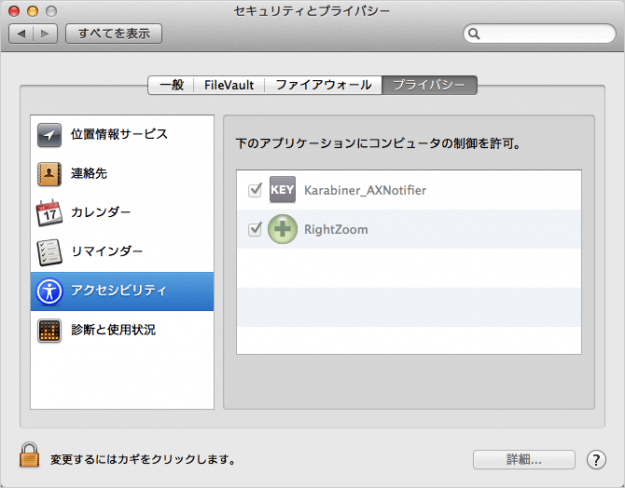Karabiner
Karabinerをダウンロードするために以下のURLにアクセスします。 ページの真ん中の方にある「Karabiner-XX をダウンロード」をクリックします。クリックするとKrabinerのインスーラファイル(dmg)のダウンロードがはじまります。 ダウンロードしたファイルを起動し「Karabiner」をインストールします。インストールの詳細はこちらをご覧ください。
キーバインドの変更
アプリ「Karabiner」を起動します。 あらかじめ多数のキーリマップが用意されているので、変更したいものにチェックを入れるだけで、キーバインドを変更することができます。 キーリマップはカテゴリーごとに分けられています。 例えば「Emacs Mode」。Emacs使いには便利ですね。 「Control + Y to Command + V」にチェックを入れると、「Control + Y」を押すと、貼り付けのキーバインド「Command + V」が実行されます。 「Vi Mode」もあります。 このように変更したいキーバインドを探し、チェックを入れるだけでOKです。
独自設定を追加 - Private.xmlの編集
お好みのキーバインドがない場合は、「Private.xml」ファイルを編集して「独自のキーバインド」を追加することもできます。
上部タブメニュー「Misc & Uninstall」をクリックします。
「Open private.xml」をクリックします。
すると、このように Finderの「Karabiner」フォルダが開くので、「private.xml」を編集します。
「private.xml」のフルパスはこちらです。
例えば、「Control + W」押すと「Command + W」を実行するキーバインドは以下のように編集すれば、OKです。
[xml]
インストール
dmgファイルを開き「Karabiner.pkg」を実行します。 すると、インストーラが起動するので、「続ける」をクリックします。 「インストール」をクリックします。 パスワードを入力し、「ソフトウェアをインストール」をクリックします。 クリックすると、インストールがはじまります。 10秒くらいでインストールが完了します。 インストールした「Karabiner」を起動すると、 「アクセシビリティ機能の制御」に関するポップアップが表示されるので、「システム環境設定を開く」をクリックします。 左下の「カギマーク」をクリックし、 パスワードを入力し、「ロックを解除」します。 「Karabiner_AXNotifier」にチェックを入れ、 「カギマーク」をクリックし、ロックします。 これでOKです。 管理人が Mac にインストールしているアプリの中で、使用頻度が高く、仕事が捗るアプリをまとめてみました。合わせてご覧ください。
Macで使っているおすすめアプリまとめ