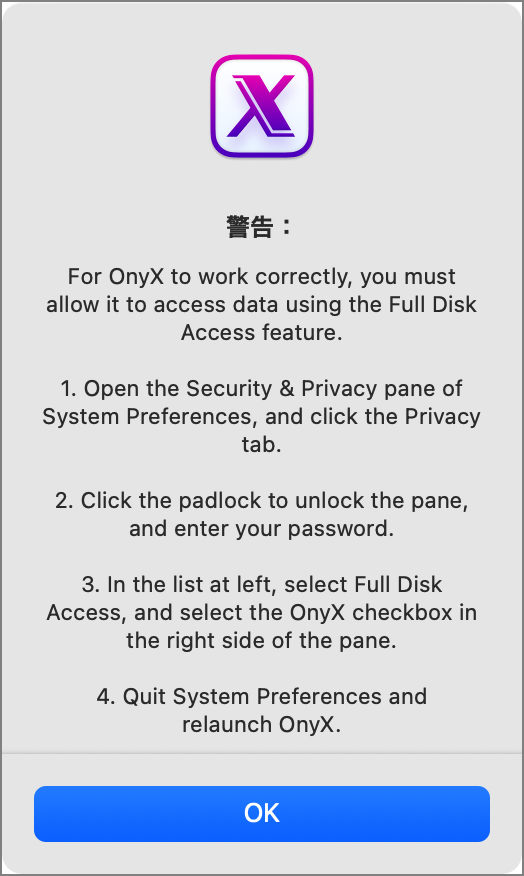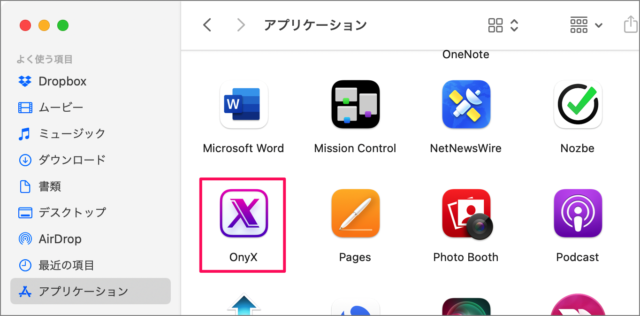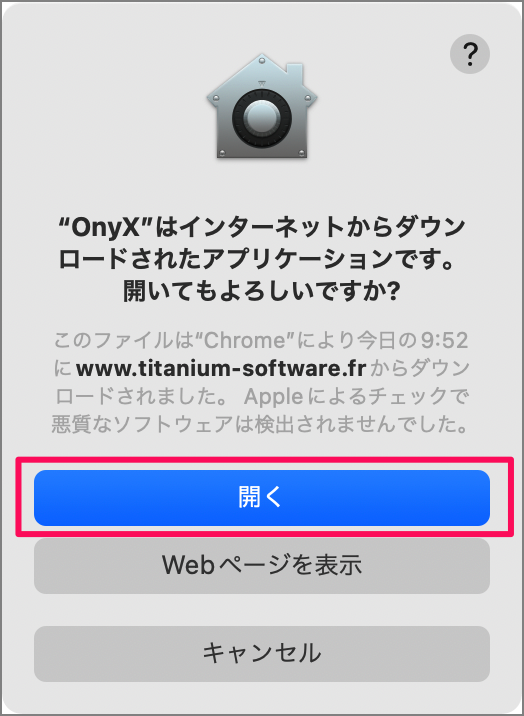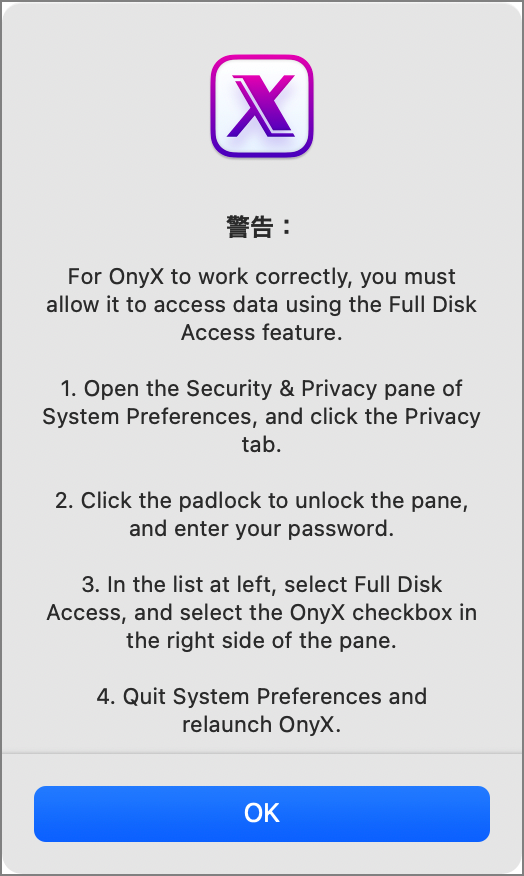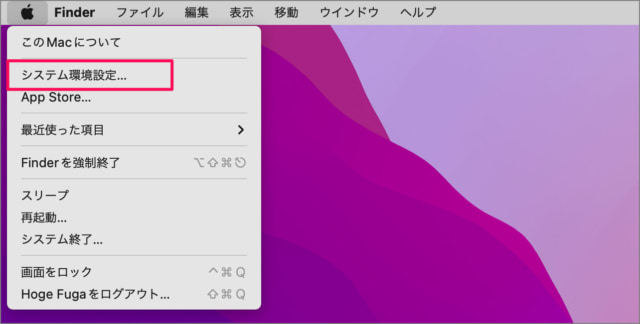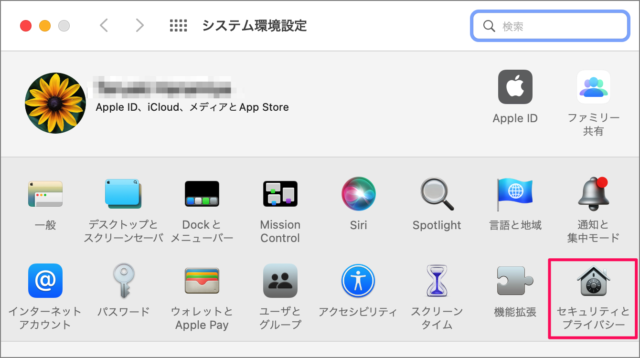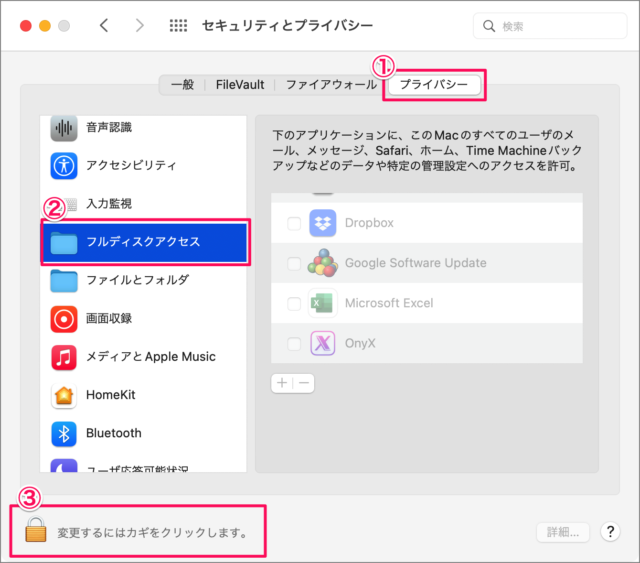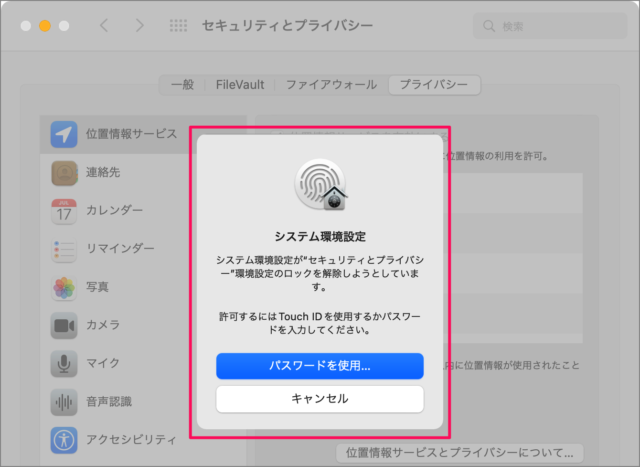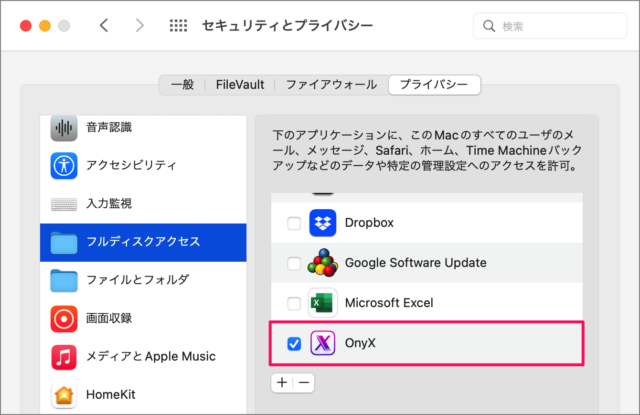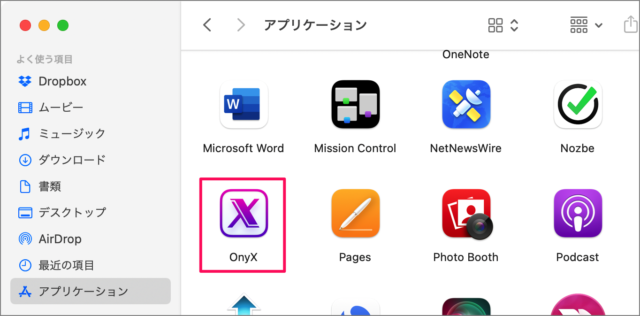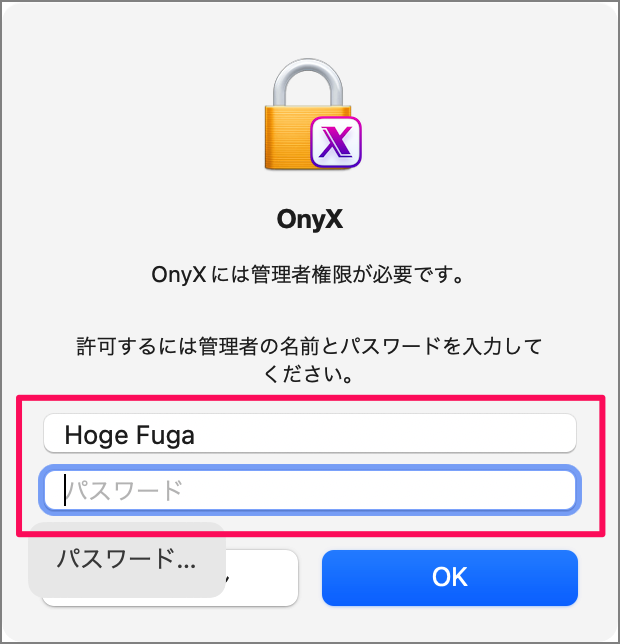Macアプリ「Onyx」を初めて起動すると…… 英語のウィンドウが表示されます。 初期設定の方法が記載されているのですが……ちょっと分かりにくいので、ここでは初期設定をできるだけ分かりやすく解説していきます。 ※ アプリ「Onyx」のインストールはこちらをご覧ください。Mac 定番メンテナンスツール「OnyX」ダウンロードとインストール
Macアプリ「Onyx」を初めて起動
アプリ「OnyX」を初めて起動すると このようなポップアップが表示されるので、「開く」をクリックします。 OnyX はインターネットからダウンロードされたアプリケーションです。開いてもよろしいですか? すると、初期設定の方法が記載れているウィンドウが表示されます。 ということで、以下では初期設定をしていきます。
Macアプリ「Onyx」の初期設定
アップルメニューから「システム環境設定」を起動します。
システム環境設定
システム環境設定です。「セキュリティとプライバシー」をクリックします。
フルディスクアクセス
①上部タブメニュー「プライバシー」をクリックしましょう。②左メニューの「フルディスクアクセス」を選択し③画面左下の「錠前(カギ)」をクリックしましょう。 次のようなポップアップが表示されるので、「Touch ID」か「パスワード」でロックを解除しましょう。 「OnyX」にチェックを入れましょう。これで設定完了です。 システム環境設定を終了します。
アプリ「OnyX」の起動
アプリ「OnyX」を起動しましょう。 すると、次のウィンドウが表示されるので、「パスワード」を入力し、「OK」をクリックしましょう。 OnyXが起動しました。
Macアプリ「OnyX」の使い方
実際にアプリ「OnyX」を使ってみましょう。こちらをご覧ください。
Macアプリ「OnyX」の使い方 – メンテンナンスツール
Macのおすすめアプリ
管理人が Mac にインストールしているアプリの中で、使用頻度が高く、仕事が捗るアプリをまとめてみました。合わせてご覧ください。
Mac で使っているおすすめアプリまとめ
Macの使い方と設定
Mac の使い方や設定はこちらをご覧ください。
Mac の設定と使い方まとめ