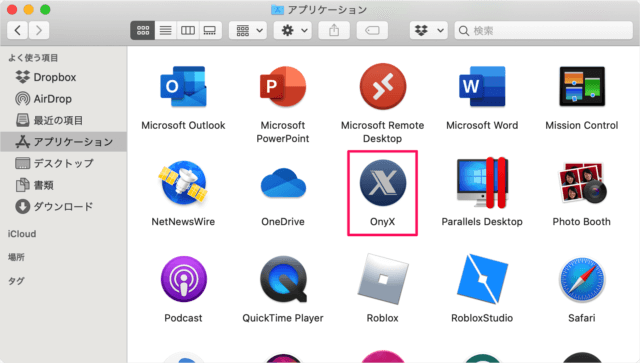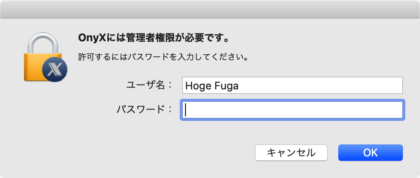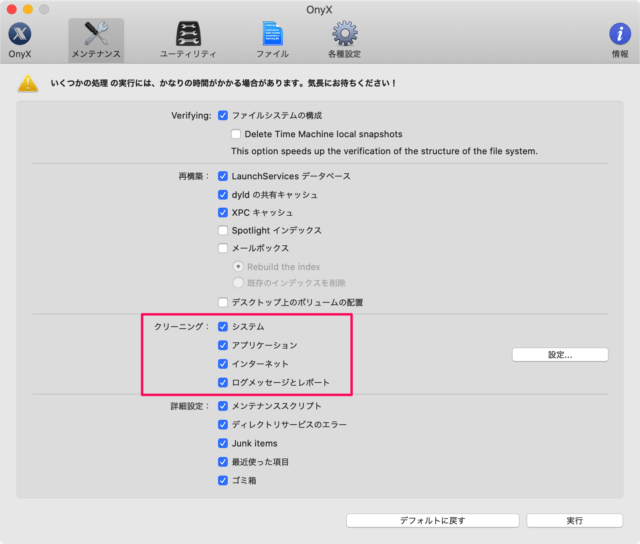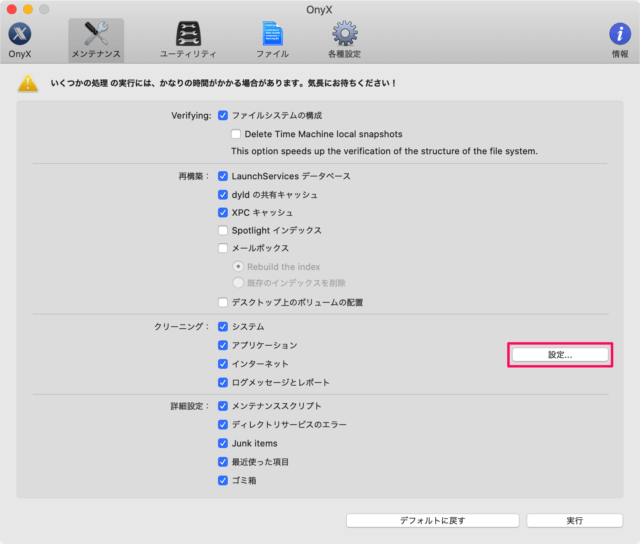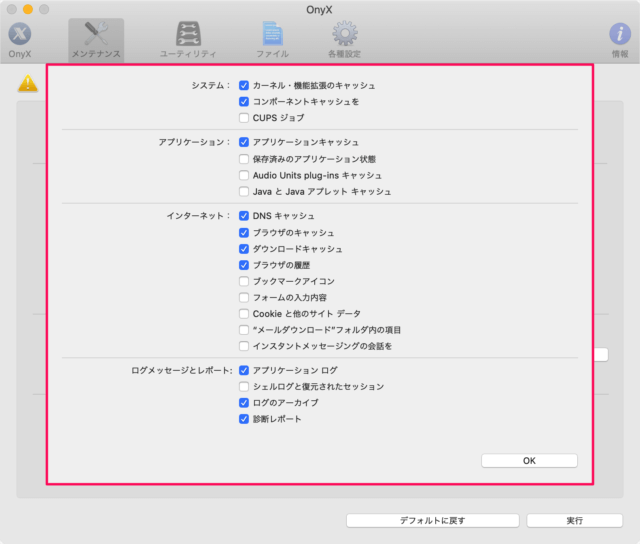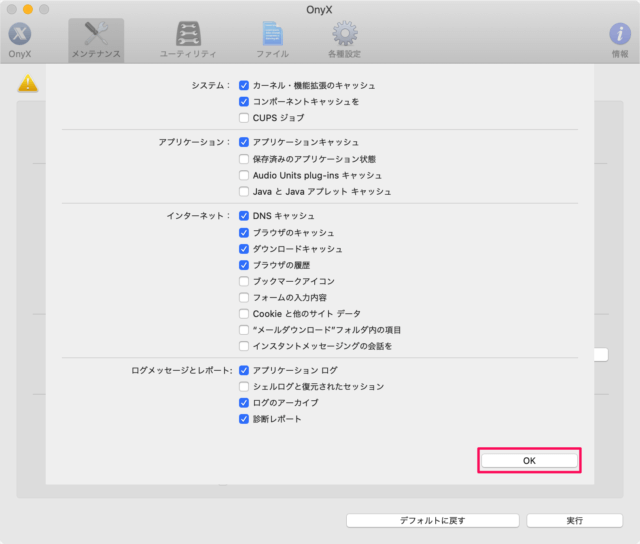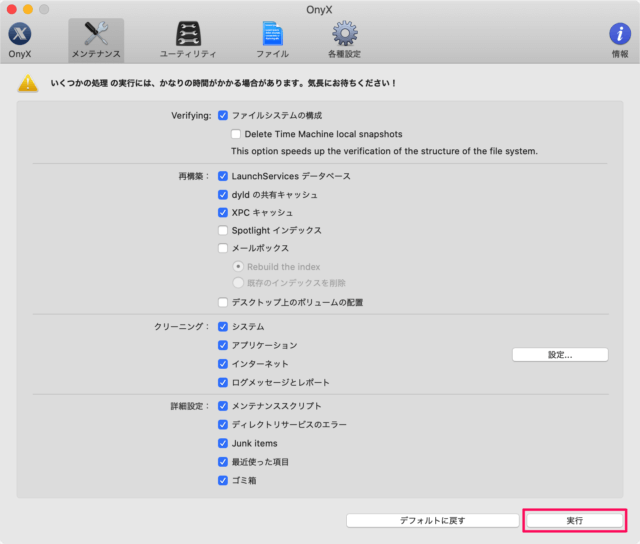アプリ「Onyx」のインストールはこちらをご覧ください。
Mac - 定番メンテナンスツール「Onyx」ダウンロード・インストール・起動
アプリ「OnyX」 - クリーニングの設定
それでは実際に設定をみてみましょう。 アプリ「OnyX」を起動しましょう。
OnyXには管理者権限が必要です。 「パスワード」を入力し、「OK」をクリックしましょう。 アプリ「OnyX」です。 「メンテナンス」をクリックしましょう。 メンテナンスです。 クリーニングには4つの項目があります。
システム アプリケーション インターネット ログメッセージとレポート
設定したい項目にチェックを入れ 「設定」をクリックしましょう。 すると、このようなポップアップが表示されます。
システム- カーネル・機能拡張のキャッシュ- コンポーネントキャッシュ- CUPSジョブ
アプリケーション- アプリケーションキャッシュ- 保存済みのアプリケーション状態- Audio Units plug-ins キャッシュ- JavaとJavaアプレットキャッシュ
インターネット- DNSキャッシュ- ブラウザのキャッシュ- ダウンロードキャッシュ- ブラウザの履歴- ブックマークアイコン- フォームの入力内容- Cookieと他のサイトデータ- メールダウンロードフォルダ内の項目- インスタントメッセージングの会話
ログメッセージとレポート- アプリケーションログ- シェルログと復元されたセッション- ログのアーカイブ- 診断レポート
クリーニングしたい項目にチェックを入れ、クリーニングしたくない項目からはチェックをはずし 「OK」をクリックしましょう。 「実行」をクリックすれば、メンテナンス(クリーニング)が実行されます。 アプリ「OnyX」のその他の使い方はこちらも合わせてご覧ください。
Macアプリ「OnyX」の使い方 - メンテンナンスツール
管理人が Mac にインストールしているアプリの中で、使用頻度が高く、仕事が捗るアプリをまとめてみました。合わせてご覧ください。
Macで使っているおすすめアプリまとめ
Mac の使い方や設定はこちらをご覧ください。
Mac の使い方と設定