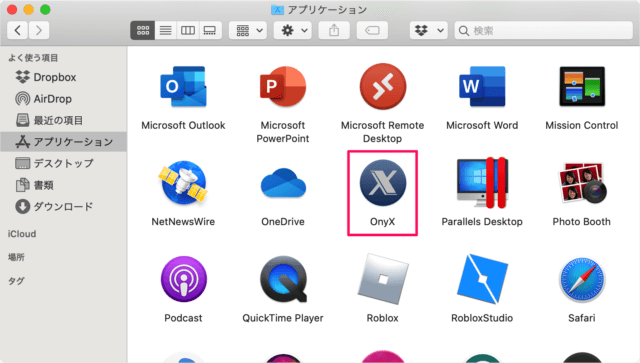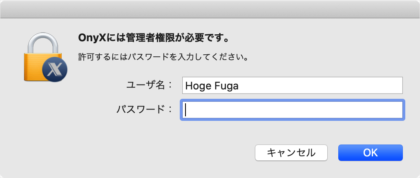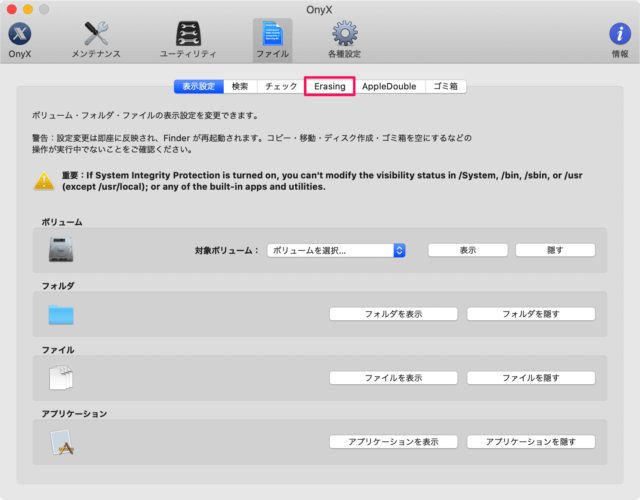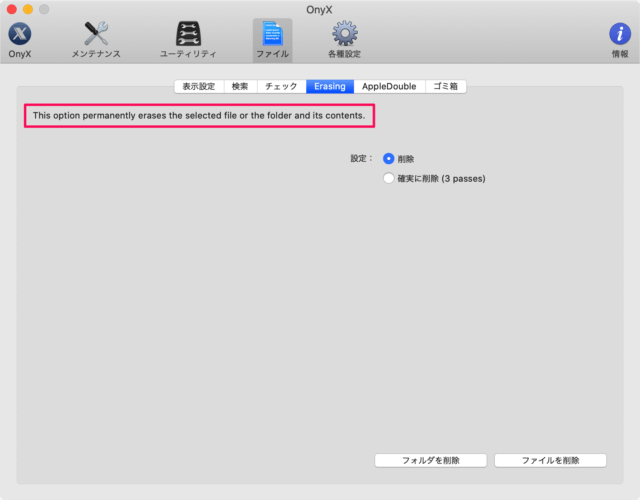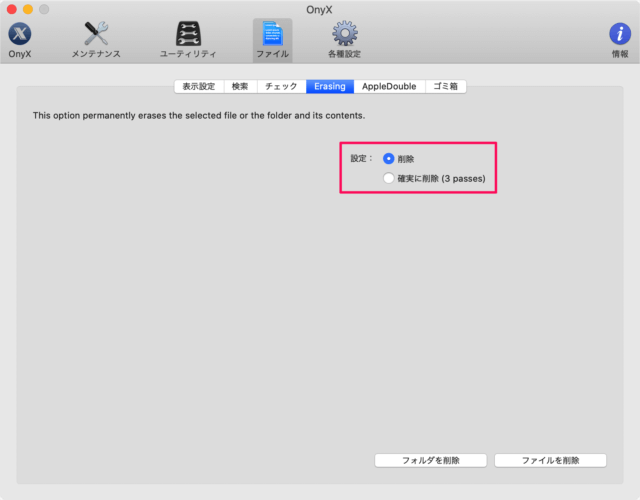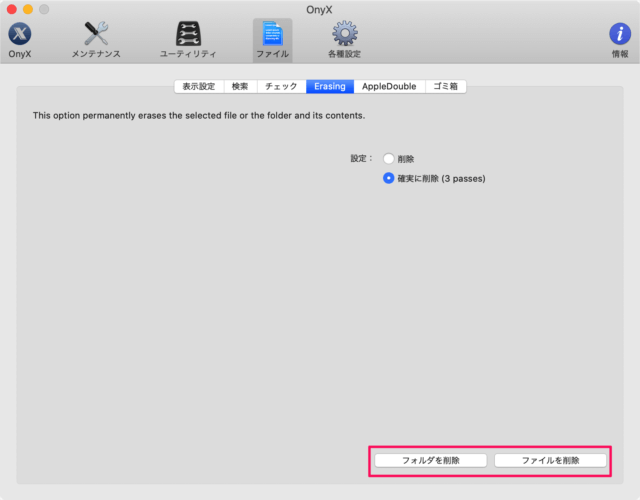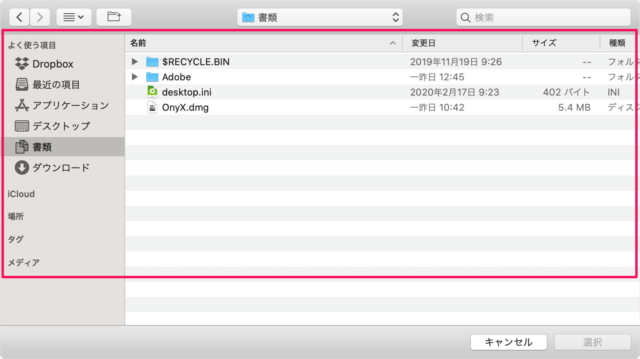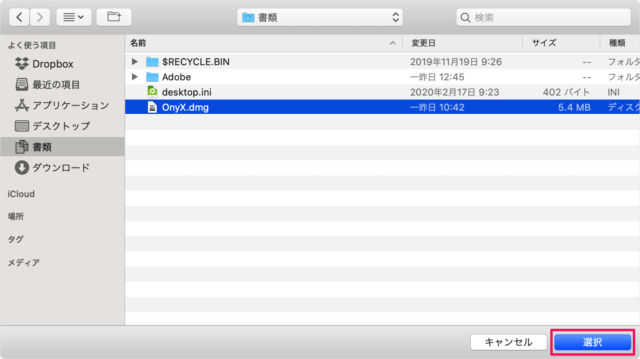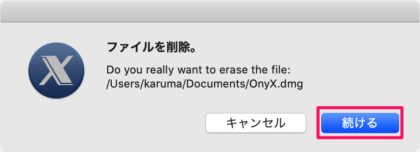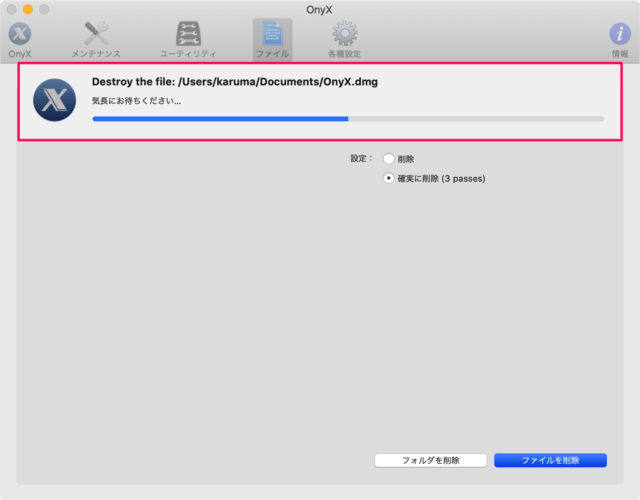アプリ「Onyx」のインストールはこちらをご覧ください。
Mac - 定番メンテナンスツール「Onyx」ダウンロード・インストール・起動
アプリ「OnyX」 - ファイル・フォルダーを確実に削除
それでは実際に削除してみましょう。 アプリ「OnyX」を起動しましょう。
OnyXには管理者権限が必要です。 「パスワード」を入力し、「OK」をクリックしましょう。 アプリ「OnyX」です。 「ファイル」をクリックしましょう。 ファイルです。 「Erasing」をクリックします。 Erasing です。 This option permanently erases the selected file or the folder and its contents.(このオプションは、選択したファイルまたはフォルダーとその内容を完全に消去します。) 削除オプションを選択し
削除 確実に削除(3 passes)
「フォルダを削除」「ファイルを削除」のどちらかをクリックしましょう。 ※ ここでは「ファイルを削除」を選択しました。 削除するファイルを選択し 「選択」をクリックしましょう。 すると、このようなポップアップが表示されるので ファイルを削除。Do you really want to erase the file:(このファイルを削除してもよろしいですか?) ファイルを削除して問題なければ、「続ける」をクリックしましょう。 すると、このようにフォルダー・ファイルを削除しましょう。 すると、ファイルの削除がはじまり しばらくすると、削除が完了します。 アプリ「OnyX」のその他の使い方はこちらも合わせてご覧ください。
Macアプリ「OnyX」の使い方 - メンテンナンスツール
管理人が Mac にインストールしているアプリの中で、使用頻度が高く、仕事が捗るアプリをまとめてみました。合わせてご覧ください。
Macで使っているおすすめアプリまとめ
Mac の使い方や設定はこちらをご覧ください。
Mac の使い方と設定