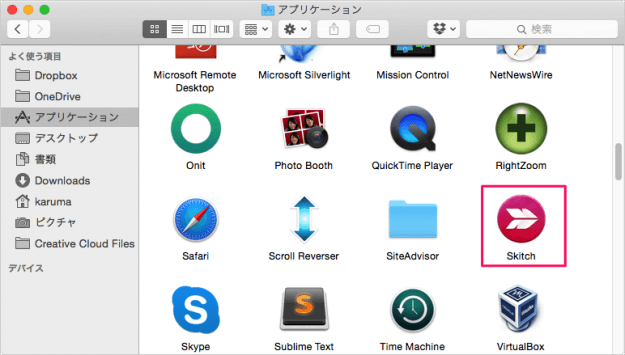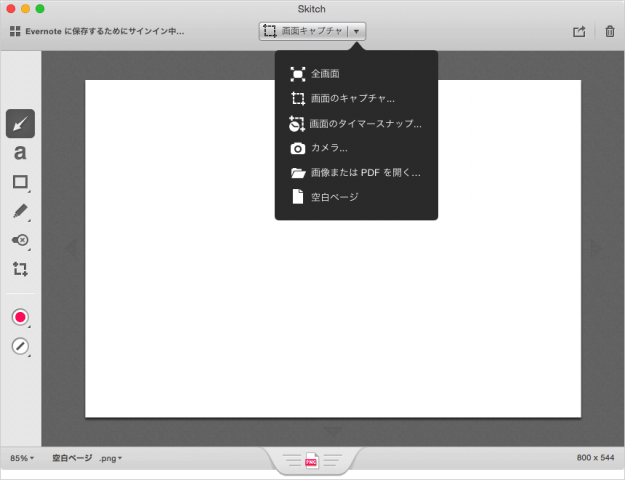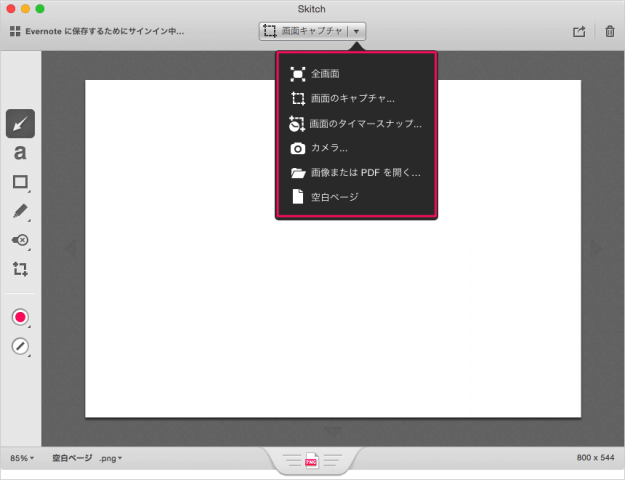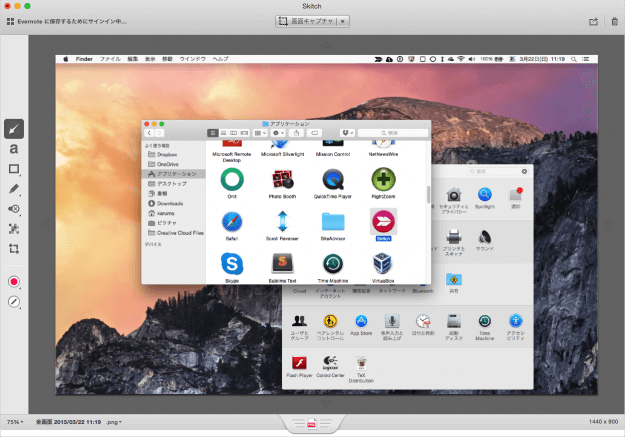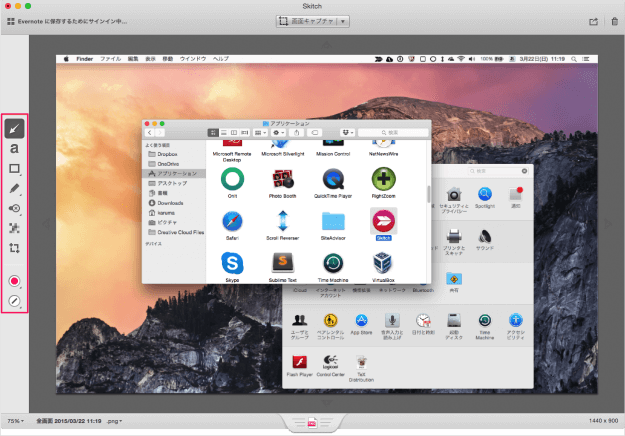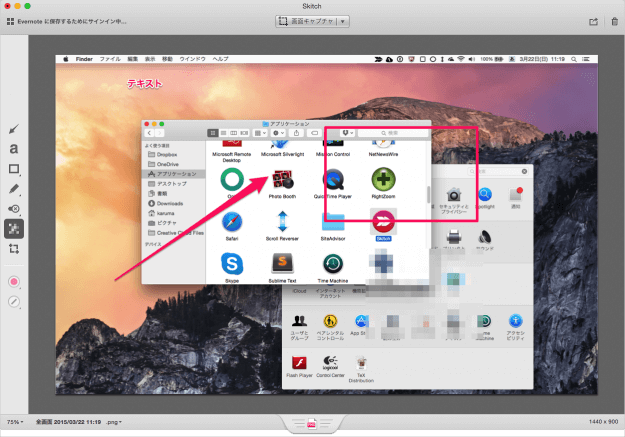スクリーンショットを撮影し、その画像に矢印・テキストなどを描画することができます。また、Evernoteアカウントを登録すれば、画像を共有することもできます。 ここでは Macアプリ「Skitch」の簡単な使い方を紹介します。
Macアプリ「Skitch」
まずは、こちらからMacアプリ「Skitch」をインストールしましょう。 Finderの「アプリケーション」フォルダからインストールしたアプリ「Skitch」を起動します。 すると、このようなウィンドウが表示されるので、 吹き出し部分から画像を取り込みましょう。
全画面画像のキャプチャ画像のタイマースナップカメラ画像またはPDFを開く空白ページ
※ ここでは「全画面」をクリックしてみました。 すると、このようにデスクトップの画像が Skitch に取り込まれます。 サイドバーにあるアイコンから画像をいろいろ編集してみましょう。 このように矢印・テキスト・四角・モザイク……などなどさまざまな編集を行うことができます。 当サイトの画像編集のほとんどはアプリ「Skitch」で行っています。直感的で使いやすいので、おすすめのアプリです。
Macおすすめアプリ
※ 管理人が Mac にインストールしているアプリの中で、使用頻度が高く、仕事が捗るアプリをまとめてみました。合わせてご覧ください。Mac で使っているおすすめアプリまとめ
Macの使い方
※ その他、Macの使い方や設定はこちらをご覧ください。Mac の設定と使い方まとめ