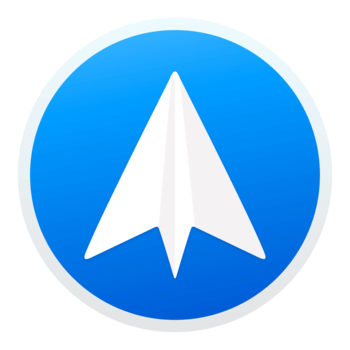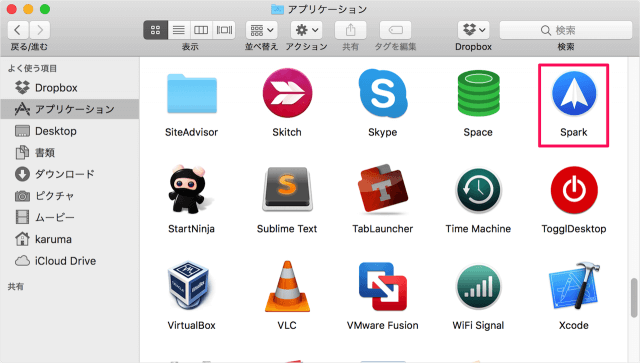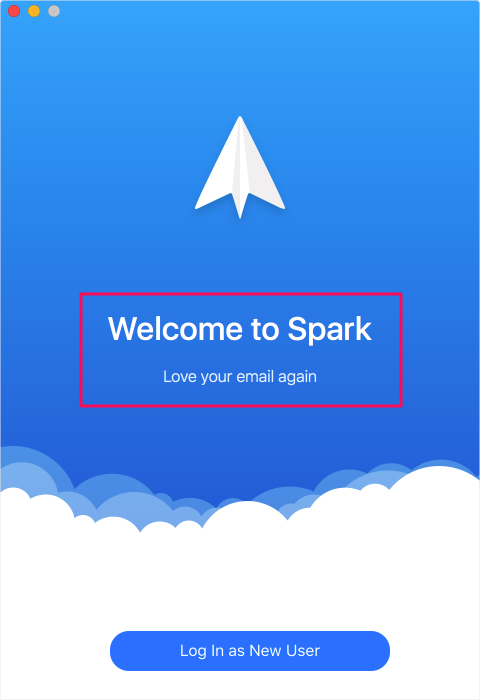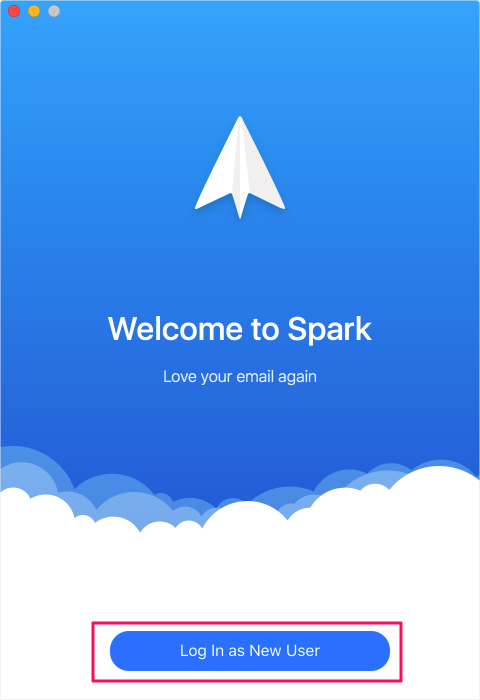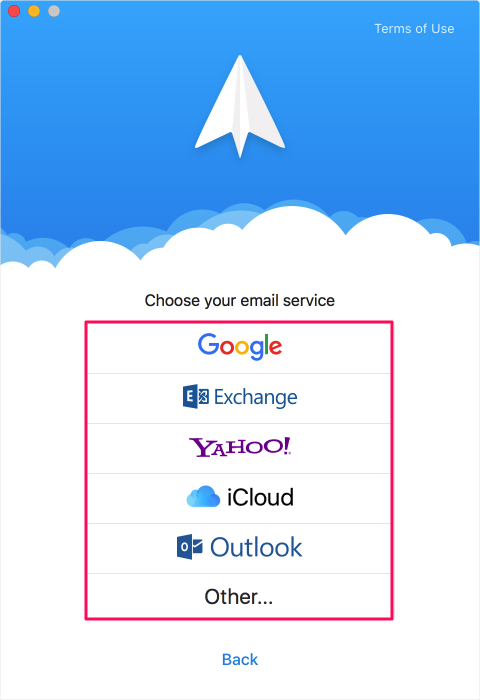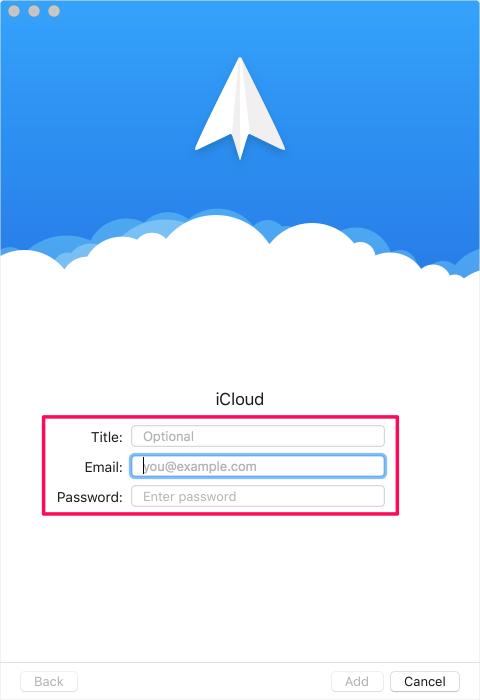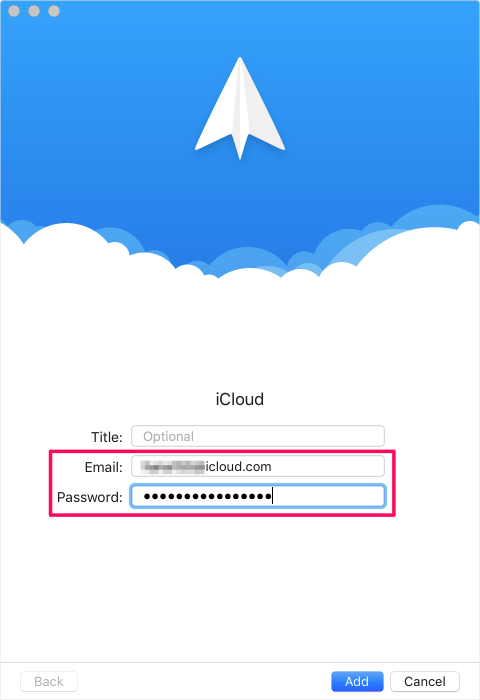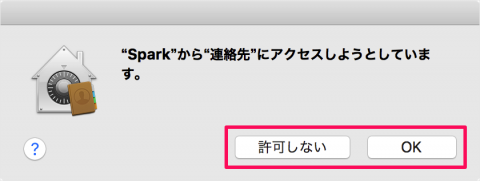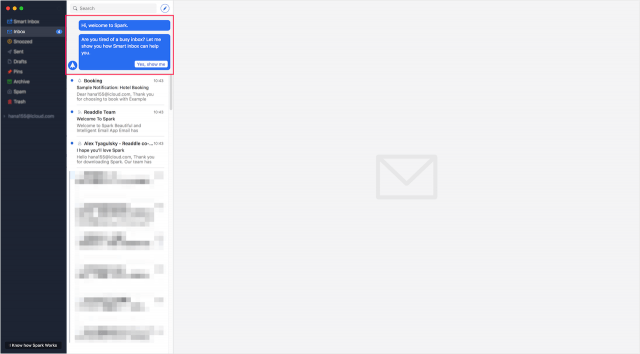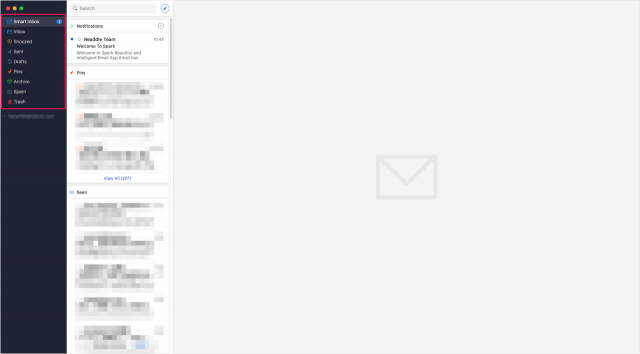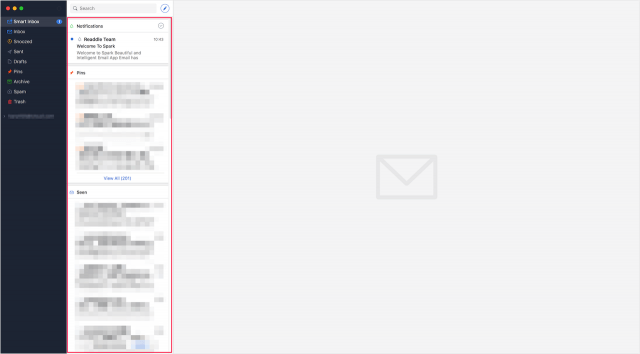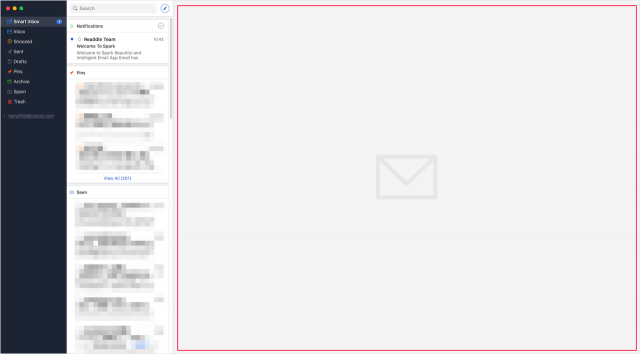メールクライアント・アプリは、Macに標準搭載されている「メール」や「Arimail」……など、さまざまなアプリから選ぶことができます。 そんな中で、メールクライアントを選ぶ候補のひとつに挙げたいのが、今回紹介する「Spark」です。人気かつ無料のアプリなので、一度使ってみると使い心地を確かめてみるのもいいかもしれませんね。
Macアプリ「Spark」
まずは、こちらからアプリ「Spark」をインストールしましょう。 アプリ「Spark」を起動すると 価格: 無料(記事公開時)カテゴリ: 仕事効率化© 2015 - 2016 Readdle Inc. 「Welcome to Spark / Love your email again」というウィンドウが表示されるので 「Log In as New User」をクリックします。 すると、次のようなメールサービスが表示されるので
Google Exchange Yahoo! iCloud Outlook Other…
利用するサービスを選択しましょう。 ここでは「iCloud」を選択しました。 次の項目を入力し
Title(オプションです。入力しなくてもOK) Email Password
「Add」をクリックします。 すると、アプリ「Spark」が連絡先にアクセスしようとするので「許可しない」「OK」のどちらかをクリックしましょう。 アプリ「Spark」です。 このようにウィンドウの左上(青色部分)で、英語のチュートリアルがはじまります。みておきましょう。 左カラムには次のようなカテゴリーがあります。
Smart Inbox Inbox Snoozed Sent Drafts Pins Archive Spam Tracsh
※ Smart Inbox が便利! 真ん中には「メールのタイトル」 右カラムには「メールの本文」が表示されます。 管理人が Mac にインストールしているアプリの中で、使用頻度が高く、仕事が捗るアプリをまとめてみました。合わせてご覧ください。
Macで使っているおすすめアプリまとめ
Mac の使い方や設定はこちらをご覧ください。
Mac の使い方と設定