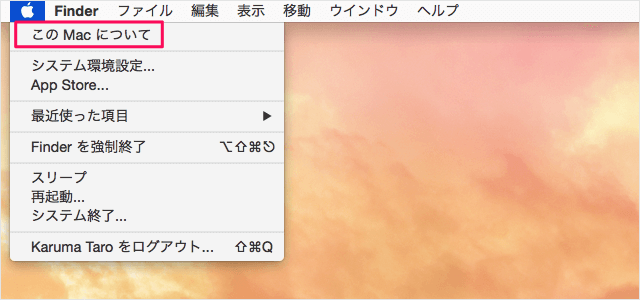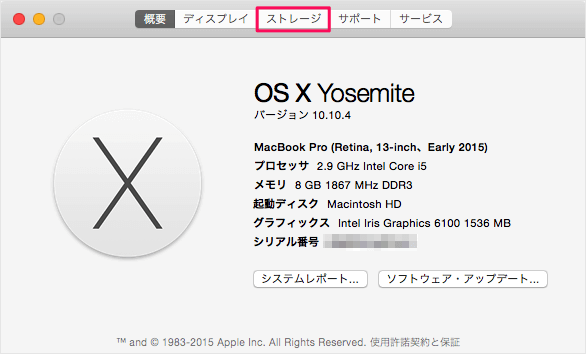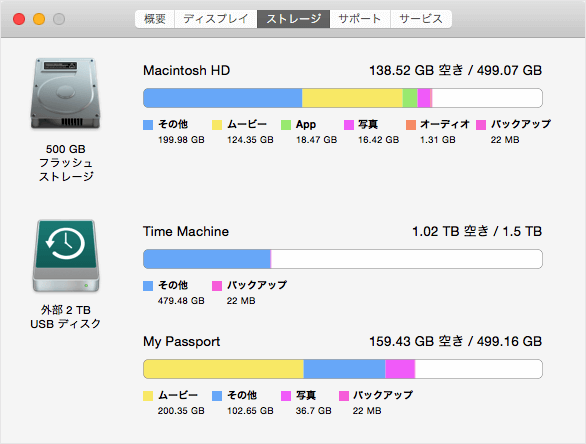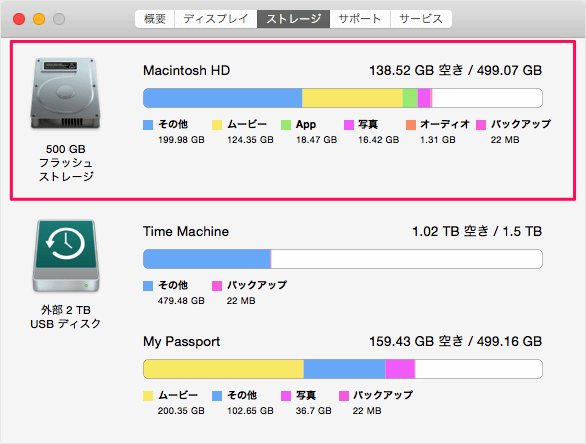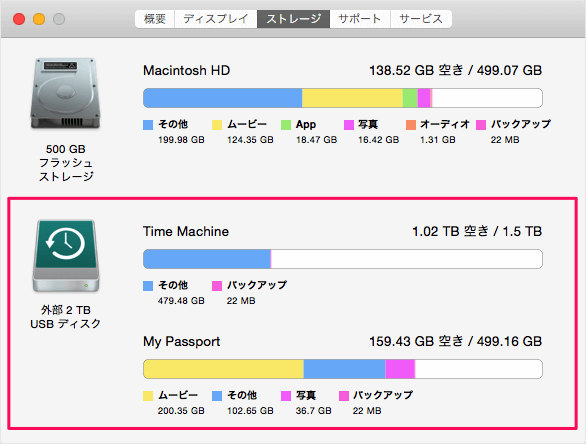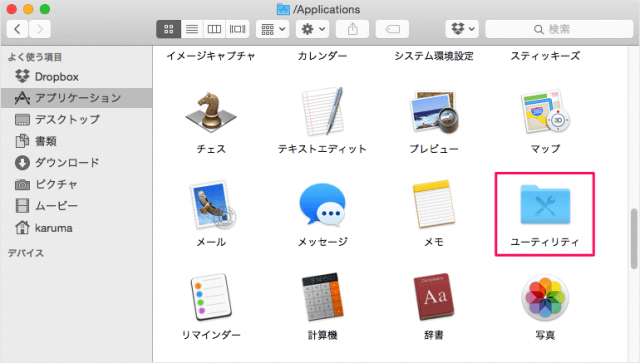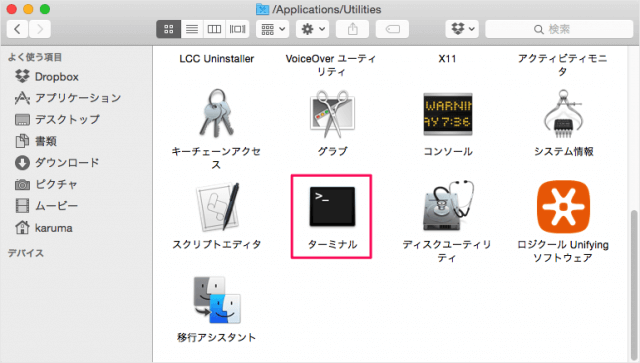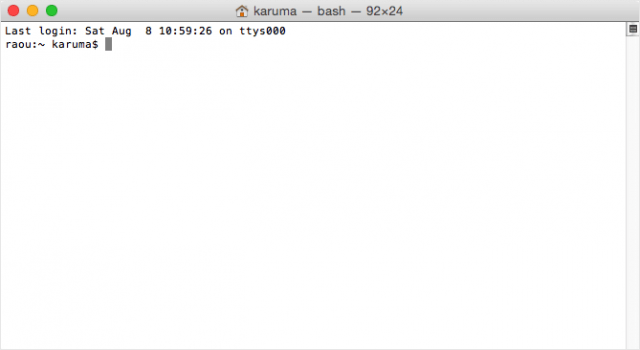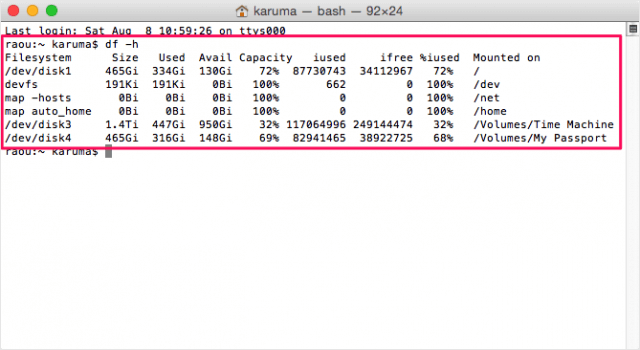ここでは、Mac のシステムがインストールされている内蔵SSD と外付けHDD のディスク容量(使用量)を「アップルメニュー」と「ターミナル」から確認する方法をみていきます。
アップルメニュー - この Mac について
それではアップルメニューからディスク容量(使用量)を確認する方法をみていきます。 メニューバーの「Appleマーク」をクリックすると「アップルメニュー」が表示されるので、その中から「この mac について」をクリックします。 上部の「ストレージ」をクリックします。 すると、このようにディスク容量を確認することができます。 また、次のような項目に分類されており、ざっくりとどのような使われ方をしているのかを確認することができます。
その他 ムービー App 写真 オーディオ バックアップ
より詳細なディスク占有率が知りたい場合はこちらのアプリを使いましょう。
Macアプリ「Disk Inventory X」 - ディスクの占有率を表示
Mac OS X がインストールされているシステムドライブは「Macintosh HD」と表示されています。 外付HDDを利用している場合は同様にディスク容量が表示されます。
ターミナル - dfコマンド
次は「ターミナル」を使って、ディスク容量を確認する方法をみていきます。 Finder の「アプリケーション」フォルダから「ユーティリティ」へ移動し 「ターミナル」を起動します。 ターミナルが起動したら df コマンドを実行しましょう。 dfコマンドの実行結果です。
Filesystemファイルシステムです。/dev/disk1 は「Macintosh HD」です。
Sizeディスク容量です。
Used使用しているディスク容量です。
Availディスク容量の空き容量です。
Capacityディスク容量の使用量の割合(%)表示です。
こちらも合わせてご覧ください。
ハードディスクのパーティションを追加・削除 外部ディスクをマウント/アンマウント(マウント解除) ストレージを最適化
その他の Mac の使い方や設定はこちらをご覧ください。
Mac の使い方と設定