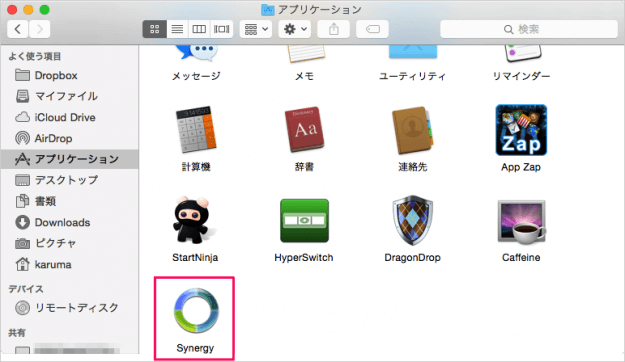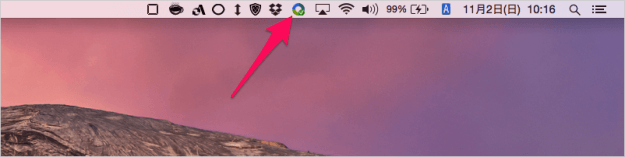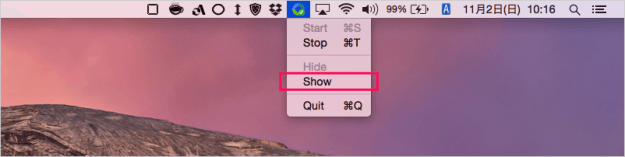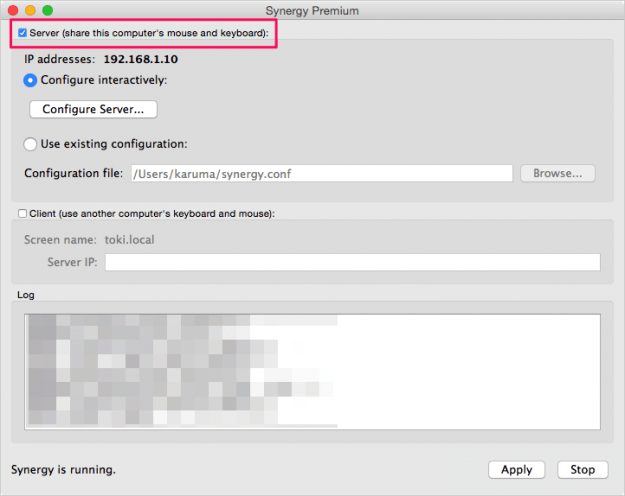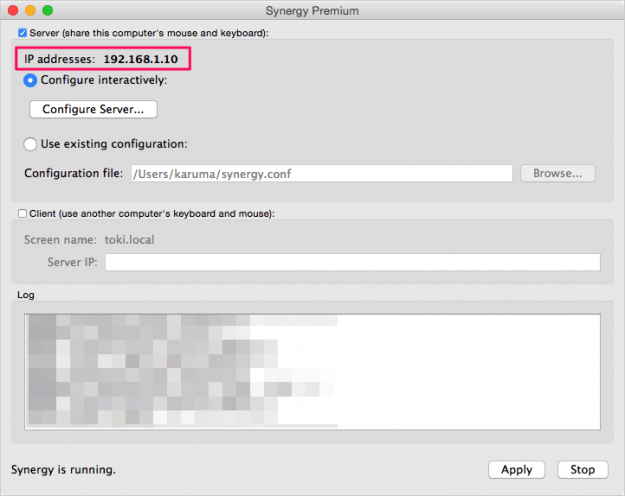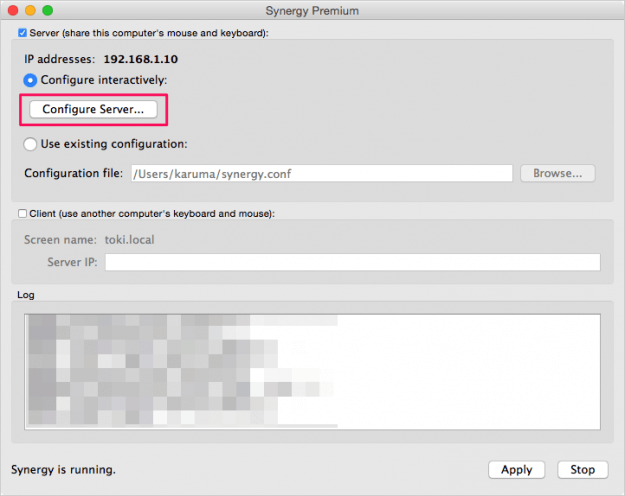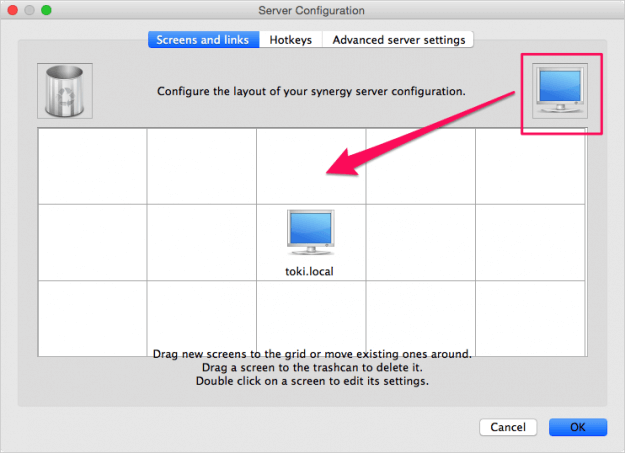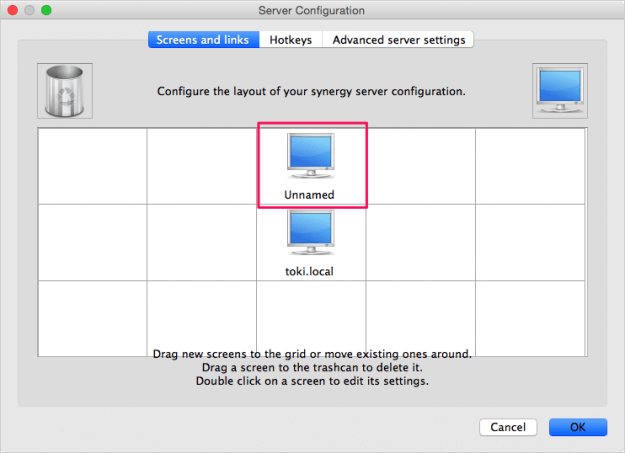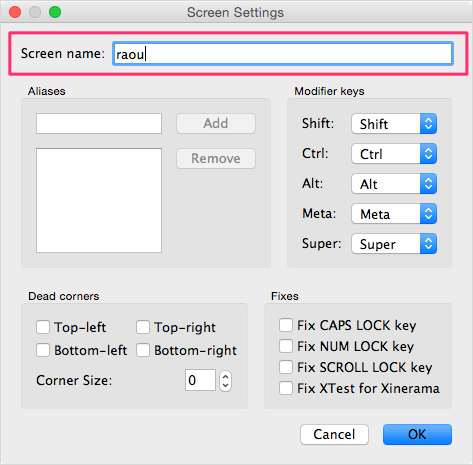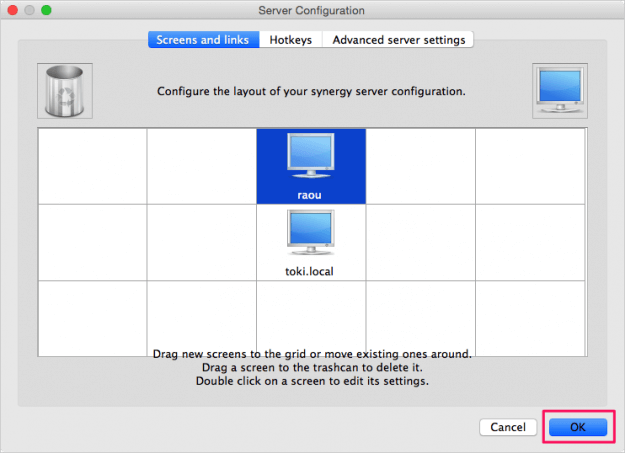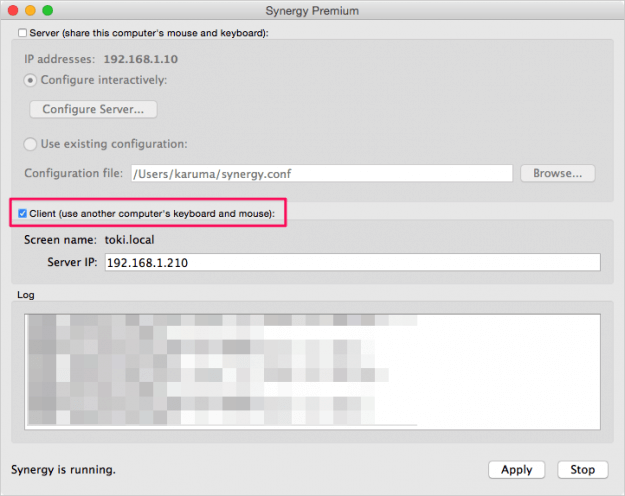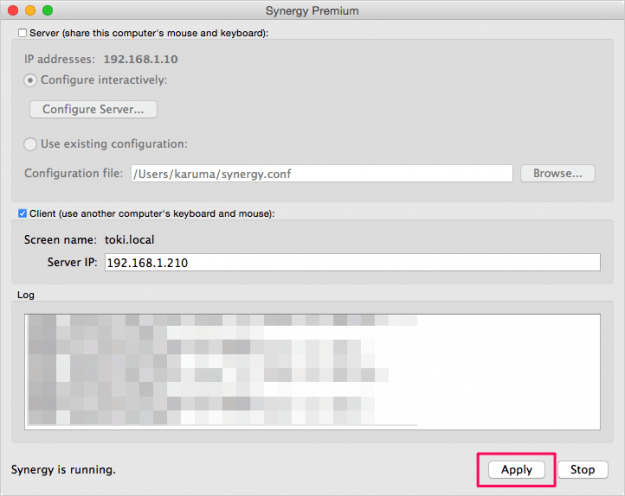Synergy のインストール方法はこちらを参考にしてください。
Mac - Synergy のインストール方法
インストールした Synergy を起動します。 Synergy を頻繁に利用する方はログイン時に自動起動するように設定しましょう。
Mac - ログイン時にアプリケーションを自動起動
起動すると、このようにメニューバーにアイコンが表示されるので、それをクリックします。 クリックすると、メニューが表示されるので「Show」をクリックします。 それでは「サーバー」あるいは「クライアント」として、設定してみましょう。
Synergy の設定 - サーバー
まずは Mac をサーバーとして、設定する方法をみていきます。 「Server (share this computer’s mouse and keyboad)」にチェックを入れます。 サーバーの「IP address」をメモっておきましょう。クライアントの設定に必要です。 サーバー側のIPアドレスは固定しておきましょう。
Mac - IPアドレスを固定する方法
「Configure Server」をクリックします。 すると、「Sever Configuration」ウィンドウが表示されるので、右上のディスプレイ・アイコンをドラッグ&ドロップします。 ドロップしたディスプレイ・アイコンは「Unnamed」となっているので、これをダブルクリックし、 「Screen name」にクライアントのホスト名(ここでは「raou」)を入力し、「OK」をクリックします。 この例ではディスプレイを上下に並べています。サーバーが「toki.local」、クライアントが「raou」になります。 設定を確認したら、「OK」をクリックします。 「Apply」をクリックし、設定を反映します。
Synergy の設定 - クライアント
次は Mac をクライアントとして設定する方法をみていきます。 「Client(use another computer’s keyboard and mouse)」にチェックを入れ、 「Server IP(サーバーのIPアドレス)」を入力し、 「Apply」をクリックします。 その他、Synergyのインストールや設定方法はこちらを参考にしてください。
Synergyの設定 Windows-Mac間でキーボード・マウスを共有